パソコン メモリーの増設・交換方法を簡単に。

この度、パソコン メモリーの増設をいたしましたので簡単に増設・交換の方法を説明したいと思います。
パソコンの自作は、こちらで。
まずここではディスクトップパソコンでのメモリー増設・交換を説明いたしますが、ノートパソコンのメモリー増設・交換も要領は一緒です。
ノートパソコンのメモリー増設・交換は、こちらをご覧下さい。
秋葉原でメモリーを購入
久しぶりに秋葉原に行きディスクトップ用メモリーを購入いたしました。(中古ですが・・・)
なぜ秋葉原でメモリーを購入したかと申しますと、今現在新品のメモリーの値段が高くなっており(価格が上下する)中古で安ければ購入しようと考えていました。
メモリーには規格いろいろありますので購入の際はお使いのパソコンの説明書や今付いているメモリーと空きスロットがあるのか、ないのかを良く調べて下さいね。
わからない場合は、説明書やパソコンの型番などを店員さんに伝えれば適応メモリーを教えていただけますよ。
メモリーの規格
メモリーの規格は、大きく分けて
- ディスクトップ用 DIMM・SIMM
- ノートブック用 S.O.DIMM
ディスクトップ用のSIMMは今販売のパソコンでは使われていないのでここでは、DIMMに限定します。
またノートブック用はこちらをご覧下さい。
ディスクトップ用 DIMMの種類
- DDR
- DDR2
- DDR3
- DDR4
下に行く程、新しい規格。
また、DDR各種に動作周波数の違いがありますので注意して下さい。
わからない場合は、店員さんに・・・
購入したメモリーは、
これです。↓
取り付けるスロットの空きが2スロットあるのでTeam DDR3 12800 (1600Mhz) 4GBx2(デュアルチャンネル使用の為)を購入しました。
価格は、秋葉原じゃんぱらで1本1980円x2=3960円でした。
もちろん保障は初期不良のみで相性問題はダメです。
| Team デスクトップ用メモリ DDR3 1600MHz PC3-12800 永久保証 ECOパッケージ (4GBx2枚 Elite Plus) | Team デスクトップ用メモリ DDR3 1600MHz PC3-12800 永久保証 ECOパッケージ (4GBx2(両面実装)) |
|---|---|
![]() Yahoo!ショッピング
Yahoo!ショッピング
楽天市場
パソコンパーツショップはこちらで
まずは現在のメモリー状況を確認する。
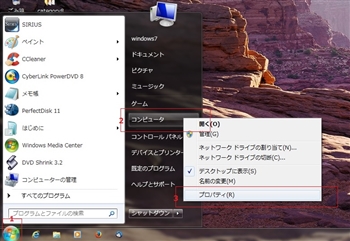
スタートからコンピューターを右クリックしプロパティで今の搭載メモリーの容量が分かります。
ここでは搭載メモリーが8GBです。
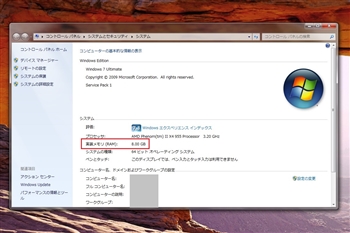
メモリー取り付け開始
注意・・電源は切って下さいね。
で、その取り付けるスロットはこちら↓
この空きスロットに刺すんですが、メモリーの下に切り込みがあるので方向を間違えないように刺します。
メモリーを刺すとこんな感じです↓
取り付けが完了したらちゃんと取り付け・認識しているか確認します。
先程のように、スタートからコンピューターを右クリックしプロパティを開きます。
これが増設後です。↓
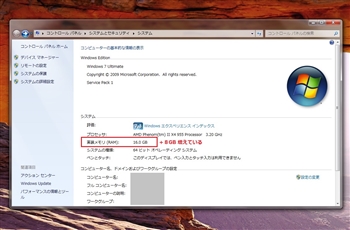
+8GBなので合計16GBになりました。(^ ^)
もし、起動しない・増えていない場合はメモリーの刺し方がしっかり刺さっていない場合がありますので、焦らずやり直しましょう。
また空きスロットがない場合は、今刺さっているメモリーと交換になりますので購入する時は、今のメモリーが2GBだったら4GBや8GBを購入しましょう。
こんな感じです。
以上、ためしたよドットコムでした。
お薦めのパソコン!
私も使用しているMINISFORUMから最新モデル登場!
ノートパソコンのメモリー増設・交換の方法

ノートパソコンのメモリー交換を簡単に。
ノートパソコンの場合は、ディスクトップパソコンのように簡単にメモリーまでアクセスできる物もありますが、
中には裏蓋一面を外さないといけないノートパソコンもありますので、腕に自信がない場合はノートパソコンごと電気屋またはパソコンショップに持って行った方がいいですよ。
ここでは、簡単にメモリーまでアクセスできるタイプの交換法を掲載します。
簡単にアクセスできるタイプ
メモリーの適応などは、こちらで↓
簡単にアクセスできるタイプのノートパソコンは、このような感じになっています。↓

増設メモリスロット部のカバーを外し、スロットの位置を確認します。
メモリの差し込みの凹部を、スロット側の切り込みに合わせて位置を確認します。

メモリをスロットに対し斜めに差し込み、さらに親指などでメモリを上からゆっくり押してセットします。

増設後、プロパティで確認します。↓
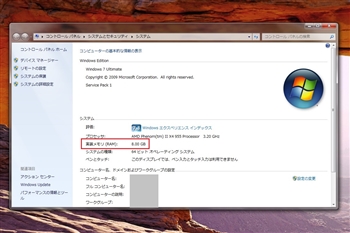
もし、起動しない・増えていない場合はメモリーの刺し方がしっかり刺さっていない場合がありますので、焦らずやり直しましょう。
また空きスロットがない場合は、今刺さっているメモリーと交換になりますので購入する時は、今のメモリーが2GBだったら4GBや8GBを購入しましょう。

こんな感じです。
以上、ためしたよドットコムでした。
お薦めのパソコン!
私も使用しているMINISFORUMから最新モデル登場!






