TP-Link Archer A9 のUSB3.0ポートを使用しUSBハードディスクを繋ぎ簡易NASの設定方法と活用方法を・・・
TP-Link Archer A9 の側面にあるUSB3.0ポートを使用し、手持ちのUSB2.5インチハードディスクを繋ぎ簡易NASの設定方法と活用方法を掲載したいと思います。
TP-Link Archer A9 の側面ポート
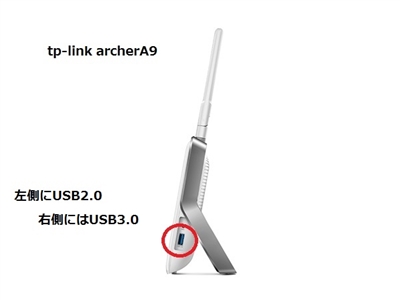
この無線ルーター TP-Link Archer A9 と前機種のArcher C9 の側面には、USB3.0とUSB2.0のポートが両側に付いています。
お手持ちの外付けUSBハードディスクや無線規格のないUSBプリンターを簡単に接続、活用する事ができます。
ハードディスクを接続し簡易NASの設定
TP-Link Archer A9 に外付けUSB2.5インチハードディスクを接続し簡易NASの設定をします。
Archer A9 の側面にあるUSB3.0ポートにハードディスクを接続します。
接続しましたらブラウザーでArcher A9 の設定をしていきます。
Archer A9の設定
まず、ブラウザーのアドレスバーにIPアドレス192.168.1.1を入力して設定画面を開きます。
TP-Link Archer A9 の設定でIPアドレスを変更した場合は、そのIPアドレスを入力して下さい。
Archer A9の設定画面のUSB設定をクリックします。
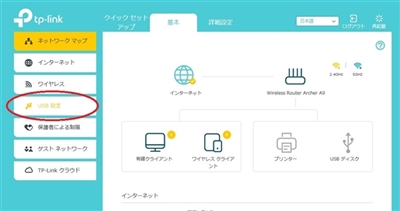
ハードディスクが接続していますとこのように接続されているハードディスク名が表示されます。
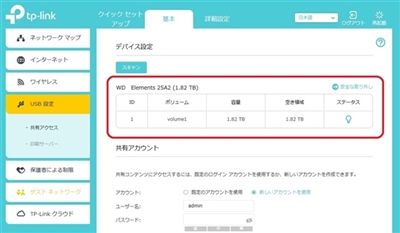
表示されない場合は、スキャンをクリックします。
パソコンがらArcher A9に接続したハードディスクを開きます。
パソコンのネットワークを開き、TP-SHAREをクリックします。
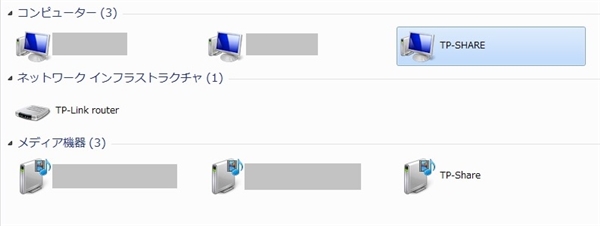
クリックしますとsda1と言う共有フォルダーが出てくればOKです。
このsda1の共有フォルダーがArcher A9に接続したハードディスクです。
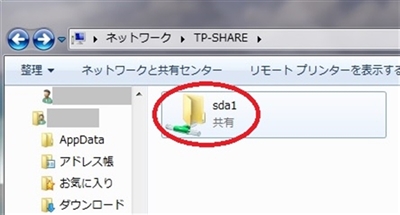
sda1の共有フォルダーにファイルを保存すれば、Archer A9のネットワークに接続している他のパソコンからファイルを読み書きする事ができます。
簡易NASが出来上がりました。
共有フォルダーにパスワードを設定
Archer A9の共有フォルダーにパスワードを設定する場合
Archer A9の設定画面のUSB設定の共有アクセスをクリックします。
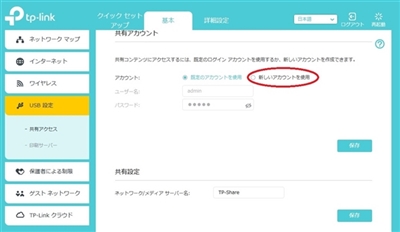
パスワードを新規に設定したい場合は、新しいアカウントを使用を選択し
- ユーザー名
- パスワード
を入力し保存をクリックします。
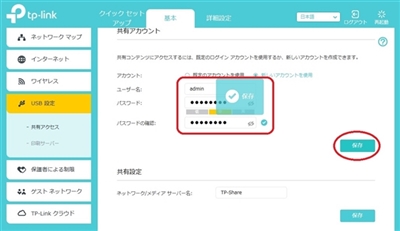
既定のアカウントを使用の場合のユーザー名とパスワードは、
- ユーザー名 : admin
- パスワード : admin
となっています。
Archer A9の共有フォルダーの認証設定
パソコンからArcher A9の共有フォルダーの認証設定をします。
Archer A9の設定画面のUSB設定の共有アクセスをクリックし、フォルダー共有の所にある「認証を有効にする」を有効にします。
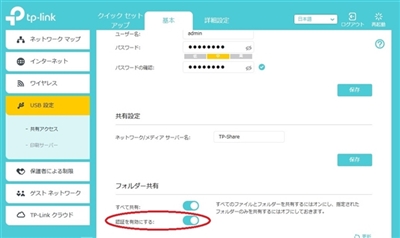
これでArcher A9の共有フォルダーにアクセスする場合、ユーザー名とパスワードを入力しなければフォルダーを開く事が出来なくなります。
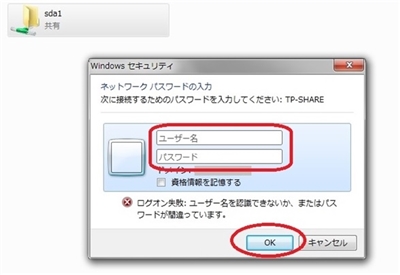
如何でしたか?
簡単に簡易NASを設定する事が出来ますのでとても便利です。
以上、ためしたよドットコムでした。
お薦めのパソコン!
私も使用しているMINISFORUMから最新モデル登場!





