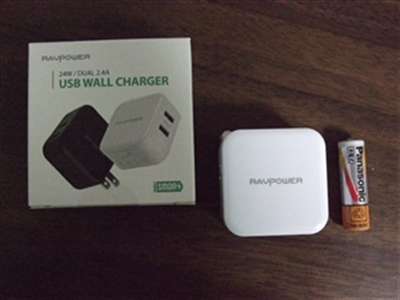TP-Link Archer A9 のUSB3.0ポートを使用しUSBハードディスクを繋ぎ簡易NASの設定方法と活用方法を・・・TP-Link Archer A9 の側面にあるUSB3.0ポートを使用し、手持ちのUSB2.5インチハードディスクを繋ぎ簡易NASの設定方法と活用方法を掲載したいと思います。TP-Link Archer A9 の側面ポートこの無線ルーター TP-Link Archer A9 と前機種のArcher C9 の側面には、USB3.0とUSB2.0のポートが両側に付いています。お手持ちの外付けUSBハードディスクや無線規格のないUSBプリンターを簡単に接続、活用する事ができます。ハードディスクを接続し簡易NASの設定TP-Link Archer A9 に外付けUSB2.5インチハードディスクを接続し簡易NASの設定をします。Archer A9 の側面にあるUSB3.0ポートにハードディスクを接続します。接続しましたらブラウザーでArcher A9 の設定をしていきます。Archer A9の設定まず、ブラウザーのアドレスバーにIPアドレス192.168.1.1を入力して設定画面を開きます。TP-Link Archer A9 の設定でIPアドレスを変更した場合は、そのIPアドレスを入力して下さい。Archer A9の設定画面のUSB設定をクリックします。ハードディスクが接続していますとこのように接続されているハードディスク名が表示されます。表示されない場合は、スキャンをクリックします。パソコンがらArcher A9に接続したハードディスクを開きます。パソコンのネットワークを開き、TP-SHAREをクリックします。クリックしますとsda1と言う共有フォルダーが出てくればOKです。このsda1の共有フォルダーがArcher A9に接続したハードディスクです。sda1の共有フォルダーにファイルを保存すれば、Archer A9のネットワークに接続している他のパソコンからファイルを読み書きする事ができます。簡易NASが出来上がりました。共有フォルダーにパスワードを設定Archer A9の共有フォルダーにパスワードを設定する場合Archer A9の設定画面のUSB設定の共有アクセスをクリックします。パスワードを新規に設定したい場合は、新しいアカウントを使用を選択しユーザー名パスワードを入力し保存をクリックします。既定のアカウントを使用の場合のユーザー名とパスワードは、ユーザー名 : adminパスワード : adminとなっています。Archer A9の共有フォルダーの認証設定パソコンからArcher A9の共有フォルダーの認証設定をします。Archer A9の設定画面のUSB設定の共有アクセスをクリックし、フォルダー共有の所にある「認証を有効にする」を有効にします。これでArcher A9の共有フォルダーにアクセスする場合、ユーザー名とパスワードを入力しなければフォルダーを開く事が出来なくなります。如何でしたか?簡単に簡易NASを設定する事が出来ますのでとても便利です。以上、ためしたよドットコムでした。お薦めのパソコン!私も使用しているMINISFORUMから最新モデル登場!
ためしたよドットコム
「 USB 」の検索結果
-
-
USBの接続機器が不調...それは機器本体ではなくUSBケーブルが犯人かも?USBの接続機器が不調...それは機器本体ではなくUSBケーブルが犯人かも?私の場合、USBの外付けハードディスクが使えたり・使えなくなったりと動作が不安定になりました。バックアップ用のハードディスクなので故障すると困るので新品を購入するか悩んでいました。その時、ふとUSBケーブルを他のUSBケーブルに交換してみたら、なんと快調に動作するようになりました。まずは本体を再購入する前にケーブルを交換してみて下さい。これは別のUSBケーブル(上)と最初から付属していたUSBケーブル(下)です↓気づきました?そうなんです。ケーブルの太さが全然違うのです。きっと付属のUSBケーブルは内部で脱線しかけているのかもしれませんね。USB機器が不調の場合接続不良など動作がおかしい場合は、まずはケーブルを疑って下さい。購入してもそんなに値段が高くないので・・・と言う事で新品のUSBケーブルを購入。購入したUSBケーブルは接続端子が金メッキになっている物をチョイス!金メッキのUSBケーブル↓今ではしっかりと動作しています。接続器本体を購入しなくて良かったです。本体は値段が高いですからね・・・以上、ためしたよドットコムでした。お薦めのパソコン!私も使用しているMINISFORUMから最新モデル登場!
-
2.4A急速充電 USB ACアダプター RAVpower RP-UC11 USBRAVPower RP-UC11 24w/DUAL 2.4A USB WALL CHARGERを購入しました。これです。↓iPhoneの純正と比べると大きいですが、USBポートが2個あるので許します。ボディ全体的に精度が高く、光沢があり綺麗です。主要パーツの中身まで記載する事に好感がもてますね。安心設計という事でしょう。iPhoneやその他のデバイスの最適電圧を自動調整してくれてるところがいいですね。ここはかなり重要ですね。最近、スマートフォンなどの充電中での火災のニュースが良くありますからね。USB 2ポートの同時使用でもそれぞれ2.4Aで急速充電出来る所が凄い。前に、購入したUSB 2ポートの充電器は良く見ると、1つが2.4Aでもう一つは1Aでしたこれでは2ポートのどちらかを間違えると急速充電じゃなく通常充電にしかなりませんから、、、。それでいて、コンパクト。私は、100円ショップのポーチにiPhoneのLightningケーブルを一緒に入れて持ち歩いています。これで、いつiPhoneの電池が無くなっても昼食などは、コンセントがあるところで食事しながら充電ですね。2.4A充電なので純正より早く充電出来ます。コンパクト。安心設計。充電が速い。予備バッテリーと同時に充電できる。角にアールがついてるため、見た目が良い。価格も丁度良い。実は、一個購入して、とても良かったので追加一個で合計二個も持ってます。商品の検索ワードは、RAVPower RP-UC11 ACアダプターYahoo!ショッピング楽天市場この先、使用していて気付いたことがあれば、また報告致します。 以上、ためしたよドットコムでした。お薦めのパソコン!私も使用しているMINISFORUMから最新モデル登場!
-
Aterm WR8600NのUSBで簡易NAS(ファイルサーバ)を構築してみました。今回は、Aterm WR8600NのUSBに2.5ポータブルハードディスクを繋ぎ家庭内LANで簡易NAS(ファイルサーバ)を構築してみました。このAterm WR8600Nは、もう生産中止となっていますが新しいモデルでも背面にUSBがあるタイプでしたら基本的に同じです。今のタイプでは、WG2600HP2・WG2200HP(2018.2.4現在)だけになってしまいましたが、メーカー違いではBuffalo・IO-DATAなどUSBポートがあるタイプのルーターでは同じことが出来ると思います。なぜ、USBポートの簡易NASなのか?通常のNAS(ファイルサーバ)を構築する場合は、NAS用の機器を購入し家庭内LANに接続して使用しますが下記の条件が必要です。NAS専用機器を購入(1.5~5万)ルーターやハブに空きLANポートがある私の場合、ルーターに空きLANポートがなくスイッチングハブを購入するかデスクトップパソコンを無線化してLANポートを確保しなければなりませんでした。NASとはスイッチングハブとは・・・注意・・・NAS専用機器の場合、ハードディスクが内蔵している物と入ってない場合がありますので購入の際は気を付けて下さい。と、本格的な家庭内ネットワークを構築するにはお金がかなり掛かります。でも、ルーターのUSBポートにハードディスクを繋ぐだけで家庭内ネットワークができるのです。簡易NASでの家庭内ネットワークの注意点ルーターのUSBポートを使用しての簡易NASの場合転送速度が遅い(250KB/s)ハードディスクのフォーマットがFATのみ(Atermの場合)転送速度が遅いのですが、簡易NASのハードディスクの動画ファイルをパソコンで見ましたが、特にカクカクすることもなく見れました。ハードディスクのフォーマットがFATのみ(Atermの場合)これは、FAT32では4GB以上の単一ファイルを書き込む事が出来ません。(4GBなどISOファイル)Aterm WR8600NのUSBで家庭内ネットワーク必要な物は・・・Aterm WR8600NまたはルーターのUSBポートでNASができる物外付けハードディスク今回は、新品の2.5インチポータブルハードディスクを購入しました。WD HDD ポータブルハードディスク 2TB WD Elements Portable WDBU6Y0020BBK-WESN USB3.0/2年保証 これです↓持っていた2.5インチハードディスクを使用しても良かったのですが、PC2台分のファイルをまとめたかったのであえて新品を購入しました。最初に、外付けハードディスクをFAT32にフォーマットします。Windows7などの標準フォーマットではNTFSかexFATのみでFAT32ではフォーマットできません。こちらのフォーマットソフトでFAT32にフォーマットできますので使用します。I-O DATA ハードディスクフォーマッタ使い方も記載してありますのでここでは割愛いたします。ハードディスクのフォーマットができましたらAterm WR8600NのUSBポートに繋ぎます。Aterm WR8600Nの設定ユーザーズマニュアルの5-1 USB ポートのご利用についてを参照。USBストレージ設定でユーザー名とパスワードを決めます。一人で使用する場合は、要りませんが・・・USBデバイスへのアクセス方法■ Windows 10/8.1/8/7、Windows Vistaの場合※以下の手順はWindows 10の場合の例です。1. [Windows]キーを押しながら「X」キーを押し、表示された一覧から「ファイル名を指定して実行」をクリックします。 ※Windows 7/Windows Vistaの場合は、[スタート](Windowsのロゴボタン)-[すべてのプログラム]-[アクセサリ]-[ファイル名を指定して実行]をクリックします。2.[名前]の欄に「\ATERM-」と本商品のWAN側MACアドレス下6桁(「:」除く)を入力し、[OK]をクリックします。 ※<入力例> 例: 本商品のWAN側MACアドレスが「00:12:34:56:78:90」の場合 \ATERM-567890と入力します。3.USBデバイス名が表示されるので、ダブルクリックします。4.USBデバイス内のファイルが表示されます。パソコンのネットワークを開くとATERM-XXXXXとあるので開きます。前に設定したユーザー名とパスワードを入れます。するとハードディスクの共有アイコンがありますのでファイルを読み書きできます。この共有フォルダーに文書や動画を入れればすべてのパソコンから読み書きできます。以上、ためしたよドットコムでした。お薦めのパソコン!私も使用しているMINISFORUMから最新モデル登場!
-
いろんなタイプの機種でも充電可能!このUSBケーブルが超便利です。いろんなタイプの機種でも充電可能!このUSBケーブルが一本あれば超~便利です。と、言うことで今回はUSBケーブルをご紹介致します。m(__)m【2本セット】 SDBAUX 4in1 USB充電ケーブルSDBAUX 4in1 USB充電ケーブルを購入してみました。なんとこのUSBケーブルは、一本の価格ではなく二本セットの価格です。安すぎ・・・本当に使用できるのか?届いた商品はこれです。↓購入はamazonです。【2本セット】 SDBAUX 4in1 USB充電ケーブルAmazonで検索Yahoo・Paypayで検索楽天市場で検索SDBAUX 4in1 USB充電ケーブルの開封SDBAUX 4in1 USB充電ケーブルを開封してみます。このように同じ種類のUSBケーブルが二本セットで入っていました。当たり前ですよね・・・違うUSBケーブルが入っていたら大変です。接続用端子は・・・赤色・・・lightning用黒色・・・lightning用青色・・・USB-C用銀色・・・micro usb type-b用このようになっていました。4in1 でもlightningが一本の物もありますので注意して下さい。私の場合は、iPhone・iPadなどがあるのでlightning用が二本あるのは便利です。4in1 USB充電ケーブルの使用感4in1 USB充電ケーブルの使用については、特に問題はありませんでした。しっかり充電できますので大丈夫です。転送などには使用していないのでわかりません。このケーブル一本あれば大体のタイプの充電が可能です。ケーブル類が整理できスッキリしました。!(^^)!以上、ためしたよドットコムでした。お薦めのパソコン!私も使用しているMINISFORUMから最新モデル登場!