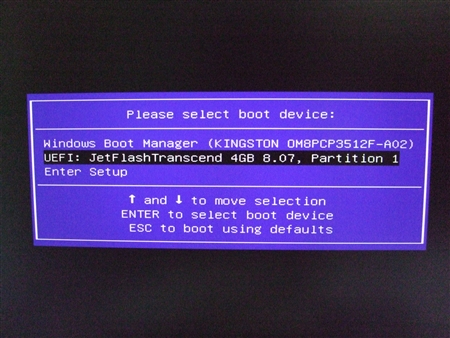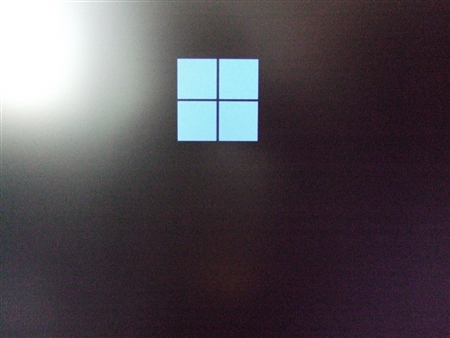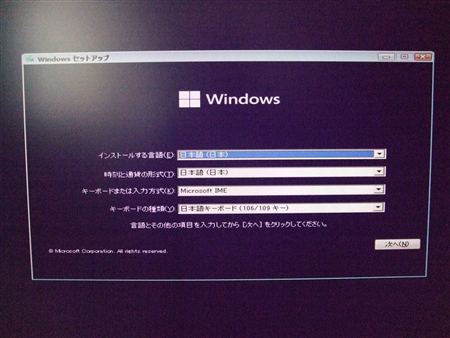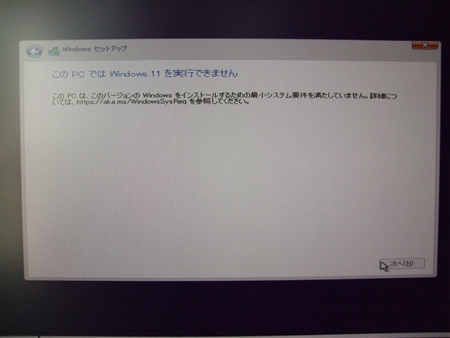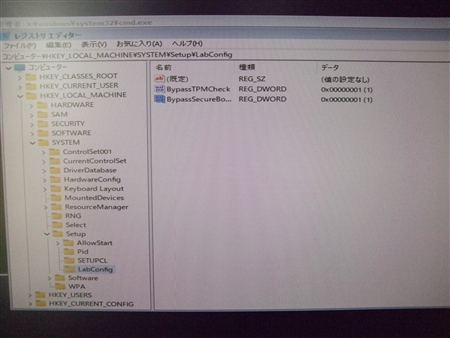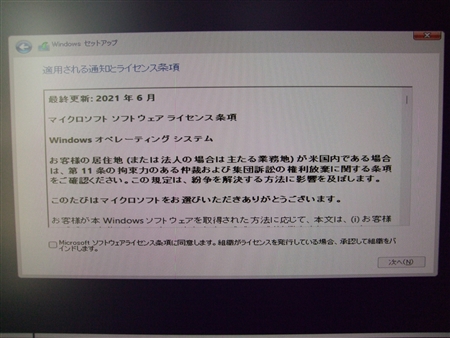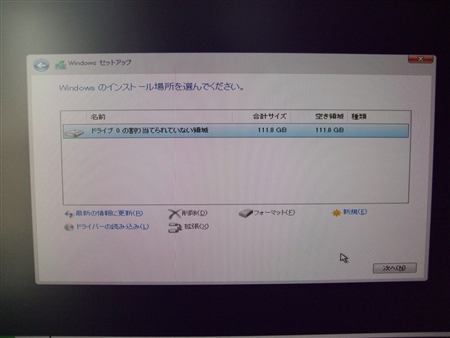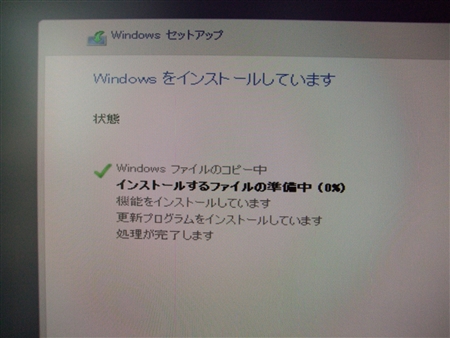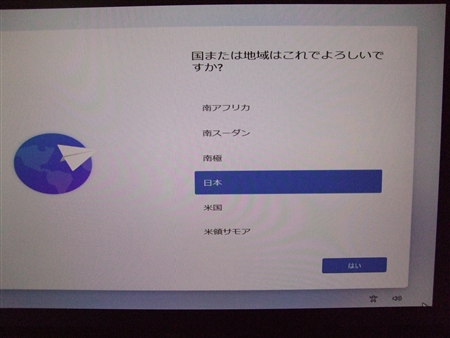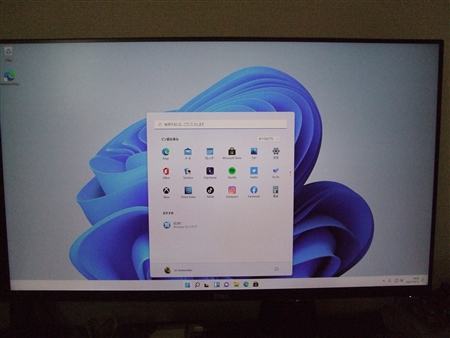Windows11非対応のPC(パソコン)でもインストールできる。
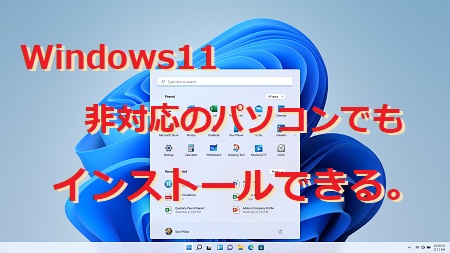
Windows11非対応のPC(パソコン)を使用している場合でもこの方法でインストールできます。
私も所有している4台あるPC(パソコン)の内、3台がWindows11非対応となっていました。
買え変えるにも費用が掛りますし、何より愛着があるのでできれば使用したかった・・・
そんな中、Windows11非対応のPC(パソコン)でもインストール可能なことを知り実行した所、なんてことでしょう全然普通にWindows11が使用できるじゃないですか。
もし、Windows11非対応のPC(パソコン)にインストールをしようとしている場合は参考にして下さい。
Windows11非対応のPC(パソコン)にWindows11をインストールする場合の注意点。
Windows11非対応のPC(パソコン)にWindows11をインストールする場合には注意点が二点あります。
まず一つ目は、CPUです。
CPU性能が低くては、Windows11をインストールしてみたところCPUが処理しても追いつかず遅延やフリーズの現象が出る場合があります。
なので、できればクロックが高いデュアルコア(2GHz)またはデュアルコア(1.2GHz)の4スレッドCPU 以上は欲しいですね。
もしPC(パソコン)のCPUを変更可能ならば交換した方が快適になります。
二つ目は、メモリーです。
CPU同様、メモリーの容量も増やした方が快適です。
メモリーは、処理のための読み書きをしています。
この容量が大きい程安定して処理が行えるからです。
Microsoftさんが言っているように最低でも4GBは欲しいですね。
PC(パソコン)にこれ位はパワーアップしていた方が後悔しません。
この費用がかなり掛かるという場合は素直に新しいPC(パソコン)を購入しましょう。
これ位のスペックはあるという方は、早速Windows11をインストールしましょう・・・
Windows11非対応のPC(パソコン)にインストール
では、Windows11非対応のPC(パソコン)にインストールしていきます。
Windows11をインストールするにはメディアが必要となります。
まずは、インストールメディアの作成です。
USBインストールメディア作成
microsoftのサイトからWindows11をダウンロードします。
私は、USBメモリにWindows11のメディアを作成しました。
USBメモリと言っても実際は、SDカードなんですがね・・・
これでも大丈夫です。
準備が出来たらWindows11をインストールしていきます。
USBメモリをパソコンに・・・
USBメモリをパソコンに挿し、起動の順番をBIOSから変更し再起動します。
PC(パソコン)の種類によっては、起動時にF?で起動できるドライブを選択できる機種もあります。
私のPC(パソコン)では、F2やF7でこのような選択ができました。
再起動するとこのようにUSBからWindows11が起動します。↓
ここはWindows10の時と同じです。
日本語を設定し次へをクリックして進めます。
すると、このように「このPCではWindows11を実行できません」との表示が・・・
通常、Windows11非対応のPC(パソコン)でインストールする場合このように言われてしまいます。
でも大丈夫です。
レジストリエディタで編集・修正
この画面消さずに、キーボードから「Shift+F10」を押してコマンドプロンプトを表示させます。
コマンドプロンプトが出たら「regedit」と入力しEnterキーを押します。
このようにレジストリエディタが開きますので下記の場所に新規フォルダーを作ります。
「HKEY_LOCAL_MACHINE\SYSTEM\Setup」
このSetupフォルダー中に新規フォルダーを作成します。(右クリックで選択。)
出来ましたら新規フォルダーの名前を「LabConfig」変更します。
変更できましたらその「LabConfig」をクリックし「新規」→「DWORD(32ビット)値」
すると「新しい値#1」が作成されます。
これをもう一度繰り返し「新しい値#2」を作成します。
作成できましたら「新しい値#1」の名前を「BypassTPMCheck」に変更します。
次は「新しい値#2」の名前を「BypassSecureBootCheck」に変更します。
出来ましたら次は値の数値を変更します。
「BypassTPMCheck」値の数値を0→1にに変更します。
次は「BypassSecureBootCheck」値の数値を0→1にに変更します。
共に16進数でOKです。
このように出来上がれば大丈夫です。
出来上がったらレジストリエディタを閉じます。
この画面になっていますので左上の矢印で一つ前に戻ります。
もう一度次へをクリックすると・・・
あら不思議。
インストール画面が始まるではないですか・・・
Windows11のインストール
後はいつものようにインストールするディスクを選びインストールするだけです。
Windows11のインストールが始まりました。
インストールが終わり再起動がかかったらUSBメモリを抜きます。(また最初からになつてしまうので・・・)
無事、設定画面になりました。
チャンとWindows11が立ち上がりました。!(^^)!
背景をブラック調にしてみました。(かっこええ!)
メインパソコンもWindows11にしたくなってしまいました。
Windows update
Windows updateもWindows11非対応のパソコンでも今はしっかりできます。
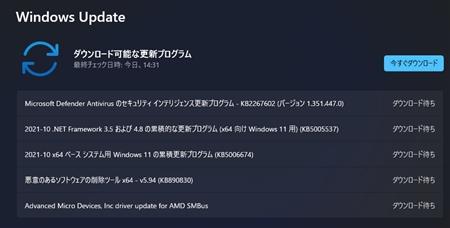
このように最新の状態になりました。!(^^)!
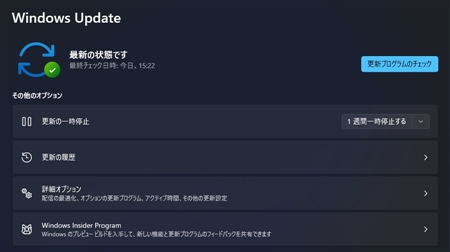
Windows11のライセンスは…
Windows11のライセンスも問題ありません。
私は、Windows7 ProのプロダクトキーでWindows11Proになりました。
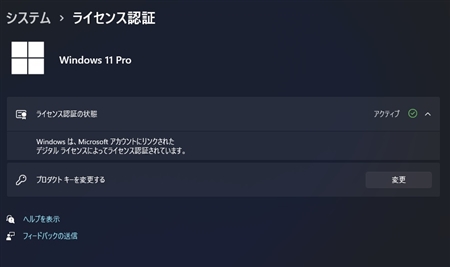
システムバージョン情報はこのようになっています。
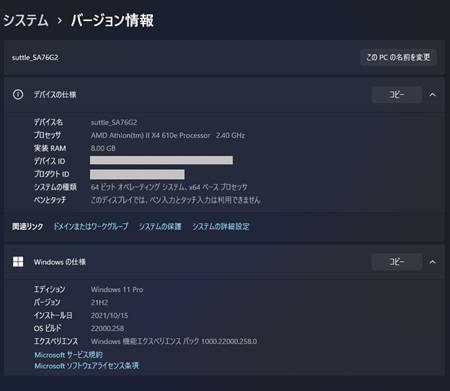
Windows11非対応のパソコンにインストールしてみた結果。
Windows11非対応のパソコンにインストールしてみた結果は、OKですね。
何ともなく使用できます。
まだ、出始めなのでWindows11のバージョンが少し上がるまでは、メインパソコンなどの導入は控えた方が良いですね。
アップデートで対応できますのであまり気になりませんがね。
また、Windows11非対応のパソコンだと使用不可になる?など言われていますがそれはないでしょうね。(確信はないです。)
無料のWindows11なのですからそんなことはしないでしょうね。
ユーザー任せで、非対応パソコンの場合はサポートが出来ないだけではないでしょうか?
まあ自分で対処できるかたは、Windows11非対応のパソコンにインストールしてもいいのでは・・・
それ以外の方は、新製品のWindows11が入ったパソコンを購入した方がいいと思います。
以上、ためしたよドットコムでした。
お薦めのパソコン!
私も使用しているMINISFORUMから最新モデル登場!