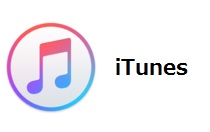iTunesを使ってiPhone用のお気に入りの音楽の着信音を作成しよう。

今回は、iTunesを使ってiPhone用のお気に入りの音楽の着信音を作成してみたいと思います。
皆さんも大好きなアーティストの曲を着信音に出来たら嬉しいですよね。
曲には著作権などがありますので、作成した曲を自分以外に配布・販売する事は出来ませんので注意して下さい。
著作権
著作者が、創作した著作物を利用しようとする人に、利用を認めたり、禁止したりできる権利を著作権と言います。
作成開始 iTunesを開いて
まずはパソコンのiTunesをダブルクリックして開きます。
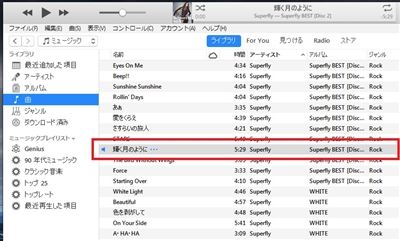
着信音を作成したい曲を選択します。
ここではSuperflyの輝く月のように・・・で作成します。
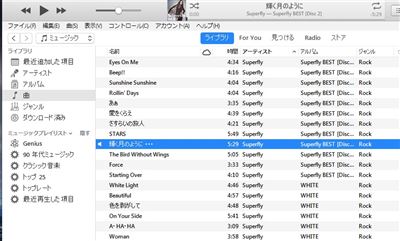
1.選択できましたら上のファイル(F)→変換(T)→AACバージョンを作成
この作業は、元の曲に何かあるといけないので曲のコピーを作成しました。
必要でない場合は、2.に行って下さい。
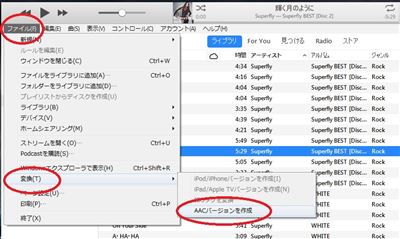
すると選択した曲のコピーが出来ます。
着信音の作成にはこのコピーを使います。
コピーの曲を選択して置いて下さい。
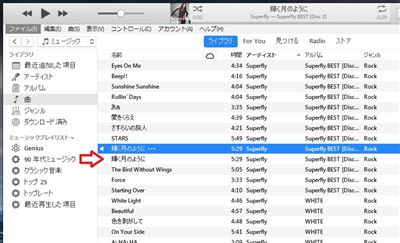
2.作成したい曲を右クリック→曲の情報(I)
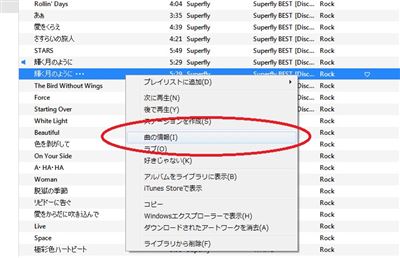
すると曲の情報が出ます。
3.曲の情報のオプション→開始・停止
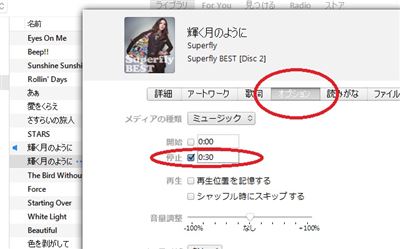
この開始・停止で曲の長さを変更します。
- イントロ部分で着信音を作成するには、停止○○秒(ここでは0:30にしています。)
- 曲のサビの部分で作成の場合は、一度曲を聴き着信音にしたい場所が開始○○秒で停止○○秒と覚えておくと良いですよ。
開始・停止の時間を設定したら一度、曲を聴いてみます。
変な所で開始・停止する場合は、その都度秒数を変更して再度聴いてみて下さい。
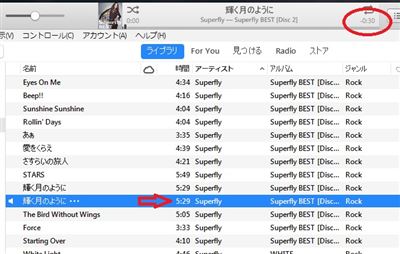
曲の長さが決まりましたら再度1.の作業をします。
3.選択できましたら上のファイル(F)→変換(T)→AACバージョンを作成
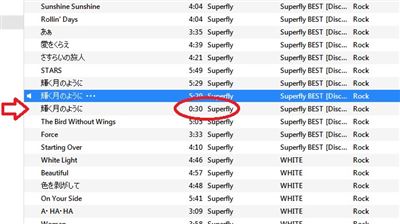
なぜ1.の作業を繰り返すのか・・・
これは先程の開始・停止を設定しても曲自体の長さ(容量)があるためです。
曲の容量がありすぎると着信音にはなりませんので・・・
ご覧ください0:30秒のSuperflyの輝く月のように・・・が作成出来ました。
4.作成した曲をコピー→一旦ディスクトップ→ペースト
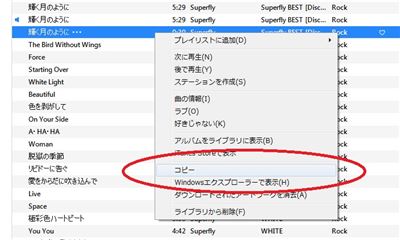
作成した曲を一旦ディスクトップにコピーし最終作業をします。
5.拡張子を.m4a →.m4rに変更する。

ディスクトップにコピーした曲の拡張子を.m4a →.m4rに変更します。
変更するとこの様な注意が出ますが「はい」をクリックします。
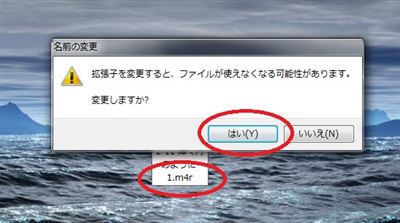
これで着信音が出来上がりました。
後はiTunesの中でコピー作成したファイル類を削除します。
ゴミ箱に捨てて下さい。
Windows7の場合・・・拡張子が表示されていない場合は、コントロールパネル→ディスクトップのカスタマイズ→フォルダーオプション→表示→スクロールし登録されている拡張子は表示しないのチェックを外し適用・OKをクリックすると表示出来ます。
6.iPhoneとパソコンを繋ぐ
iPhoneをパソコンに繋ぎ、iPhoneの自分のデバイスの着信音の項目をクリックしその中に出来上がった曲を入れるだけでiPhoneの着信音設定に曲が入ります。
注意・・・作成した曲を着信音などフォルダーを作り入れておいた方が分かり易いし・無くならないですよ。
以上、ためしたよドットコムでした。
お薦めのパソコン!
私も使用しているMINISFORUMから最新モデル登場!