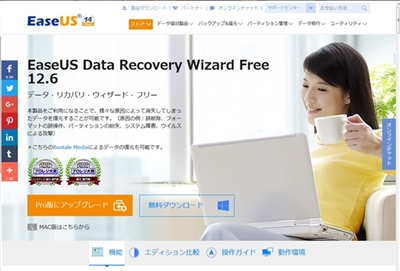消去したデータ・ファイルを復元 リカバリソフト EaseUS Data Recovery Wizard Freeを使用してフォーマットしたHDDハードディスクを復活させる。

今回は、EaseUS Data Recovery Wizard Freeの使用方法を掲載します。
実は、外付けHDDがディレクトリが壊れているとなり、仕方なくフォーマットする事になりました。
しかしこのハードディスクは、データのバックアップ用に使用していたのですがHDDにしかないファイルもあり、そのファイルを復活しようと思いました。
そしてファイル救出に選んだソフトはフリーソフトのデータ · リカバリソフト EaseUS Data Recovery Wizard Freeを使用してフォーマットしたハードディスクを復活させました。
EaseUS Data Recovery Wizard Free
EaseUS Data Recovery Wizard Free
まずはEaseUS Data Recovery Wizard Freeをダウンロードします。
EaseUS Data Recovery Wizard Freeのダウンロード先はこちら↓
ダウンロード
EaseUS Data Recovery Wizard Freeをインストール
EaseUS Data Recovery Wizard Freeをダウンロードするとこのようなアイコンがディスクトップ上に出来上がります。(ダウンロード先を替えてる場合はそちらに)↓
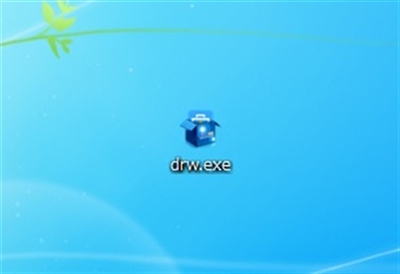
このアイコンがありましたらダブルクリックします。
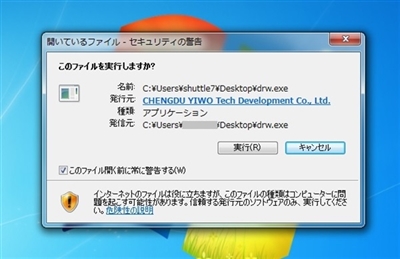
セキュリティの警告です。
ここは実行で構いません。
次にインストールする言語の選択です。

日本語でよろしければOKをクリックしてインストールします。
次はセットアップウィザードです。
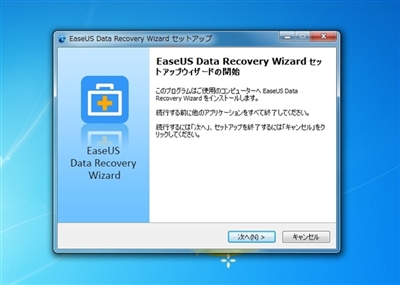
インストールのセットアップウィザードが出てきますので次へをクリックし開始します。
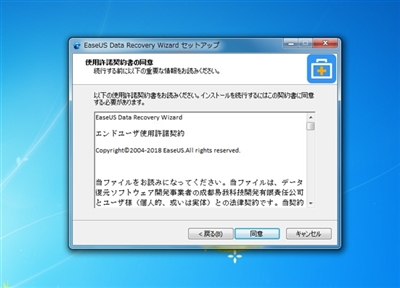
ソフト使用の同意書に同意します。
次は、EaseUS Data Recovery Wizard Freeのインストール先です。
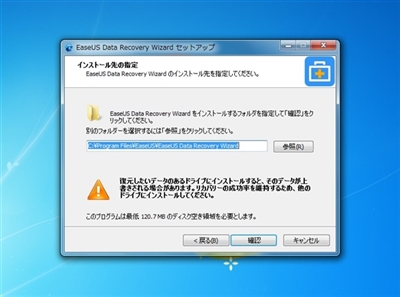
インストール先を指定します。
ここでは復活させたいハードディスクにはインストールしないで下さい。
インストールしてしまいますと上書きしてしまいファイル復活が出来なくなりますので注意して下さい。
ハードディスクを選択しインストールをクリックします。
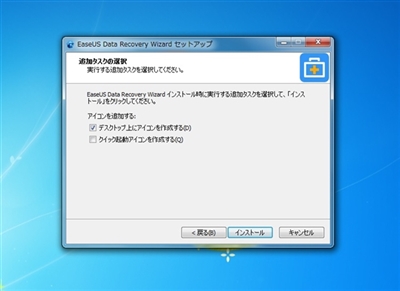
EaseUS Data Recovery Wizard Freeのインストール

EaseUS Data Recovery Wizard Freeのインストールが始まります。

インストールが完了しました。
インストールが完了すると自動的にEaseUS Data Recovery Wizard Freeが起動すると思いますが、終了しておきましょう。
EaseUS Data Recovery Wizard Freeの使用方法
ディスクトップ上には、このアイコンが出来ています。
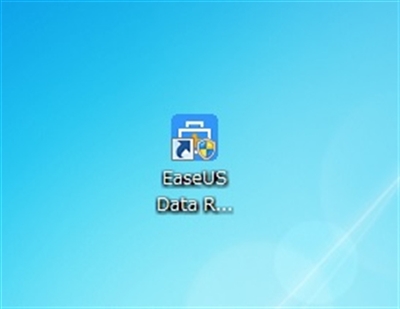
消去したデータ・ファイルを復元するディスク(外付けの場合)をパソコンに接続しソフトを起動させます。
私の場合は、外付けハードディスクなのでUSBに接続しました。
接続しましたらディスクトップに出来たEaseUS Data Recovery Wizard をクリックします。
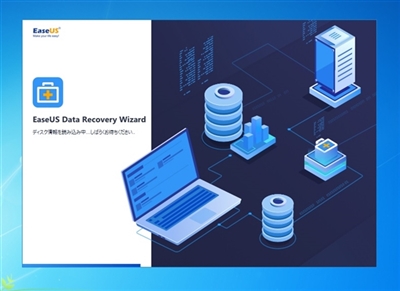
EaseUS Data Recovery Wizardが起動します。
次に復元したい記録装置を選択します。
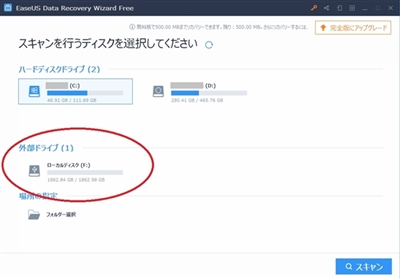
私の場合は、このように外部ドライブに外付けハードディスクがありますので選択します。
見ての通り、ハードディスクをフォーマットしたのでデータ・ファイルはありません。
まっさらの状態です。
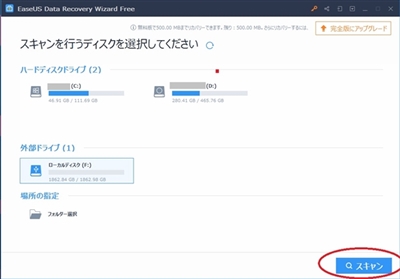
復活させたいハードディスクに間違えがなければスキャンをクリックします。
スキャンが始まりました。
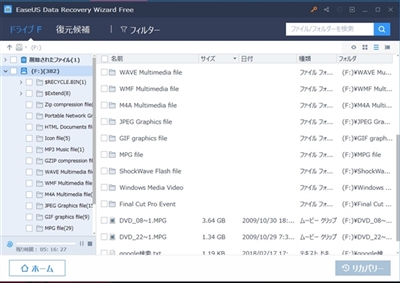
ハードディスクに入れていたファイルは、約1GBくらいだと思いますが、全て読み込むまでに約5~6時間くらい掛かりました。
時間は掛かりますが、これでファイルが復活出来るのならOKです。
なんたって無料ですからね。
スキャンの途中でもファイルを確認する事も可能です。
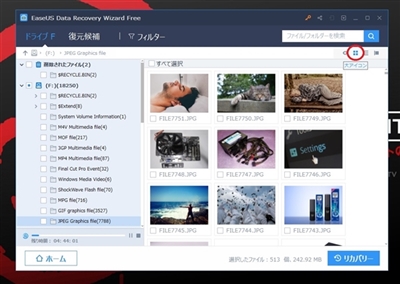
左端のJEPGをクリックし右上の赤丸をクリックし大きなアイコン表示選択すると、このように写真が表示されます。
何と言う事でしょう・・・
フォーマットしたハードディスクから消えたはずの画像が表示されました。
こんな感じで文章などのデータもあります。
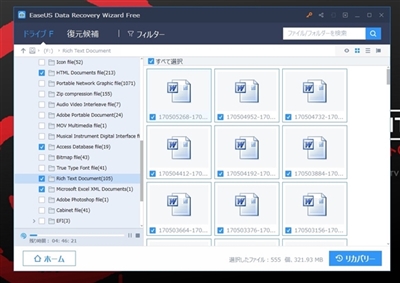
文章の場合は、プレビューで確認できるものも有りますが確認できないデータ・ファイルもありますので注意して下さい。
データ・ファイルの復元はスキャン完了してから行いましょう。
私はスキャン途中で行ったので復元できたファイルと壊れていると言われたファイルが復元しました。
スキャンの途中での復元(リカバリー)の状況。
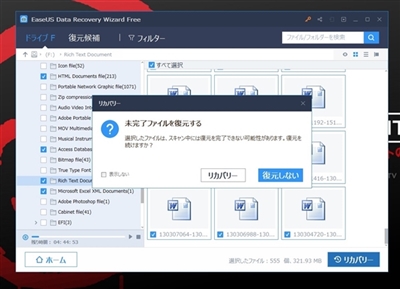
左端のファイルの種類を選択しリカバリーします。
このように注意がでましたがリカバリーしてみました。
皆さんはスキャン完了してからリカバーを行いましょう。
リカバリーを何処に保存するのか聞かれます。
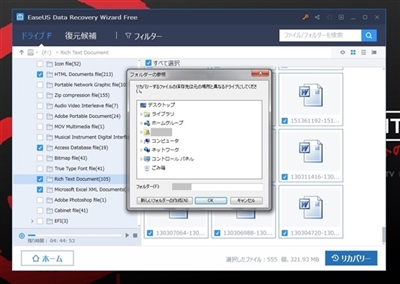
私の場合、他のハードディスクに復元ファイルと言うフォルダを作成しましたのでこちらを選択。
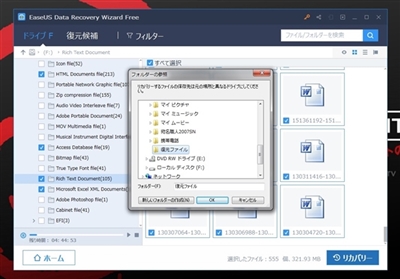
フォルダーを選択できましたらOKをクリックします。
リカバリーが開始されます。
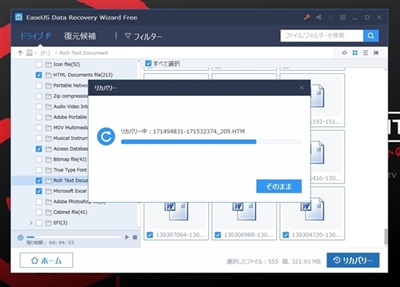
リカバリー中です。
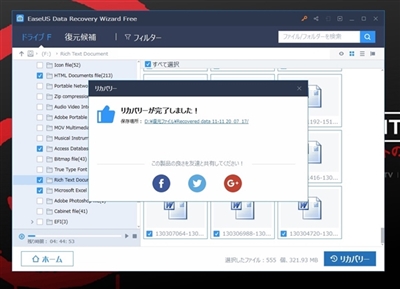
リカバリーが完了しました。
早速フォルダを開いてファイルを確認します。
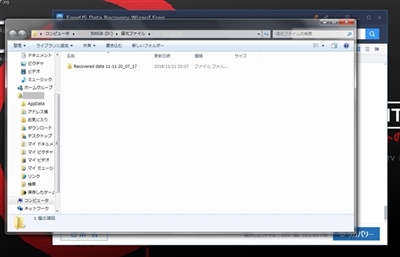
作成していた復元フォルダ内にリカバリーされていました。
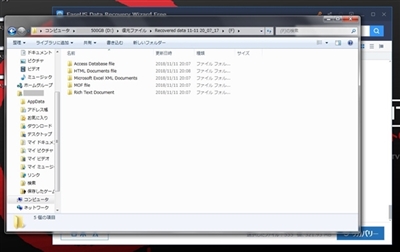
リカバリーされていたファイルがありました。
が、しかし壊れているファイルも半数ほど・・・
やっぱり完全スキャンが終わるまで我慢すれば良かった・・・
問題はEaseUS Data Recovery Wizard Freeでの使用の場合は扱えるデータが500MBまでなのです。
このソフトをシェアすると、さらに+1500MBされ2GBまで救出できるようになります。
動画など容量の大きなファイルは諦めました。
フリーでの使用の場合は、復元容量に注意しましょう。
EaseUS Data Recovery Wizard Freeの感想

消去したデータ・ファイルを復元するにはとても良いソフトです。
ただフリーだと復元容量に制限があり、最近の大容量のデータを復元するには有料版の購入をお勧めします。
このように削除したりフォーマットしただけでは完全に消去出来ていない為、そのままハードディスクなどを廃棄すると復元される場合がありますので注意しましょう。
以上、ためしたよドットコムでした。
お薦めのパソコン!
私も使用しているMINISFORUMから最新モデル登場!