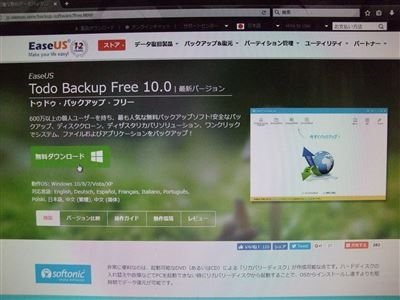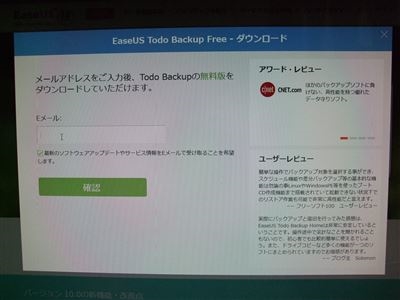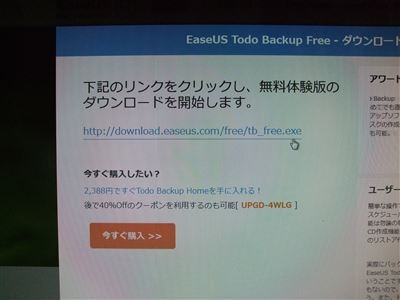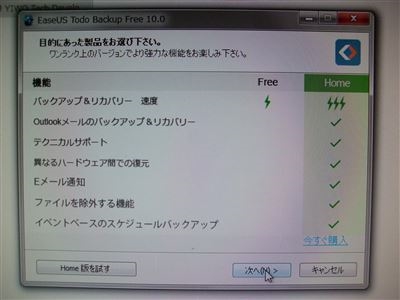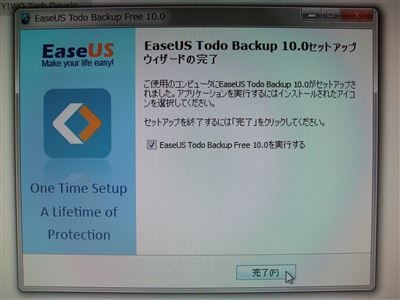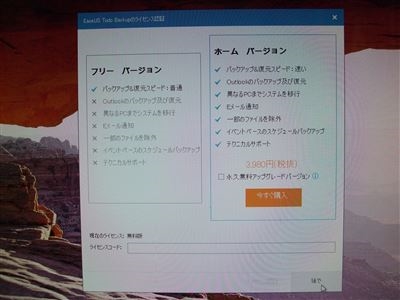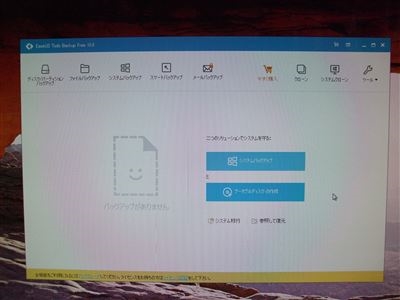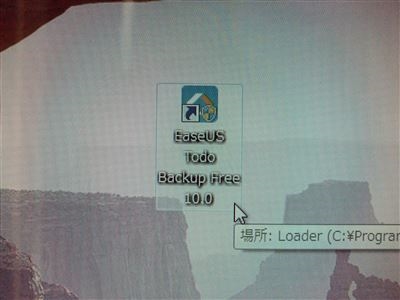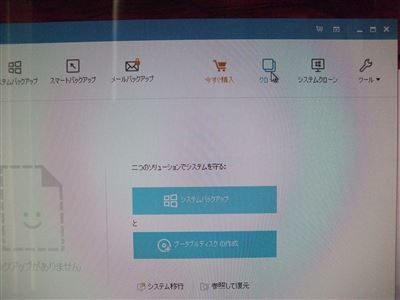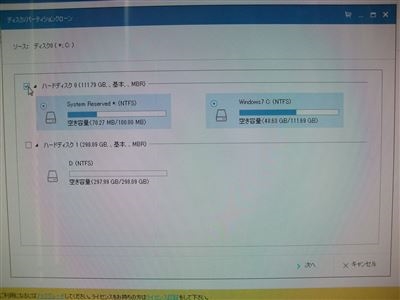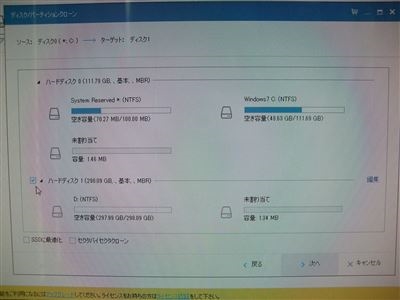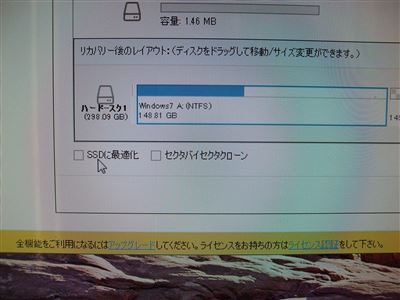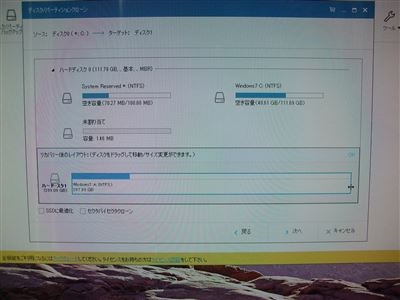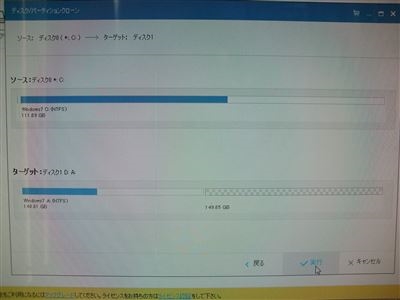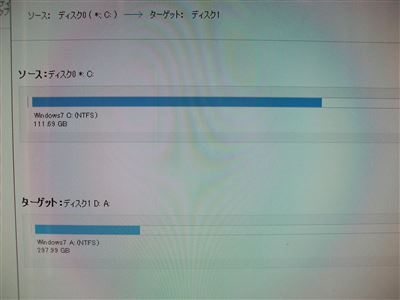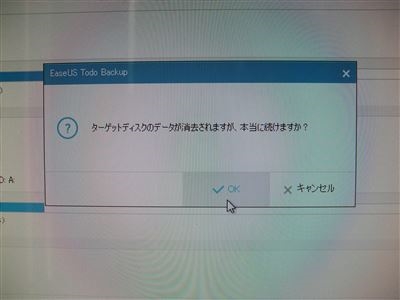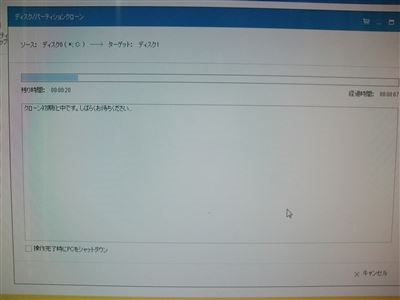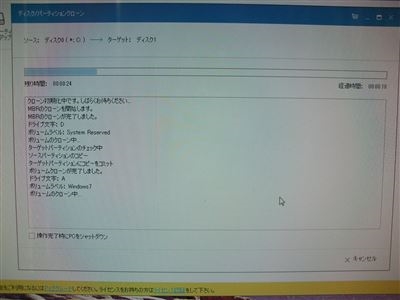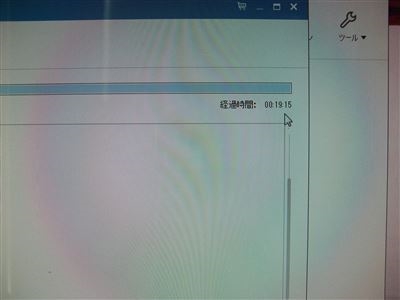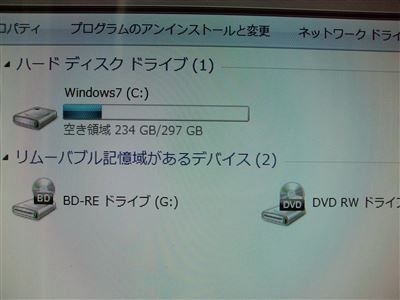フリーソフトのEaseUS Todo Backup Freeを使ってWindowsシステムディスクをHDDにコピー(クローン)を作成

フリーソフトのEaseUS Todo Backup Freeを使ってWindowsシステムディスクをHDDにコピー(クローン)を作成してみました。
今回は、HDDからHDDにコピー(クローン)をしてみましたがHDDからSSDでも操作は同じです。
使用したソフトはフリーソフトで
600万以上のお客様に信頼される、一番人気なバックアップソフト!

EaseUS Todo Backup 10.0です。
EaseUS Todo Backup 日本語公式ページ
https://jp.easeus.com/backup-software/free.html
EaseUS Todo Backup Freeをインストール
まず、EaseUS Todo Backup Freeをダウンロードします。
ダウンロードは、こちらで。
e-mailアドレスを入れて確認をクリックします。
クリックするとダウンロードサイトのURLが出ますのでクリックし保存します。
ダウンロードが終わりますとこの様なアイコンがありますのでダブルクリックしインストールします。
インストールする言語を指定します。
フリーソフトでは機能や速度が限定ですがコピー(クローン)は出来ますので安心して下さい。
同意して進む。
インストール先を変える場合はこちらで指定。
普通は指定されたままでOK。
ディスクトップ上にアイコンを置きたい場合はチェックを入れる。
こちらもそのままでOKです。
インストールが始まります。
インストールが終わるとこんな感じです。
フリーで使用の場合は、ライセンスコードは入力しないで後でを
EaseUS Todo Backup Freeが起動します。
起動画面はこんな感じです。↓
EaseUS Todo Backup Freeを起動しコピー(クローン)を作成
ディスクトップにあるEaseUS Todo Backup Freeのアイコンをクリックしコピー(クローン)を作成します。
注意・・コピー(クローン)を作成するSSD・HDDは先にパソコンに接続して下さい。
SSD・HDDを内蔵ではなく外付けで行う場合は、このような外付けを使うと便利です。
私もこれを使用しました。
ハードディスク1台可能のタイプと2台可能でパソコンなしでコピーが出来るタイプがあります。
外付けの詳細はこちらで↓
外付けハードディスクケース Inateck USB3.0 HDDスタンド 2.5型 / 3.5型 SATA を購入。
| Inateck USB3.0 HDDスタンド 2.5型 / 3.5型 SATA HDD/SSD対応 ACアダプター付 (PC / Notebook / Mac使用可能、SATA3 UASPにサポート) | Inateck HDDスタンド USB3.0接続 2.5型 / 3.5型 SATA HDD/SSD対応 パソコンなしでHDDのまるごとコピー機能付き 6TB対応 |
|---|---|
![]() Yahoo!ショッピング
Yahoo!ショッピング
楽天市場
コピー(クローン)を作成するSSD・HDDを接続したらトップ画面のクローンをクリックします。
まずコピー元を指定します。(システムですね)
次にコピー先を指定します。
SSDにコピーする場合は、SSDの最適化にチェックを入れます。
右端の編集でパーティションを変更する事が出来ます。
クリックして希望サイズに伸ばすだけなので簡単です。
希望サイズに伸ばします。
実行でパーティションを変更
パーティション変更出来ました。
コピー(クローン)を作成中します。
確認画面です。
コピー元とコピー先は、間違えないようにして下さい。
コピー(クローン)が始まりました。
フリーだとコピー(クローン)の速度が規制されます。
速度規制されていても約20分弱でコピー出来ました。
今までのディスクとコピー(クローン)を作成したディスクを交換し起動します。
しっかり起動しました。
コピー(クローン)作成は意外と簡単でした。
また、パーティションを変更出来る所も良いですね。
EaseUS Todo Backup Free 11.5 最新バージョン
以上、ためしたよドットコムでした。
お薦めのパソコン!
私も使用しているMINISFORUMから最新モデル登場!