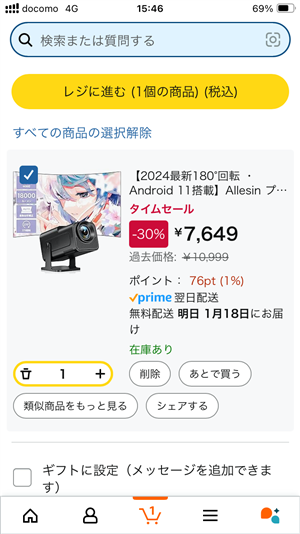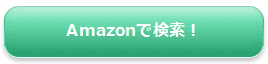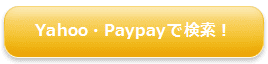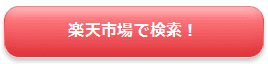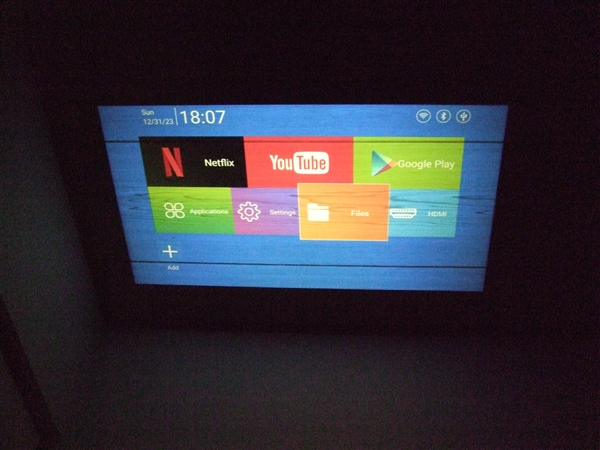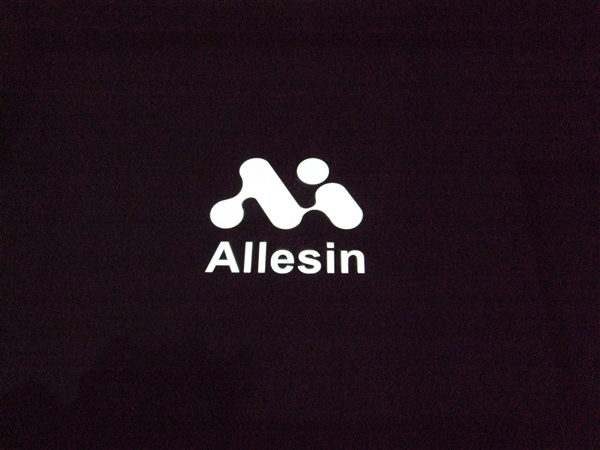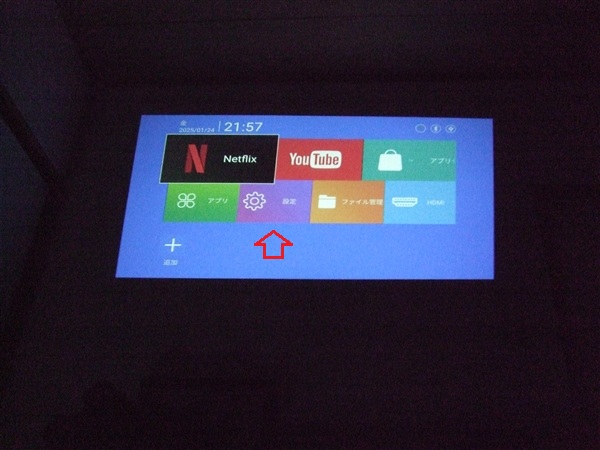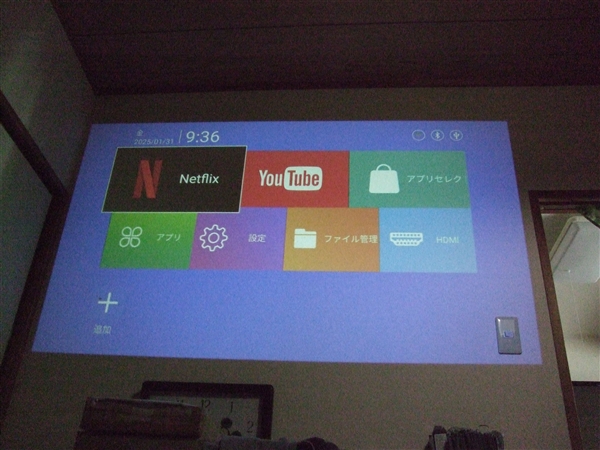Android11 搭載のAllesin プロジェクターを購入しました。
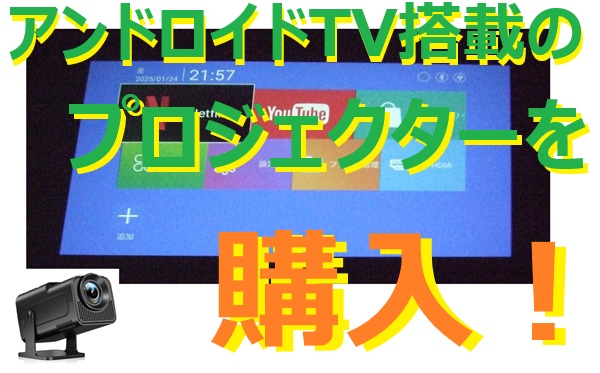
今回は、ずーっと前から気になっていたプロジェクターを購入しました。
プロジェクターと言うとどんなものを想像しますか?
私は、壁などに投影できる機器でこのプロジェクター自体では動画などを観ることが出来ず、HDMIなどにパソコンや映像機器を繋ぐものだと思っていました。
それが違うんですよ!
最近のプロジェクターは・・・
なんとプロジェクター自体にAndroid11のOSが最初から入っているのです。(Android非搭載の機器もあります。)
なので、起動するだけでYouTubeやAmazonプライムのアプリが入っているのです。
しかしながら地上波の地デジは観ることが出来ません!
NHKの受信料は支払う義務はありません!!(^^)!
なんて良い機器なんでしょうか・・・
でも、実際に観れるのか?
私の周りでもプロジェクターを持っている人は居なかったので、私が人柱になってみました。
プロジェクターの種類
プロジェクターと言ってもいろいろな種類があります。
代表的なものを言いますと・・・
- 明るさがくっきりで高画質、でも映像再生機器が必要。
- 普通に観れる範囲だが映像機器が必要。
- 普通に観れてAndroidTVがインストールされているので映像機器が要らない。
ザックリと書きましたがこのような物です。
別途、映像再生機器が必要なプロジェクターじゃあ コードなんやらで結構置く場所やなんやらでめんどくさいと思います。
なので私は三番目の「普通に観れてAndroidTVがインストールされているので映像機器が要らない。」プロジェクターにしてみました。
Allesin プロジェクター購入!
いろいろと悩んだ末に選んで購入したのは、Allesin プロジェクターです。
プロジェクターと言ってもかなりの機種があり購入までいろいろ調べてみました。
丁度、購入を決めた時にセール中だったので迷わず購入したしまいました。m(__)m
今でも定期的にセールしているみたいなので検索して価格を調べてみて下さい。
・ Allesin プロジェクター 1080P フルHD ↓
Allesin プロジェクターが届きました。
Allesin プロジェクターが届いたので早速、開封作業をしていきたいと思います。
これがAllesin プロジェクターです。↓
大きさは大きなお弁当箱嫌いですかね。
開封して内容物を確認していきます。
入っている内容物はこのような物です。
・プロジェクター本体
・リモコン
・電源ケーブル
・HDMIケーブル
・説明書
説明書につきましては、日本語表示はありますが設置、設定方法があまりにも大まかなので読んでもわからないです。(私だけ・・・?)
Allesin プロジェクターの設置と設定。
Allesin プロジェクターの設置と設定をしていきたいと思います。
まずは本体のレンズです。
レンズにはブルーのフィルムが取り付けてありますので剥がします。
次は、リモコンに電池を入れていきます。
電池は、単四電池二本が必要です。(付属していません。)
本体裏面に付属の電源コードを差し込みます。
電源コードはL字コードになっていますのでどちら向きでもOKです。
裏面のポート類です。↓
ポートは、右から
・HDMIポート
・3.5イヤホンジャック
・USBポート(2.0?)
・電源ボタン
以上です。
電源を入れてみました。
このように電源ランプがブルーに点灯しレンズから映し出されます。
起動時の音量ですが、内蔵ファンがかなりのスピードで回っているようで大きな音がします。
音量は、扇風機を強で回しているような感じですかね。
本体近くは音が大きいですが、離れるとそんなに気になりません。
設置は本体の電顕を入れ投影しながら映すところや距離などを試していきます。
本体と映す壁などの距離が近いと画像サイズが小さくなり、またピントが合わなくなりますので大体2m以上は距離を開けた方が良いと思います。
私の場合は、丁度タンスの上の箱類をずらし本体が入るくらいの空間を開け設置いたしました。
こんな感じで設置してみました。
もちろん、本体から排気が出るので後ろ側は隙間を開けております。
前面にある壁に映すにはここが最適な場所でした。!(^^)!
最初は下から天井にと思っていましたが、天井の柄?木目などが映ってしまうのでダメでした。↓
天井が白いクロスならばOKです。
画面サイスで100インチくらいいくかな?
Allesin プロジェクターの各種設定です。
これが起動時の画面です。↓
起動が終わるとこの画面になります。
AndoroidTV 11が起動します。
ここの設定というところで各種設定が出来ます。
設定は細かく書きませんが、見ながらできます。
ただ、順番がありますのでそれを書きます。
まず最初に・・・
言語を日本語に設定します。
↓
家のWiFiに本体を接続します。
↓
Bluetoothなどのサウンドバーやイヤホンなどをペアリングします。
↓
画面などの台形補正をします。(必要ならば・・・)
台形補正は初期では自動になっているので本体を少し動かせば補正してくれると思います。
私は、手動にして補正しました。
やり方は、リモコンのOKと上下左右のボタンで出来ます。
やってみればコツが掴めます。
私の場合は、ここの壁を画面になるように設定しました。↓
ここの壁一面に映し出されるようにしてみました。(電灯スイッチが邪魔!)
画面の大きさは何インチぐらいなんでしょうかね。
壁の横幅は158cmくらいでした。
ネットで調べてみたら158cmくらいだと65~70インチですかね。
画像のピント合わせは手動です。
本体のレンズ外周が回るようになっているので画面を映しながら回して合わせます。
文字などを映しながらが一番いいですね。
部屋の電灯をつけてYouTubeのニュース番組の画像です。↓
電灯を消した場合の画像です。↓
思っていた以上、かなり綺麗に映し出されます。!(^^)!
基本、初期画面には netflixやYouTubeなどのアイコンが設定されています。
Amazonプライムなどを視聴する場合は、アプリから Amazonプライムをインストールして使用します。
インストールが終わりましたら Amazonプライムを指定し開き、ログインします。
これで、Amazonプライムも見放題です。
注意!
もちろん、Amazonプライム会員でないと観れませんよ。
また、インストールしても初期画面のところには追加されないので注意して下さい。
音量について。
音量は私は良いと思います。
本体から聞こえるというよりも画面が映し出されている方から聞こえる感じですね。
反射などでそう聞こえるのかもしれませんね。
全然、違和感はありません。
便利な使い方!
便利な使い方があります。
もちろんUSB-AポートがありますのでポータブルHDDを繋ぐかUSBメモリを繋いで動画を観ることも出来ます。
私は、家の簡易NAS(ネットワークHDD)に繋ぐことが出来ないかと思っていました。
それが出来るんですよ。
ただ、必要なアプリケーションをインストールしなければなりませんが、大変ではありません。
むしろ簡単です。
まずは、アプリのGooglePlayを起動させGoogleのアカウントでログインし VCL Andoroid と言うアプリをインストールするだけです。
他にもアプリ類をインストールすることが出来ます。
このアプリでは、動画はもちろん音楽ファイルも聴けます。(曲単体ですが・・・)
また、ローカルネットワークと言うところがありますのでそこをクリックしてネットワークHDDに接続させます。
それだけです。
これでネットワークHDDに入っている動画を気兼ねなく観ることが出来ます。
まさに私の理想通り!
部屋の中にデカイテレビがあるわけでもなくただ電源ケーブルが刺さっているだけです。
観たい時にリモコンのスイッチを入れるだけで大画面で観賞できます。
後は、耐久性ですね。
本体にファンか付いていますが熱風を排気してますのでね。
「プロジェクターを購入しようか?」なんて思っていたら是非参考にして下さい。
私は、買ってよかったと思っています。
では。
・ Allesin プロジェクター 1080P フルHD ↓
以上、ためしたよドットコムでした。
お薦めのパソコン!
私も使用しているMINISFORUMから最新モデル登場!