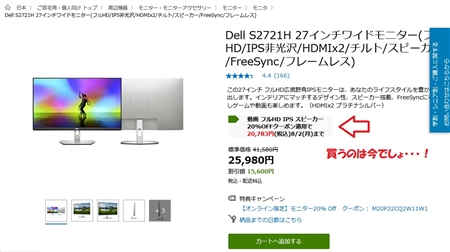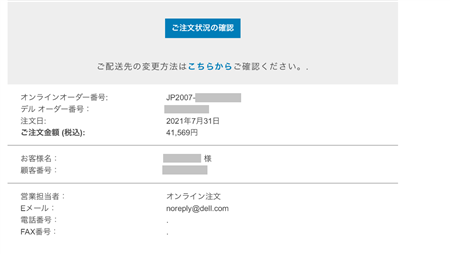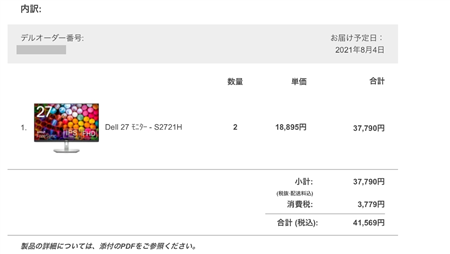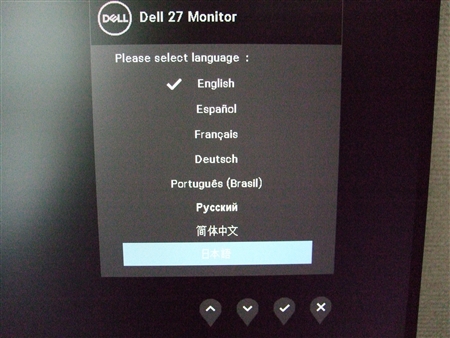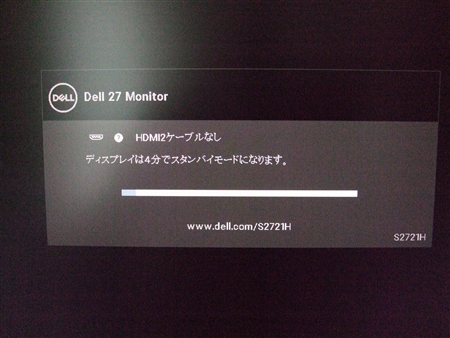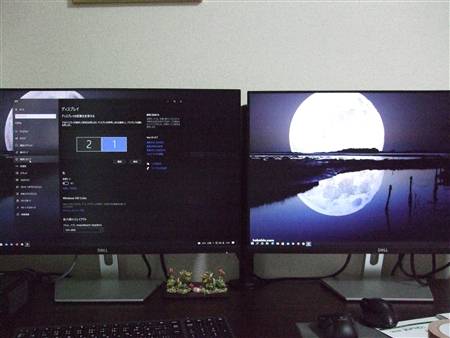Dell S2721H 27インチワイドモニターがセールだったので購入しました。

我ながら思い切った事をしました。
何故ならまだパソコンモニターが壊れたわけででもないのに・・・
まあ今回購入した27インチモニターは、いつかは購入しようとは思っていましたがね。
お金もないのに・・・
お小遣いを減らします。m(__)m
Dellのサイトで発見
Dellのサイトでモニターの価格は幾らくらいかな?
なんて観ていたら何と発見してしまったのです。
それがこちらです。↓
何と期間限定の割引がありました。
割引がある上に更なる追加割引!
「買うのは今でしょ。」
と、言うわけでポチってしまいました。
それも1台ではなく2台。
いや~安くなりましたね27インチで1台 約20、785円台とはね。
良い時代になりましたね。
amazonで購入しよう思っていたんですが、直販の方が安かった。
でも少し型番が違いamazonでもS2721HSがあるのですがね。
これはスピーカーなしみたいですね。
S2721DSは、QHDでスピーカー付きです。
あと大きな違いが解像度ですね。(後で知りました。)
- S2721Hは、フルHD(1920x1080)
- S2721Dは、QHD(2560x1440)
なんですよね。
QHDの方が画像は綺麗ですね。
「失敗しちゃったかな?」っと思ったんですが、今このページを書いているのですが前までの23.8インチよりアイコンやアプリの活字が大きくて見やすいです。
字が小さく画面に近づく事もなく快適に作成できます。(近眼の私には。)
QHD(2560x1440)でも文字サイズを変更すれば文字は大きくなります。
画像編集やゲームなどにはQHD(2560x1440)がお勧めですが私は結構良かったです。
結果オーライ!
- Dell ワイドフレームレスモニター 27インチ S2721HS
Dell S2721H 27インチワイドモニターが到着
Dell S2721H 27インチワイドモニターが到着しました。
思ったほど外箱も大きくなく安心しました。
私は外箱を取って置くタイプなので・・・(^_^;)
このようにDell S2721Hが二台です。
早速、開封していきます。
開封一番は、こんな感じです。
綺麗に付属品が入っています。
袋から出していきます。
付属品は、こちらです。
- 台座
- 台座支柱
- 背面カバー(VESA)
- 電源ケーブル
- HDMI-HDMIケーブル
- 説明書
- チェック用紙?
最初に台座に台座支柱を取り付け、モニターにはめ込みます。
カッチッと音が鳴りセット出来ました。
取り外す時は、リリースボタンがあるのでそこに細い棒などでロックを外せば支柱を取り外せます。
このDell S2721H 27インチワイドモニターのスタンドは高さ調整できないタイプです。
机の上に置くと机からモニターの下の部分の高さは約9cmくらいですね。
高さ調整が必要な方は注意して下さい。
取り合えず机にON!
背面のカバーは取り付けていません。
何故ならこの後にVESA規格のモニターアームを取り付けるためです。
モニターに電源コードとHDMIケーブルを繋ぎコンセントとパソコンに接続。
そしてモニターの電源ON!(ONは二回目)
モニターに電源が入りました。
電源を入れるとこのような表示が出ますので日本語を設定しました。
何か知らないのですがこのような表示が出て、少しずつズレて表示されていきます。
きっと画面調整でもしているのですかね。?
で、その表示も終わりパソコンの電源を入れます。
しっかり表示出来ました。!(^^)!
画面が表示され画像が出てきました。
モニターの詳細はこのように表示されました。↓
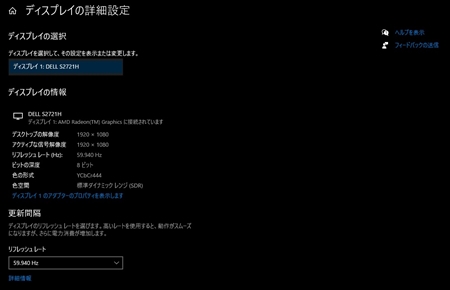
では、もう一つのモニターも接続します。
こちらは下記に記載のディスプレイポート→HDMIケーブルを使用しました。
Dell S2721H 27インチワイドモニターの接続
Dell S2721H 27インチワイドモニターを接続するには、HDMI-HDMIケーブルとディスプレイポート-HDMIケーブルを使用しました。
- HDMI-HDMIケーブル
HDMIケーブルは普通に販売している物で大丈夫です。
- ディスプレイポート-HDMIケーブル
こちらのディスプレイポート-HDMIケーブルには、アクティブとパッシブと言う規格があるらしく画面が映らないこともあるらしい。
なので注意しましょう・・・(私はまんまとハマりましたが。(T_T))
メインパソコンの接続部はこのようになっています。↓
HDMIポートとDP(ディスプレイポート)があります。
ここに接続し二画面にします。
どうですかこのように二画面表示されました。
設定は特にしなくてもモニターを接続しただけで認識してくれました。
今は簡単ですね。
ひと昔は、接続機器を認識させるのに苦労したものです。m(__)m
Windowsの設定でマルチディスプレイの表示設定を変更します。
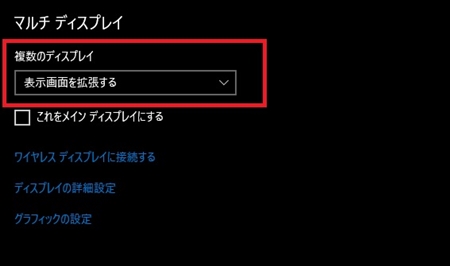
私はこのように表示画面を拡張しました。
でもあれ?
モニターの識別番号が・・・逆?
モニターの識別番号
モニターを二台接続したのですが、識別番号が逆になっています。
ここは設定のディスプレイのところで1と2を入れ替えることで変更できます。
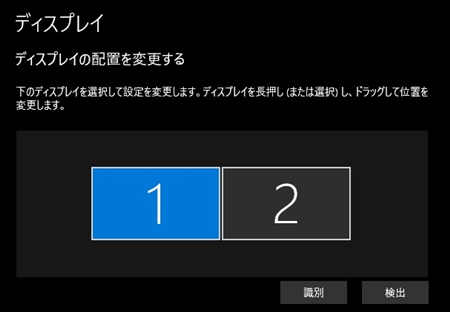
でもモニターに振り分けられた識別番号は、変更できません。(出来るのかな?)
私のパソコンでは、ディスプレイポートのモニターが1に
HDMIに接続されたモニターが2として認識されるのでモニターの配置を変更し解決しました。(アナログ)
これでバッチリ!です。
Dell S2721H 27インチワイドモニターの感想
Dell S2721H 27インチワイドモニターを二台購入して良かったですね。
作業広域が広くなり便利です。
今までのモニターは、画面が光沢でしたのでテカって見づらかったもですがこれも非光沢で解決。
発色も良く見やすいです。
ただスピーカー内蔵なのですが、音量が最小1にしてもデカい!
パソコン本体のスピーカー音量で調整しなくてはいけません。
こんなに大きく鳴るとは・・・
音も悪くないし良いですね。
ホントは37インチくらいのウルトラワイドモニターが欲しかったのですがまだまだ価格が高くて・・・
あとは、台座がシルバーなので私の机では違和感が・・・
机が白系ならきっといい感じでしょうね。
なので台座を使用しないためにモニターアームを使用する事にしました。
デュアルモニターアームを購入。
なんとデュアルモニターアームも購入しました。
上の画像で見ていただけると分かると思いますが、モニターの台座が気になるんですよね。
パソコンデスクがブラウンなのでシルバーの台座がかなり目立ちます。(ホワイトの天板なら違和感はないかも・・・)
と、言うことで購入したデュアルモニターアームの詳細は、こちらで↓
⇒ パソコン用デュアルモニターアームを購入したが問題が・・・モニターアームを改造して解決しました。
このように取り付けしました。↓
モニターアームのお陰でスッキリとしたデスク周りになりました。!(^^)!
また、モニターの後ろにLEDバーライトを入れて雰囲気のあるパソコンデスクに変貌しました。
今ではこのようになっています。↓
以上、ためしたよドットコムでした。
お薦めのパソコン!
私も使用しているMINISFORUMから最新モデル登場!