brother MFC-J903Nを購入、開封から機種の機能やWiFi接続などのセットアップをご紹介します。
今回、購入した商品は、brother MFC-J903Nです。
開封から機種の機能やWiFi接続などのセットアップを簡単にご紹介します。
brother MFC-J903Nの機能
brother MFC-J903Nの機能の紹介をいたします。
この機種は、インクジェットプリンターになります。
でも、ただのプリンターではなく色々な機能があるのです。
このbrother MFC-J903N で出来る機能
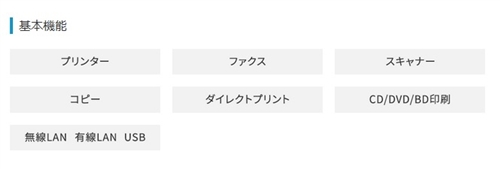
おわかりになりました?
そうなんです。
このbrother MFC-J903N は、なんとFAX機能があるのです。
なので今回、購入した次第でございます。!(^^)!
brotherの公式サイト ⇒ brother MFC-J903N
brother MFC-J903N 最新の価格はこちらで↓
brother MFC-J903N の最新価格
家では、FAXがなかったので丁度良かったです。
インクカートリッジも互換タイプがありますのでお安く購入できるところがいいですね。
ただし、メーカー保障はなくなりますのでご注意を・・・
brother MFC-J903N 互換インクの最新価格はこちらで↓
互換インク 品番 LC3111の最新価格
brother MFC-J903N の開封
brother MFC-J903N の開封をしていきます。
内容物はこのような感じです。
brother MFC-J903Nの内容物
brother MFC-J903Nの内容物は、
- brother MFC-J903N 本体
- モジュラーケーブル 1mくらい
- かんたん操作ガイド
- 説明書
- インストールCD
- 純正インク 4本(BK・C・M・Y)
- 保証書
- その他注意書き
brother MFC-J903N 本体の大きさ
brother MFC-J903N 本体の大きさは、
外形寸法(横幅×奥行き×高さ)
400×341×172mm(突起部を除く)
プリンターの上に置いてあるiPhoneは、iPhoneSE(第一世代)です。
brother MFC-J903Nの外装
上部の蓋をかけるとこのような感じになります。↓
インクは正面右側にあります。
インクをセットする際は、オレンジ色のパーツを外してからインクをセットします。
正面の液晶部分は傾けることが出来ます。
brother MFC-J903Nのセットアップ
brother MFC-J903Nのセットアップをしていきたいと思います。
ただ、説明書通りにやろうと思っていたのですが順番がチグハグなので私はこのような順番で行いました。
まず最初にbrother MFC-J903Nの電源を入れて画面に従い操作します。
流れはこのような感じです。
brother MFC-J903Nの電源を入れる。
↓
インクとA4用紙と電話線をセットする。
↓
ヘッドが動き出し設定が始まる。(自動)
↓
テストプリントが出てくる。
↓
接続方法を聞いてくるので設定する。(ご家庭のWiFiの場合はここで設定します他にもUSB・LANケーブルなども)
↓
WPSのシステムを使用しWiFiに接続させる。(SSID入力なども可能)
↓
FAXの設定(自動で回線を調べてくれる)
↓
プッシュ回線となりました。(手動でも可能)
↓
外付け電話を使用するか?単独か?などをセットする。
↓
FAX用の電話番号と送信先を登録
↓
brother MFC-J903Nの本体設定終了です。
↓
パソコンにインストールCDをセットしドライバーを入れる。(画面に従うだけなので簡単)
↓
これで終了です。
最初は、brother MFC-J903Nの画面に従いながらセットアップをし、その後でパソコンにドライバーを入れます。
パソコンにインストールCDをセットしドライバーを入れると自動的にFAXソフトなどが一緒にインストールされるので大丈夫です。
brother MFC-J903Nの定位置決定
brother MFC-J903Nの定位置は今のところここに決定しました。
取り合えずセットアップ完了しこのように置きました。↓
FAX機能があるので光回線の端末の近くに置きました。(もちろん電話も一緒です。)
電源は入れっぱなしで大丈夫です。
自動的に待機モードに切り替わります。
使用感などはこれから追加したいと思います。
以上、ためしたよドットコムでした。
お薦めのパソコン!
私も使用しているMINISFORUMから最新モデル登場!












