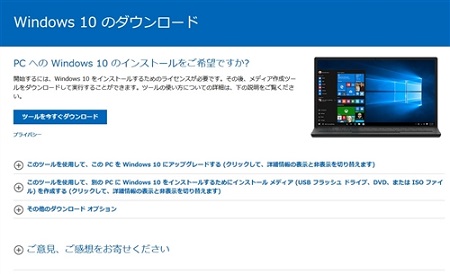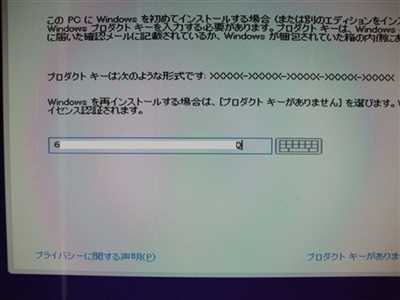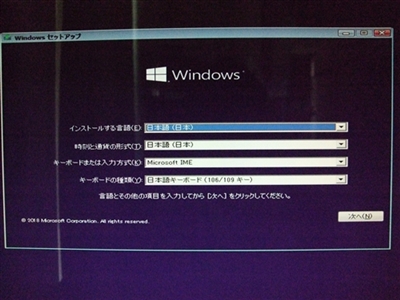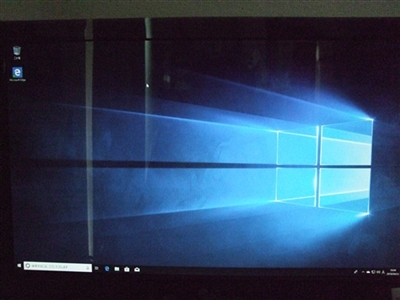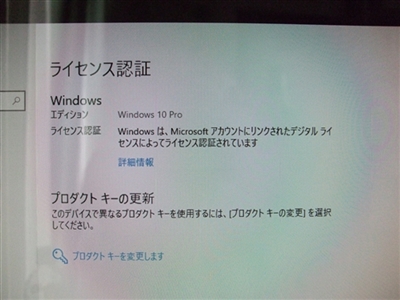2019.9.1 Windows7のPCにWin7 Pro OEM版のプロダクトキーを使用しWindows10 Proを新規インストールしてみました。

来年2020年には、Windows7 のサポート終了がMicrosoftよりアナウンスされています。
2020年1月14日に、Windows 7 のサポートが終了
今では(2019.9.1)、マイクロソフトの無料アップグレード期間も終了しています。
なのでダメもとで今回は、Windows7のPCにWin7 Pro OEM版のプロダクトキーを使用しWindows10 Proを新規インストールしてみました。
インストールに必要な物
Windows10 Proを新規インストールするのに必要な物
- 1. Windows10 Proのインストールディスク
- 2. Windows7 Proのプロダクトキー
この二点です。
もちろんインストールするパソコンとインターネット環境は必要です。
1. Windows10 Proのインストールディスク
Windows10 Proのインストールディスクまたは、インストールメディア(USB)などは、マイクロソフトからダウンロードします。
Windows10 ダウンロード
まずは、ツールをダウンロードしてできたMediaCreationToolをダブルクリックし起動します。
後は指示に従い、ISOファイルやUSBメディアに保存して置きます。
2. Windows7 Proのプロダクトキー
Windows7 Proのプロダクトキーは通常お使いのパソコンの側面または、裏面に記載されています。
ProではなくHomeの場合もあります。
私の場合は自作パソコンで尚且つプロダクトキーが紛失していました。
ガーン!(T_T)
どうしようか悩んだ末、ヤフオクでWindows7 Proのプロダクトキーを落札する事にしました。
プロダクトキーはWindows7 ProのOEM版を落札。
自作なのでOEMですが、メーカー(DELL・Fujituなど)でも構わないかもしれませんが・・・
用意ができたらインストールします。
Windows10 Proのインストール
今回は、今起動中のWindows7 ultimateのSSDはそのままに余っていたSSDを使用し、Windows10 Proを新規インストールする事にしました。
使用したSSDはこちら↓
ADATAの120GBのSSDを使用しました。
今付いているSSDのケーブルを利用します。
外したSSDのケーブルをこのSSDに繋ぎ替えました。
ダウンロードしたWindows10 ProのISOファイルをDVDに焼いたディスクをパソコンに投入。
Windows10 Proが読み込まれインストールが自動で始まります。
ここでヤフオクで購入のWindows7 Proのプロダクトキーを入れてみました。
ここではすんなりとプロダクトキーが通りました。
インストール後、「認証できません。」などと言われるかもしれませんが・・・
プロダクトキーがありませんを選択してもインストールできます。
その場合は、インストール後認証して下さい。
後は、指示に従い進めていきます。
全てが終わりWindows10 Proが起動しました。
では、ライセンスはどうなっているのかと申しますとこのようになっています。↓
こんな簡単にデジタル認証ライセンスができました。
Microsoft アカウントで確認してみます。
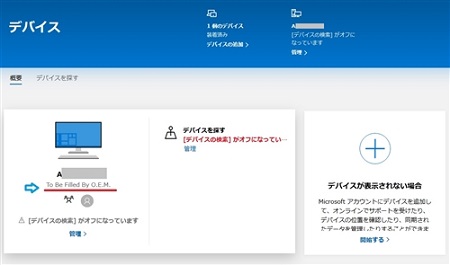
認証デバイスで確認できました。
マイクロソフトの無料アップグレード期間も終了していても新規インストールできました。
アップグレードも可能なのかもしれませんね。
以上、ためしたよドットコムでした。
お薦めのパソコン!
私も使用しているMINISFORUMから最新モデル登場!