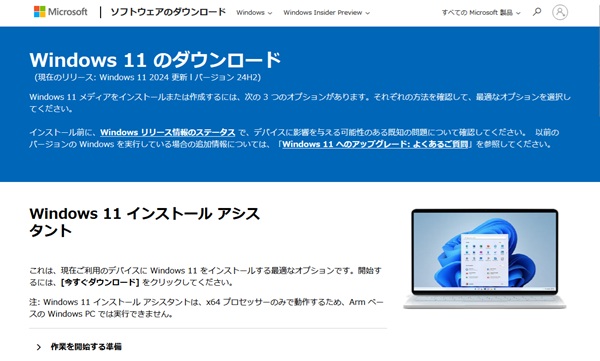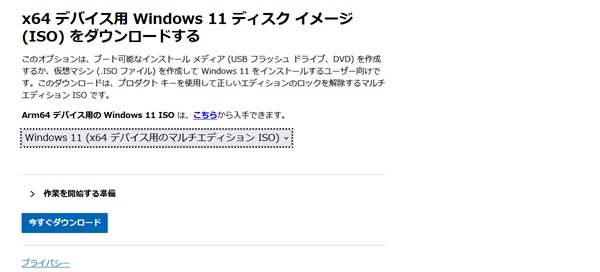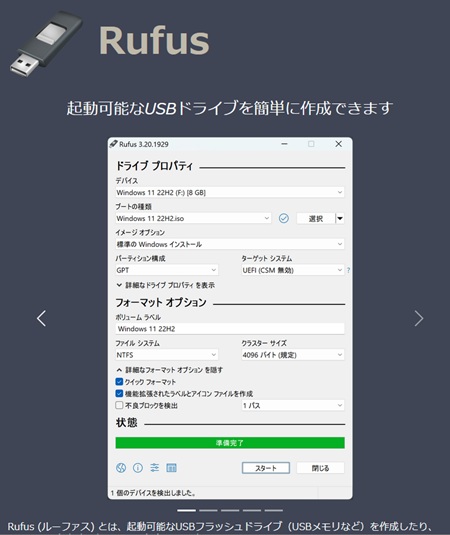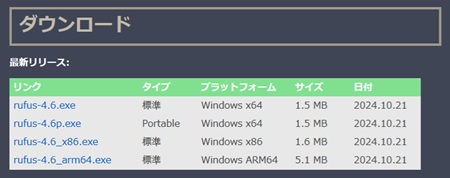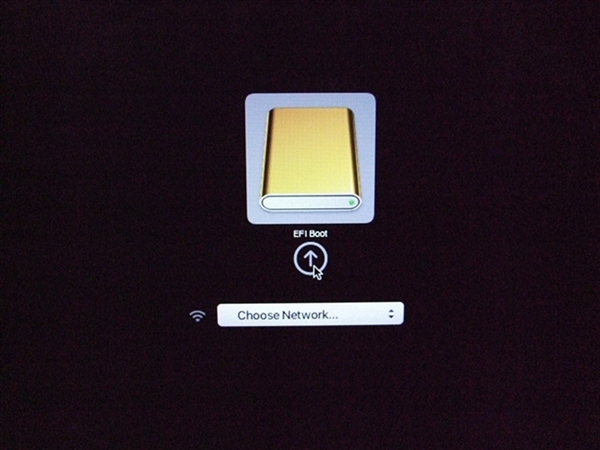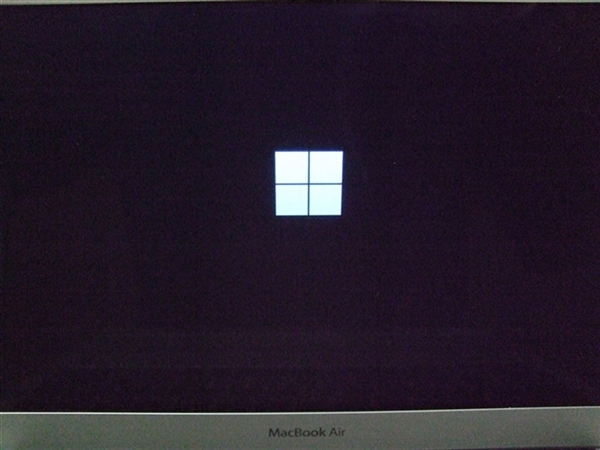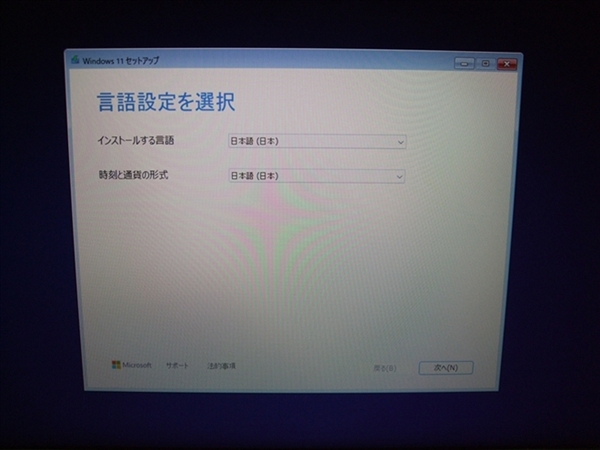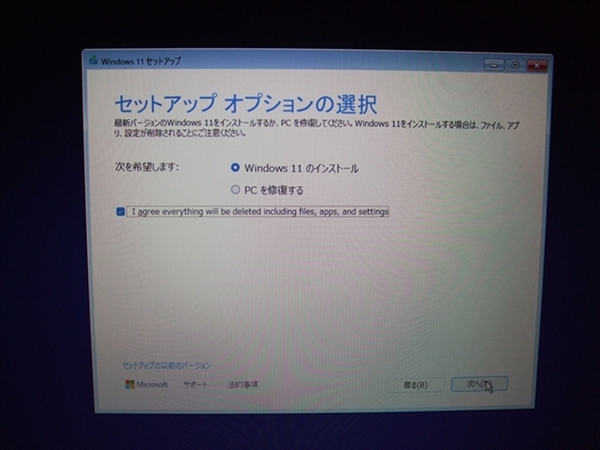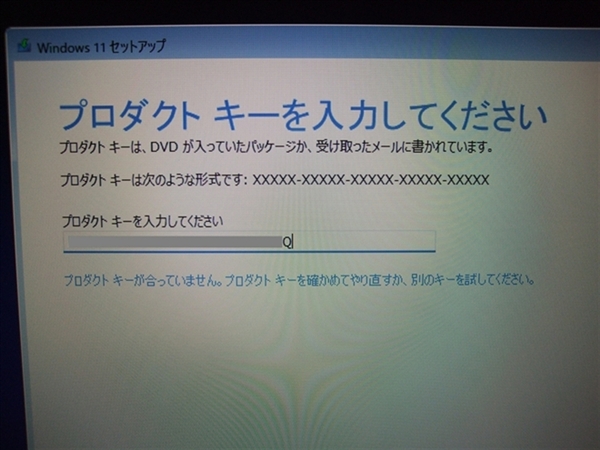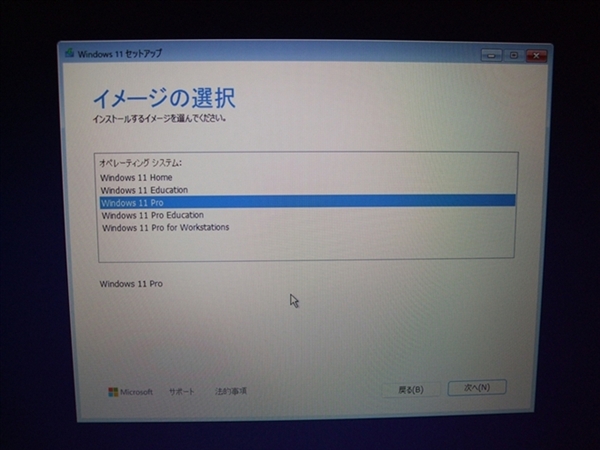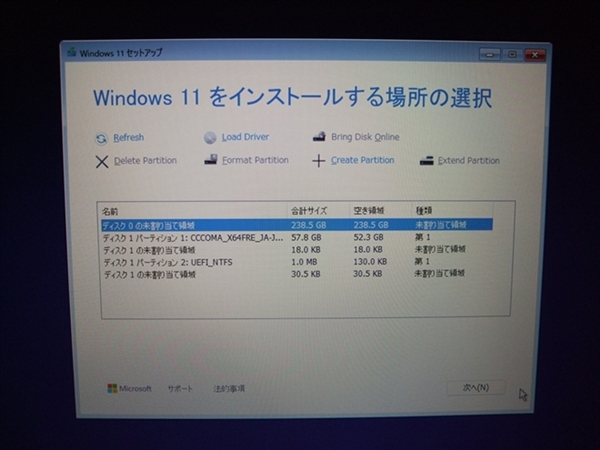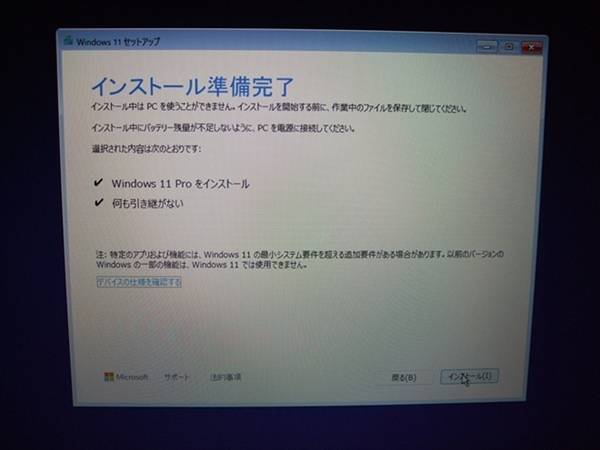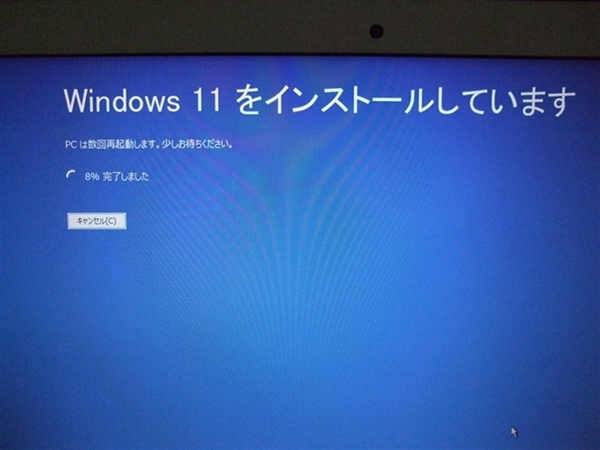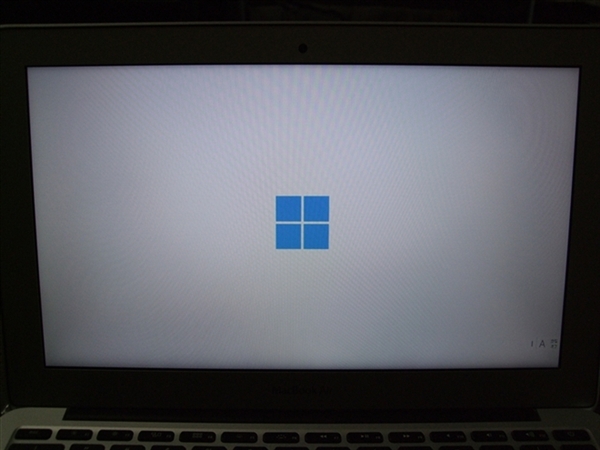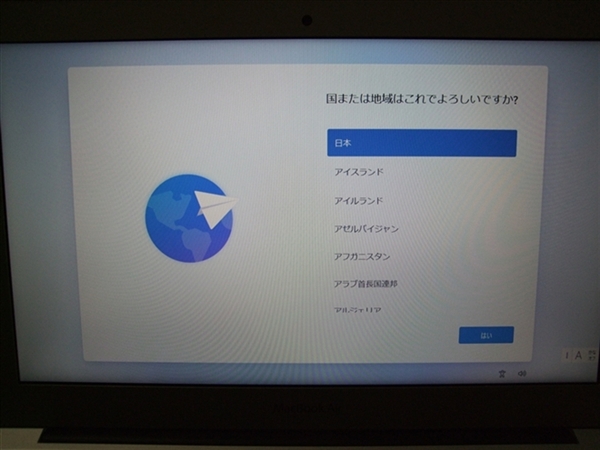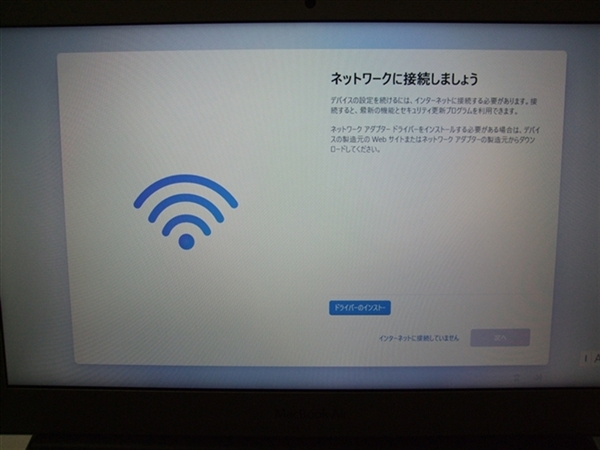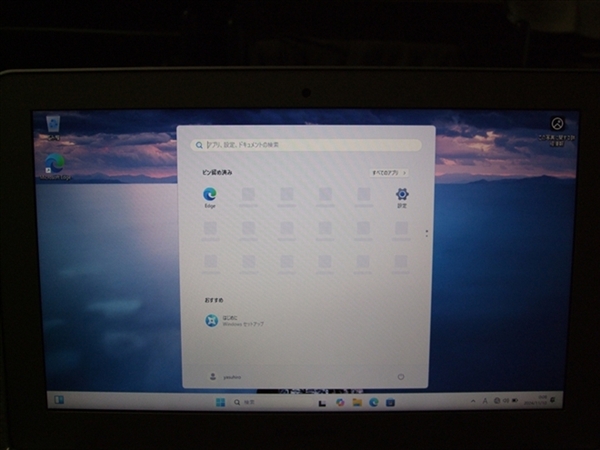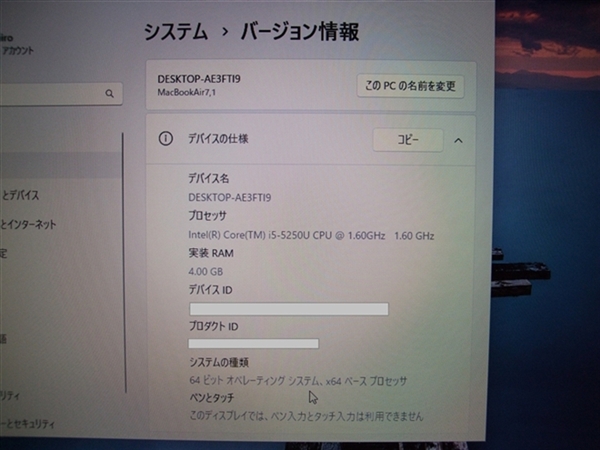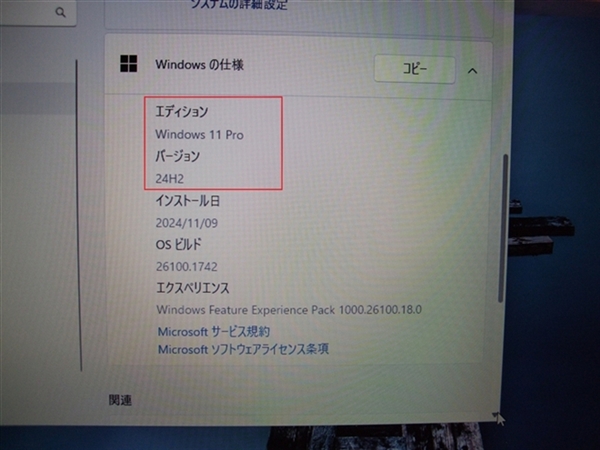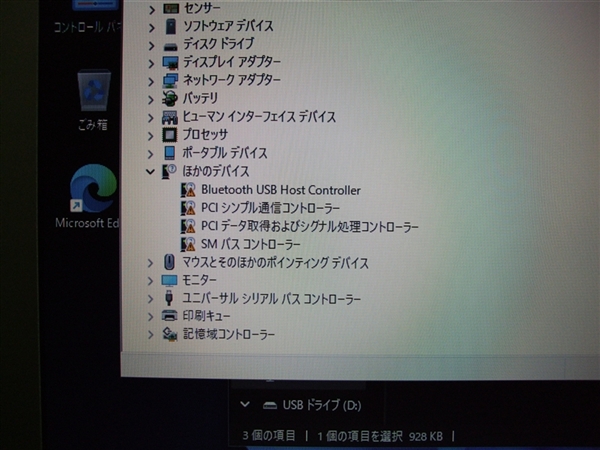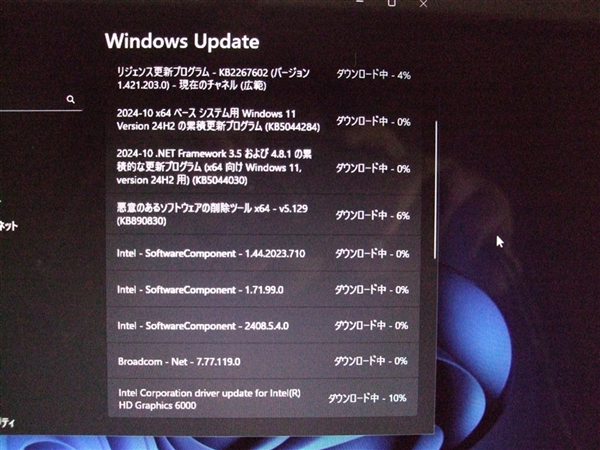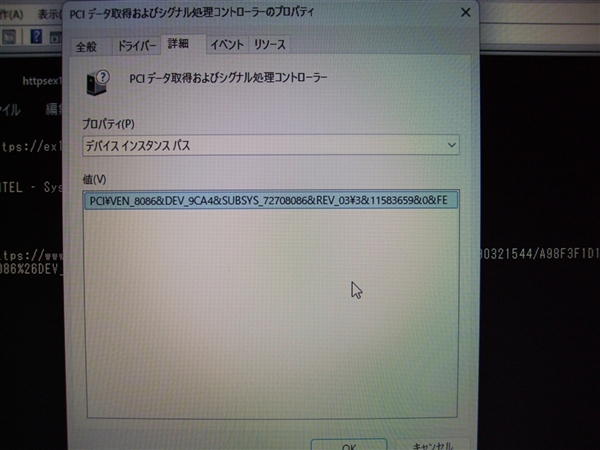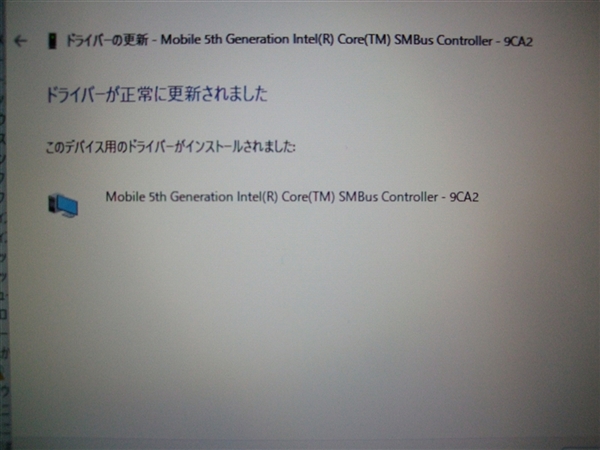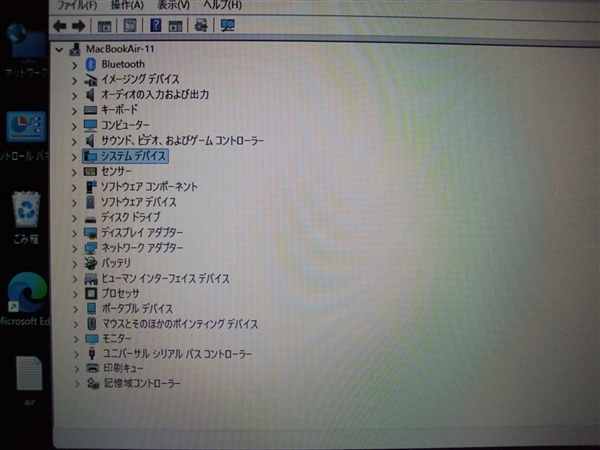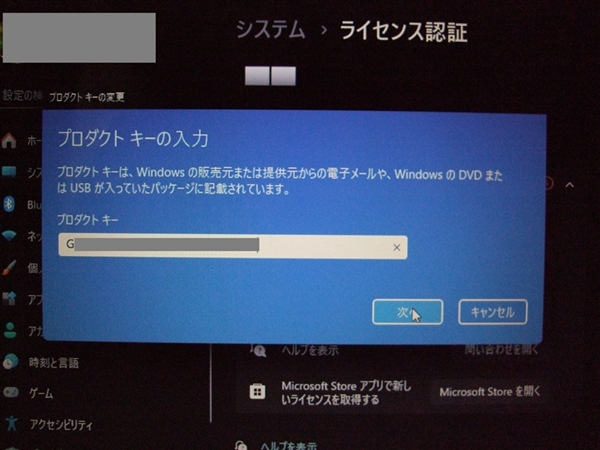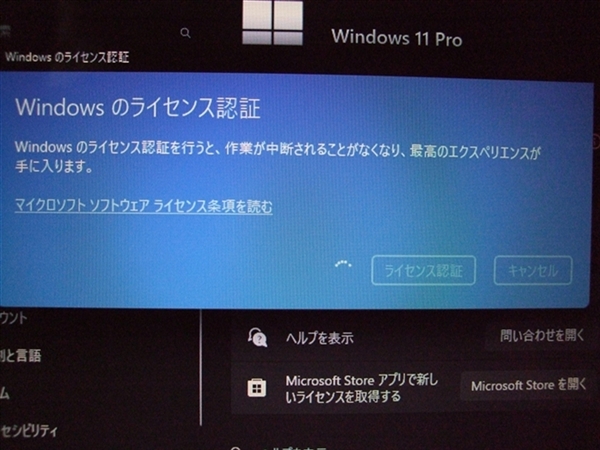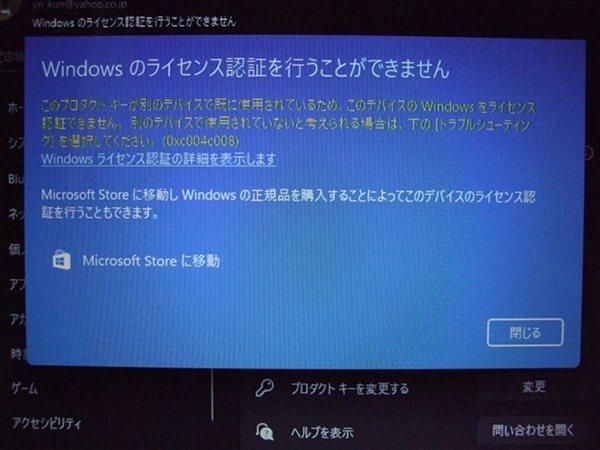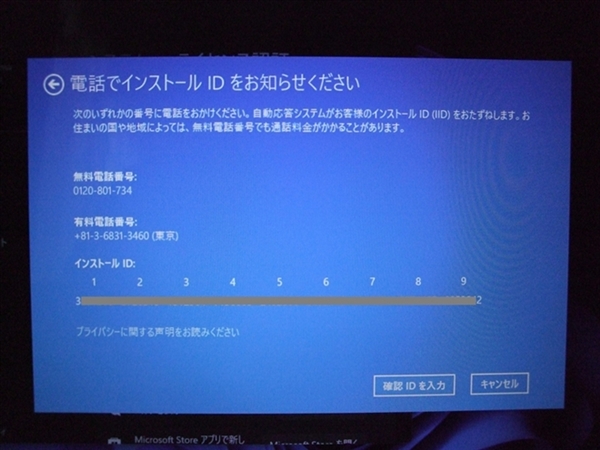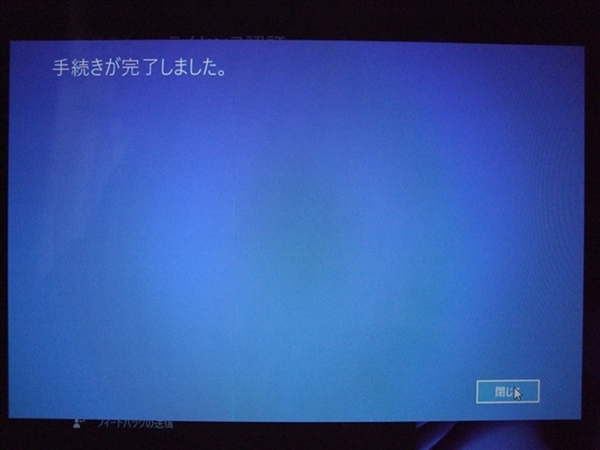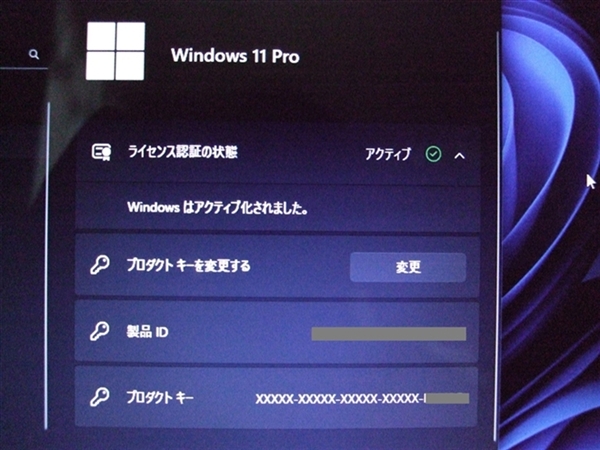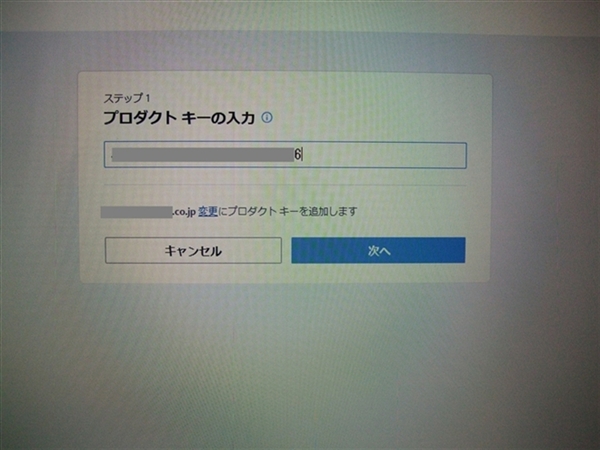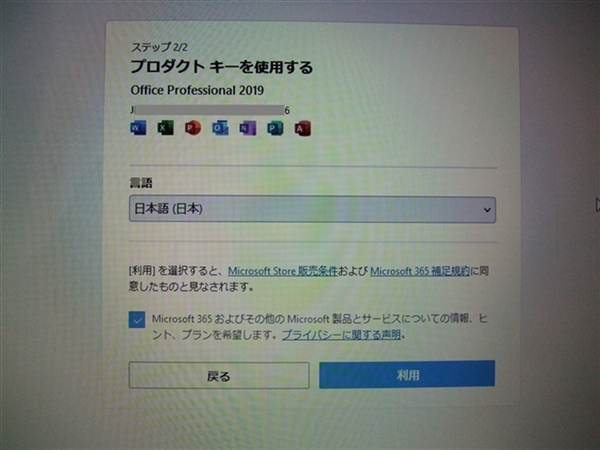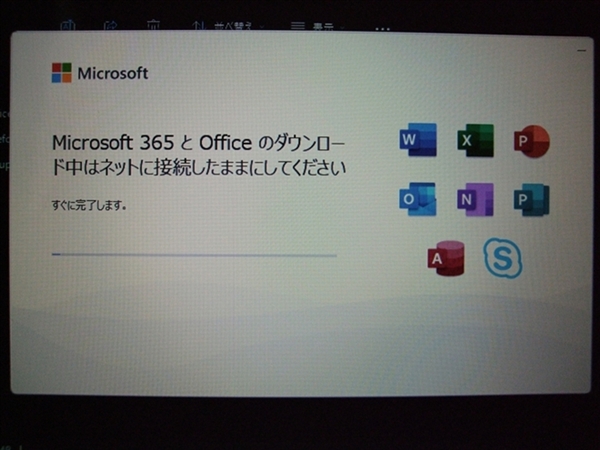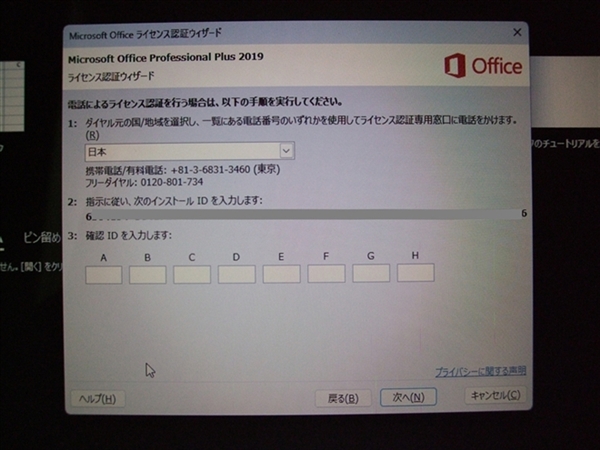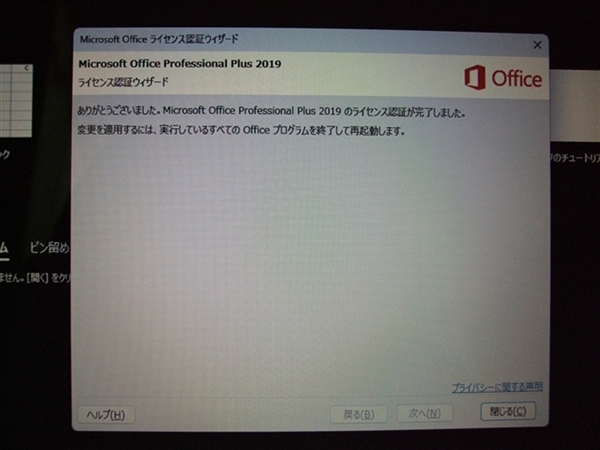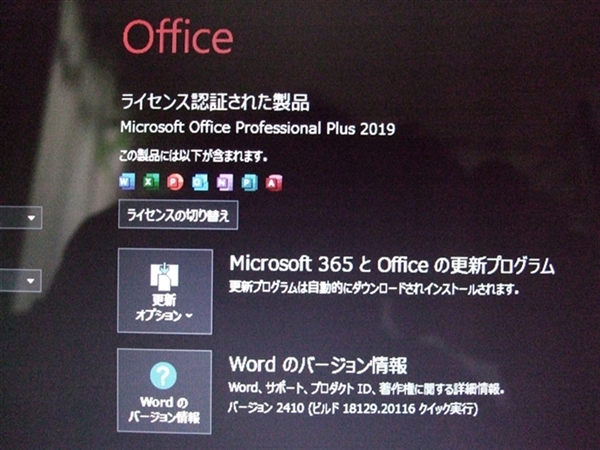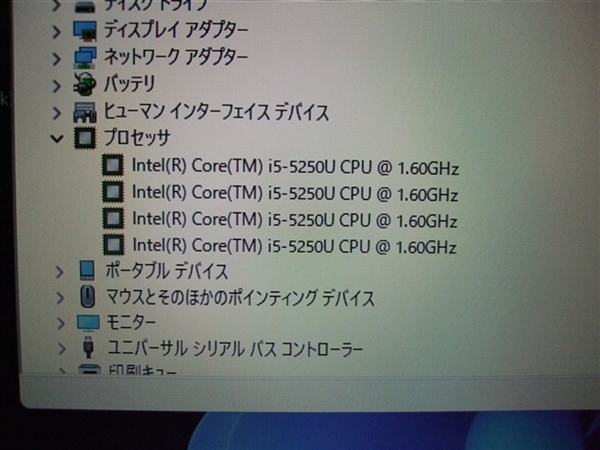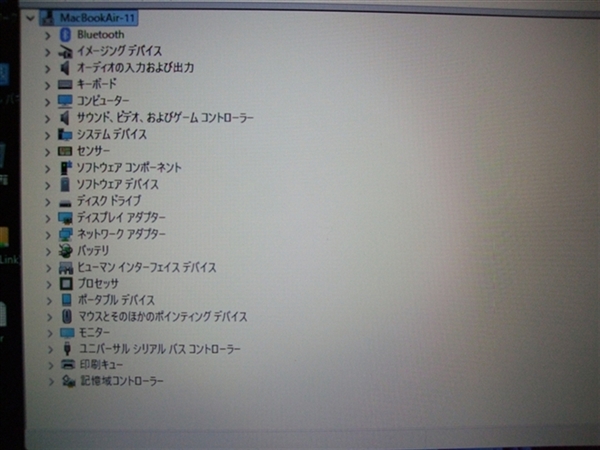古いMacBookAir 2015 early 11インチにBootCampなしで直接Windows11 24H2とOffice2019をインストールして認証させました。
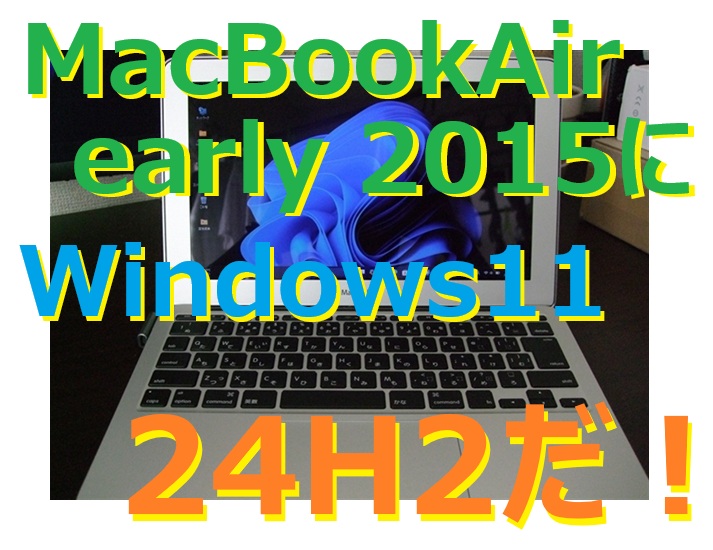
今回も、古いMacシリーズで行きま~す。
ベースとなるMacは、こちらのMacBookAir 2015 early 11インチです。
このMacBookAirにBootCampなしで直接Windows11 24H2とOffice2019をインストールして認証までしたいと思います。
古いMacBookAirにWindows11をインストールするには・・・
古いMacBookAirにWindows11をインストールする方法は3つ。
- MacOSにあるBootCampを使用し何らかの手を加えインストールする。
- パラレルズと言う仮想ソフトを使う方法。
- 直接、Windows11をインスト―スする(今回はこちら)
この三択しかありませんね。
なので今回は、直接、Windows11をインスト―スするに決定しました。
MacBookAirにBootCampなしでWindows?
MacBookAirにBootCampなしでWindowsをインストール?
そうなんです。
MacBookAir2015年モデルは、いわゆる intel 入ってるバージョンの通称 intelMac なのです。
通常は AppleのアプリケーションBootCampを使用しWindowsをインストールするのが一般的ですが、このBootCampに対応しているWindowsは、10まで?
確かWindows11には対応していないと思います。
何とかすればWindows11を入れることが出来るとは思いますが・・・
ただ、私のMacBookAirに搭載しているメモリがなんと4GBしかないのです。(今は8GBが普通)
なのでBootCampを使用してMacOSとWindows11を起動させるなんて私には出来ません。(フリーズしそう・・・)
じゃあどうする?
そう!
なら、直接Windows11を入れてみよう・・・
さらに最新バージョンに24H2をインストールしよう。
では、インストールに必要なものを揃えていきます。
インストールに必要なもの。
Windows11 24H2 インストールに必要なものを揃えていきます。
必要なものは、
- Windows11 24H2のISOファイル
- rufus-4.6
- BootCamp用 Windows設定ファイル
- USBメモリx2(16GBくらいの)
- 作業用のパソコン(Windowsで)
Windows11 24H2のISOファイル
Windows11 24H2のISOファイルは、こちらのMicrosoftのサイトからダウンロードできます。
このMicrosoftのサイトの下の方にISOのファイルがダウンロード出来ますので、x64の ISOファイルを作業用のパソコンにダウンロードしておきます。
続いては、rufusと言うフリーソフトをダウンロードします。
ダウンロードするファイルは、今現在のrufus-4.6.exeで良いと思います。
rufusの使用方法は、使用していないUSBメモリを作業用PCでFAT32で初期化します。
出来ましたらダウンロードしたrufus-4.6.exeを開きます。(上の画像のように開きます。)
そうしたら、下記のようになっているか確認します。↓
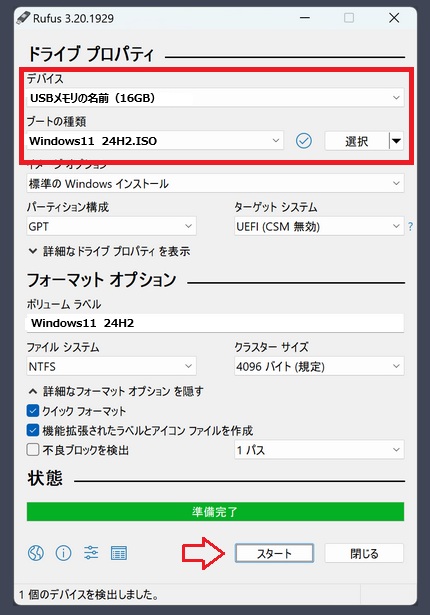
デバイスのところは、先程初期化したUSBメモリ。
ブートの種類は、ダウンロードしたWindows11 24H2のISOファイルを指定します。
あとはこの画像の通りでOKです。
最後にスタートを押します。
すると、[Windowsユーザーエクスペリエンス]ダイアログが開くので、「4GB以上のRAM、セキュアブート及びTPM 2.0の要件を削除」にチェックが入っていることを確認し、[OK]ボタンをクリックする。
続いてUSBメモリの消去を確認する画面が開くので、「OK」をクリックする。
「準備完了」と表示されれば、【システム要件のチェックを回避する】インストール用USBメモリの作成が完了できます。
次は、別のUSBメモリにBootCamp用 Windows設定ファイルを保存しておきます。(一応・・・)
Windows11 24H2をインストールして更新ファイルでデバイス等のドライバーが当たればいいのですが、ない場合がありますので念のためダウンロードしておきます。
⇒ Boot Camp サポートソフトウェア 5.1.5722
ダウンロードできましたらbootcamp5.1.5722.zipを開き、中にあるbootcampフォルダーをUSBメモリに保存しておきます。(FAT32で)
一応これでインストールする前準備は整いました。
直接Windows11 24H2をインストール。
古いMacBookAir 2015 early 11インチに直接Windows11 24H2をインストールしていきます。
先程、最初にrufusで作成したWindows11 24H2のUSBメモリをMacBookAir 2015 early 11インチに刺します。
刺しましたら、キーボードのoptionバタンを押しながら電源ボタンを押します。
すると下記のような画面になります。
Choose Networkのところでご自宅のWiFiを選択し接続させます。
出来ましたら、上のEFT Bootをクリックします。
するとUSBメモリからWindows11のインストールが始まります。
あとは、流れに沿って進めていきます。
言語設定の選択。
セットアップオプションの選択。
チェックを入れないと進みません。
ここで試しにWindows7 Proのプロダクトキーを入れてみたのですが・・・
見事に弾かれました。(T_T)
やっぱりもうWindows7のプロダクトキーは使用出来なくなりましたね。
もう一度、今度は「プロダクトキーがありません」を選択し進めます。
もちろんインストールは、Windows11 Proです。
Windows11をインストールする場所の選択です。
ここは、通常ディスク0を選択すればOKです。
ただ初期化していない場合は、ここでディスク0の所をDelete Patithonで削除し選択します。
確認してインストール。
Windows11のインストールが始まります。
あとは待つのみ!
インストールが終わり設定画面が始まります。
国または地域の設定です。
ここではネットワークに接続させずに進みました。
その方が設定が早く終わります?
最終調整です。
Windows11のインストールが終わり起動しましたので窓のマークをクリック!
ネットに接続していないのでアプリケーション類が入っていません。
一応、システムチェック!
プロセッサーはこんな感じです。
実装メモリは、ホントに4GBです。(T_T)
Windowsの仕様をチェック!
しっかりとWindows11 24H2になっていました。
では、デバイスマネージャーをチェックしドライバーが当たっていない機器を認識させます。
デバイスマネージャーでは、この系統がビックリマークでした。
MacBookAirを自宅のWiFiに接続させます。
取り合えず、Windows Updateをしてみるとこのようにドライバーの最新バージョンがダウンロード・インストールされました。
どうしてもWindows Updateでは見つからなかったデバイスが2つほどありました。
- Bluetooth Usb Host Controller
- PCIコントローラー?
Bluetooth Usb Host Controllerは、ドライバーソフトウェアの更新で「コンピュータを参照してドライバーソフトウェアを検索します」を選択し。
「コンピュータ上のデバイスドライバーの一覧から選択します」を選択し、「次へ」を選択します。
一覧からデバイスを選択するがめんになりますので「Bluetooth」を選択し、「次へ」を選択します。
製造元「Broadcom」を選択し、モデル「BCM2033 Bluetooth 2.4 GHz Single Chip Transceiver」を選択し、「次へ」を選択します。
ドライバーの更新警告が表示されます、「OK」を選択してドライバを更新します。
これでBluetooth機器が使用できるようになっています。
PCIコントローラー?は、デバイスのパスでネット検索しました。
デバイスパスは、PCI\VEN_8086&DEV_9CA4&SUBSYS_72708086&REV_03\3&11583659&0&FEになっていますのでこれで検索!
すると、このサイトでダウンロードしインストールしました。
ダウンロードファイルはウイルスチェックして下さいね。
https://driverpack.io/en/hwids/PCI%5CVEN_8086%26DEV_9CA4?os=windows-10-x64
https://www.driveridentifier.com/scan/intel-device-driver/download/790321544/A98F3F1D19E044DEA96BF74941171F31/PCI%5CVEN_8086%26DEV_9CA4
何とかインストール出来て認識されました。
このようにデバイスマネージャーで確認してもビックリマークは出ていません。!(^^)!
では、引き続きライセンス認証です。
これをしないとWindows11の個人設定などが出来ません。
Windows11のライセンス認証。
Windows11のライセンス認証は・・・
そうです!
オークションで認証コードを購入しよう!
ここでは、500円くらい安いので200円以下で購入できます。
この販売は、裁判でMicroSoftか敗訴しているらしい?
なので合法となるみたいですね?
まあ、安く手に入るならOK!です。
ちなみに販売価格は・・・
・ Windows11 Pro
オークションで購入したプロダクトキーを入力してみます。
まあ、こんな感じにはなりますね。
電話での対応を選択し、インストールIDをオークションで購入した出品者さんに連絡します。
出品者さんから確認コードが送られてきますのでそのコードを確認IDに入力します。
するとどうでしょうしっかり認証出来ました。!(^^)!
認証を確認してみます。
OK!です。
Officeのインストールと認証。
続いて、Officeのインストールと認証をしていきます。
OfficeをインストールするにはMicroSoftアカウントが必要になります。
アカウントがない場合は作成しておきましょう。
また、OfficeをダウンロードするにはそのOfficeのプロダクトキーが必要になります。
ここでまた登場です。
そう!
オークションです。
ここで私は購入を間違えてしまいました。
先程の、Windows11 Proのプロダクトキーの出品者さんがとても早く連絡して頂き、とても良かったのでその方から購入しようとクリックしたらなんとOffice2019のプロダクトキーを購入してしまいました。(T_T)
まあしょうがないのでサインインしこのプロダクトキーでOfficeをダウンロードします。
プロダクトキーを入力します。
プロダクトキーを入力するとこのプロダクトキーの商品をダウンロードできます。
ダウンロードとインストールが始まります。
インストールが終わりライセンス認証をしていきます。
ここでも一発では認証できません。
なので電話認証になります。(電話はしませんが・・・)
インストールIDを出品者さんに伝えます。
出品者さんから確認コードを知らせてくれますのでそのコードを確認IDに入力します。
しっかりとライセンス認証できました。!(^^)!
MacBookAir 2015 early 11インチ
MacBookAir 2015 early 11インチのCPUは一応、2コア4スレッドになっています。
デバイスマネージャーでもビックリマークはありません。
MacBookAir 2015 early 11インチがWindows11 24H2になりました。
MacOSは入っていません。
MacBookAir 2015 early 11インチにBootCampなしで直接Windows11 24H2の感想!
操作などの感触は、とても良いですね。
Officeなどもしっかり動作しますし、快適です。
仮想ソフトのパラレルズもお試しに入れてWindows11をインストールしてみましたが、これはダメ!
メモリが少ないので動作がカクカクで使い物になりませんでした。
パラレルズは私のMacBookAir M2には入っているのですが、こちらは快適にWindows11を使用する事が出来ます。
まあ、古いMacBookAirにはこれで十分ですね。
11インチは持ち運びにも便利で良いです。
これから良き相棒となってくれるでしょう・・・
以上、ためしたよドットコムでした。
お薦めのパソコン!
私も使用しているMINISFORUMから最新モデル登場!