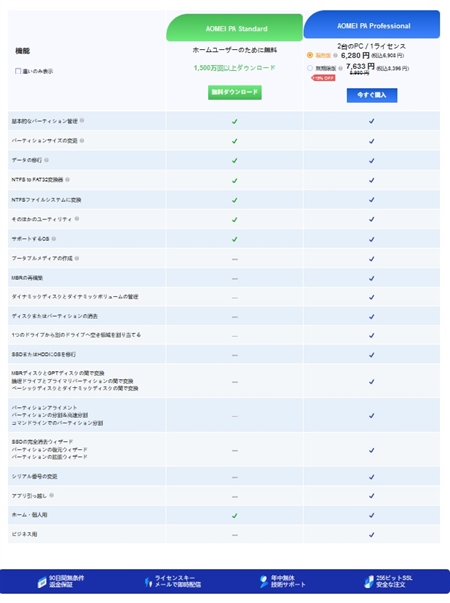AOMEI Partition Assistant でディスクのパーティションやクローン・OS移行が簡単にできる。
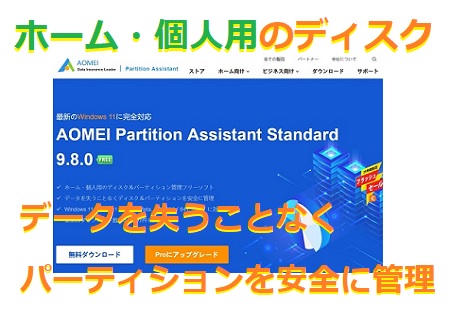
AOMEI Partition Assistant Standard と言う無料ソフト(機能限定版)です。
このソフトで大切なデータを失うことなくディスクのパーティション結合や回復パーティション削除などが簡単にできます。
AOMEI Partition Assistant のソフト
AOMEI Partition Assistant Standard のでは無料版(機能限定)とProfessional 有料版があります。
無料版では機能に限りがありますが、パーティション管理などはご利用できます。
無料版と有料版の機能の違いはこのようになっています。↓
無料版ではこれらが使用できます。
基本的なパーティション管理
パーティションの作成、フォーマット、削除、チェック、パーティションのラベル&タイプID&ドライブ文字の変更、アクティブパーティションの設定
パーティションサイズの変更
パーティションのリサイズ、移動、パーティションまたは未割り当て領域の結合
データの移行
パーティションのクローン、ディスクのクローン
NTFS to FAT32変換器
FAT32とNTFSの間でファイルシステムを変換します。
NTFSファイルシステムに変換
簡単にNTFSファイルシステムに変換できます。
そのほかのユーティリティ
パーティションの表示/非表示、不良セクタのチェック、ディスクの削除&初期化
サポートするOS
Windows 11、10、Windows 8.1、Windows 8、Windows 7、Vista、XPおよびWindows
2000(全てのバージョン、32/64ビット版)
これ以外の機能をご希望の場合は、AOMEI Partition Assistant の Professional 有料版をご利用下さい。
⇒ AOMEI Partition Assistant オフィシャルサイト
AOMEI Partition Assistant Standardでパーティションの作成と結合
実際にAOMEI Partition Assistant Standardを使用しハードディスクのパーティションの作成と結合をしてみたいと思います。
使用するディスクは、1TBのハードディスクです。
購入した時のようにパーティションは設定されていないようにしました。
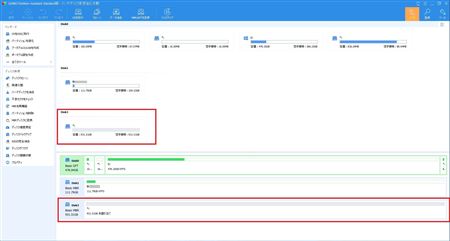
ドライブ文字も未設定です。
パーティションの作成
パーティションの作成をしていきます。
対象のディスクを右クリックしパーティションを作成をクリックします。
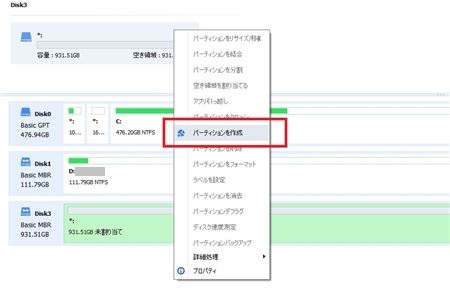
するとこのような画面が出てきますので設定します。
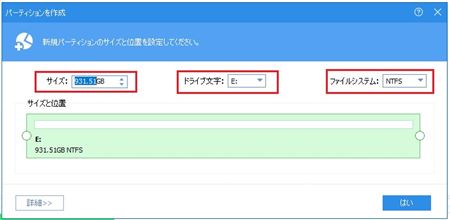
ここではサイズ・ドライブ文字・ファイルシステムを設定・変更できます。
サイズについては緑色の部分を動かすことで変更もできます。
はいをクリックしますと一番上部部分の適応にオレンジ色に作業保留になります。
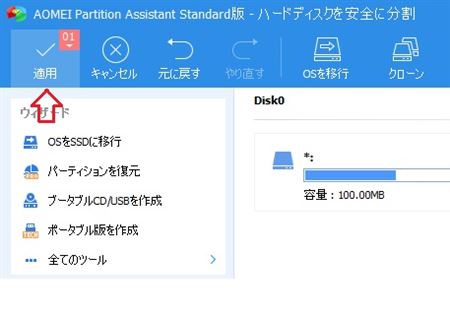
作業開始する場合は、適応をクリックします。
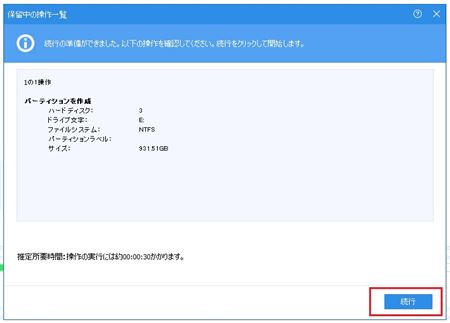
保留中の作業を開始する場合は続行をクリックします。
何か二度手間だななんて思いましたが、間違えていたら大変なことになりますからね。
確認作業は重要ですね。
作業が完了するとこのような画面が出ます。
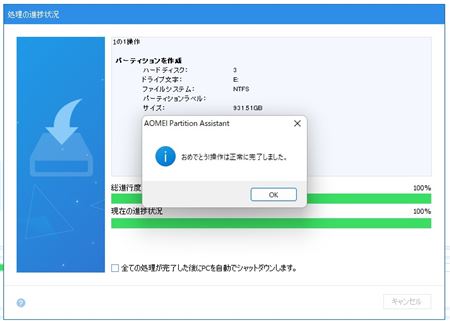
しっかりとEドライブとしてフォーマット出来ました。
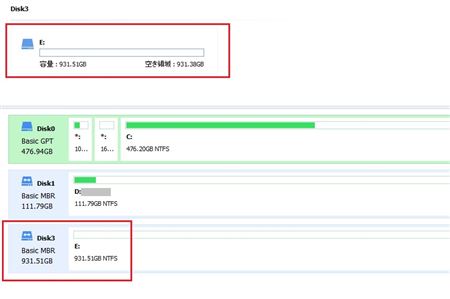
パーティションの分割
次は、パーティションの分割をします。
Disk3のEドライブのパーティションを分割してみます。
対象のドライブを選択し右クリックでパーティションを分割をクリックします。
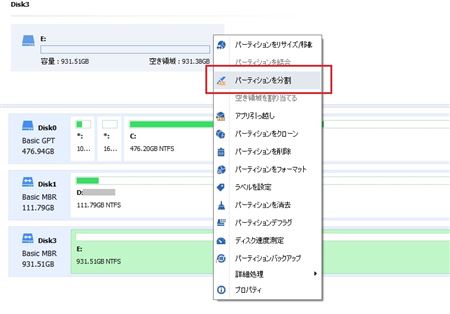
するとこの画面が出ますので、任意にパーティションサイズを変更できますので変更します。
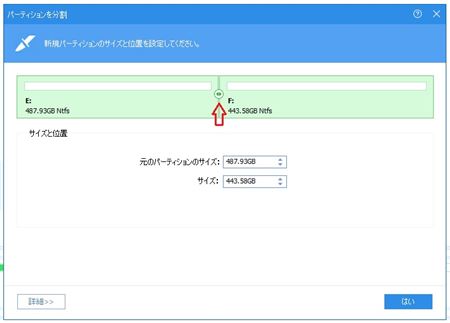
サイズが決まりましたらはいをクリックします。
あれ?
無料版では出来ませんね。
Pro版の購入画面になってしまいました。(T_T)
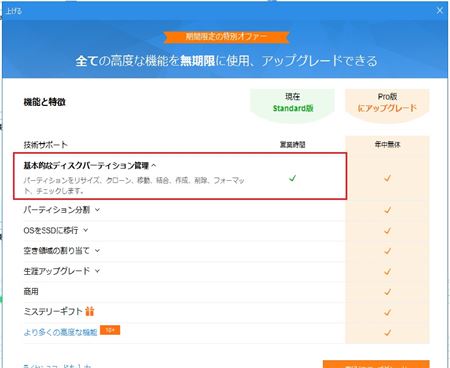
ならば、パーティションサイズを変更してから新規にパーティションを作ることに作戦変更してみます。
先程と同じく右クリックでパーティションをリサイズをクリック。
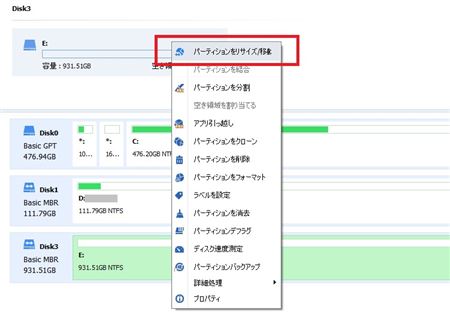
この画面でサイズを任意に調整してはいをクリックします。
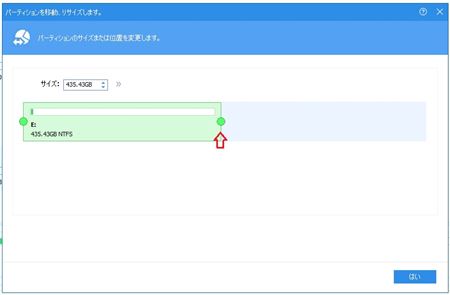
今度は作成完了です。
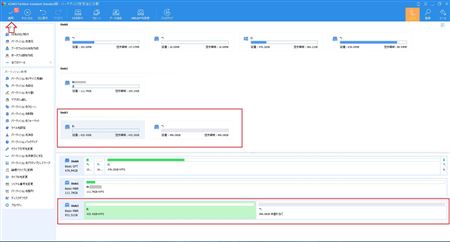
今までのパーティションが変更され残りの部分が未設定になっています。
未設定のパーティションを使用できるように作成します。
対象ディスク選択し右クリックでパーティションを作成のところをクリックします。
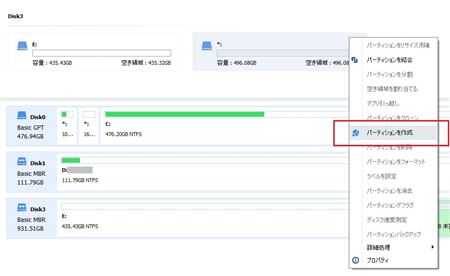
しっかりとFドライブとして認識・作成できました。
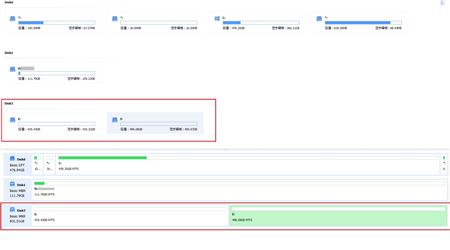
パーティションを結合させる。
次は、パーティションのEとFドライブを結合させてみたいと思います。
対象ドライブを選択し右クリックでパーティションを結合のところをクリックします。
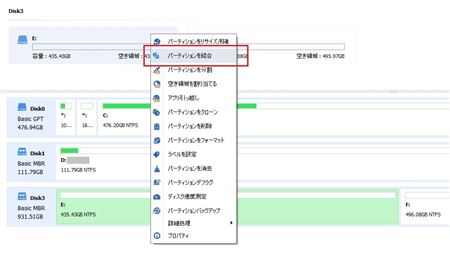
結合させたいパーティションを選択します。
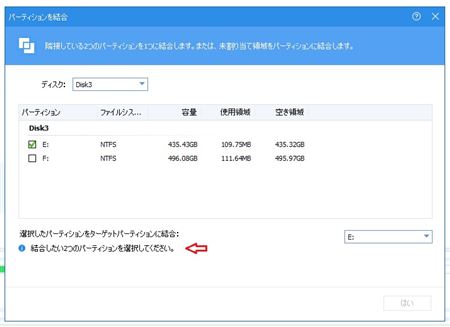
ここではどちらのドライブに結合させるか選択できます。
選択できましたらはいをクリックします。
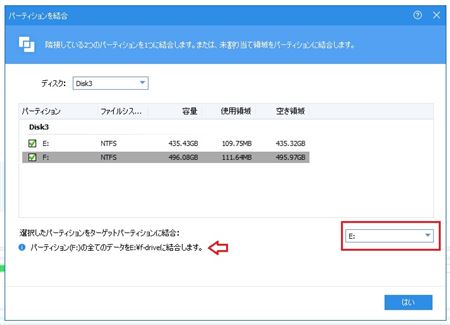
問題なくパーティションを結合することが出来ました。
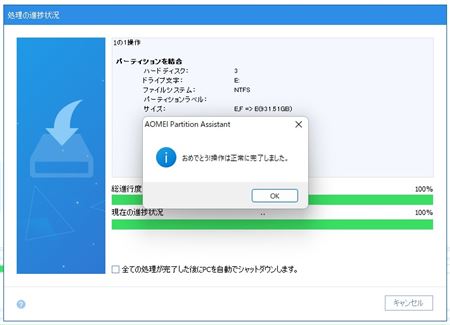
このように2つのパーティションが1つに結合しています。
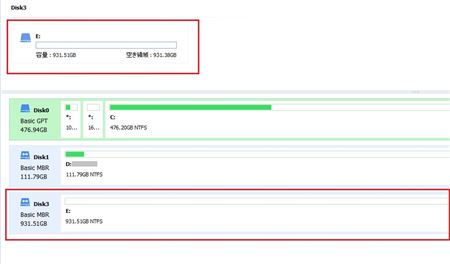
今回はデータファイルなしで行っていますのでデータファイルがあるパーティションの結合の場合には必ずバックアップしてから行うようにお願い致します。
こんな項目がありました。↓
ディスクの速度測定
試しにディスクの速度測定をしてみました。
対象ディスクを選択しディスクの速度測定をクリックします。
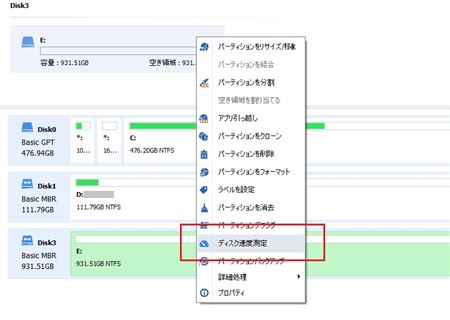
このような画面になりますので開始をクリックします。
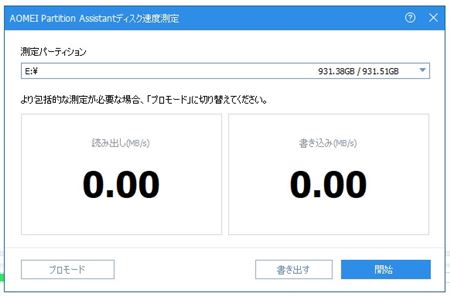
結果が出ました。
Disk3のハードディスクの速度は、このようになりました。↓
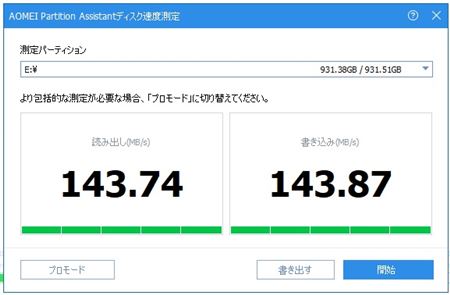
ちなみにDisk1のM.2 SSDでも計測してみました。
結果はこのようになりました。
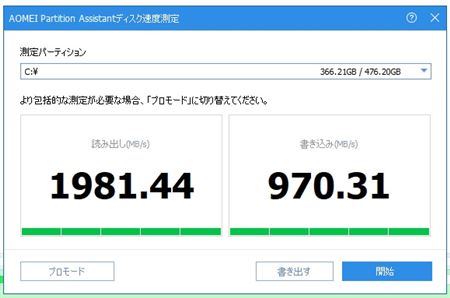
AOMEI Partition Assistantで出来る事。
AOMEI Partition Assistantでディスクのパーティションやクローン・OS移行が簡単に出来ます。
ただ、Standard の無料版(機能限定)では、OS移行や先程のパーティションの分割など出来ない機能がありますので注意して下さい。
将来の為、Professionalの購入をおすすめ致します。
⇒ AOMEI Partition Assistant オフィシャルサイト
AOMEI Partition Assistant StandardからProfessionalへ
AOMEI Partition Assistant Standard(無料版)からProfessional(有料版)へする場合は簡単にできます。
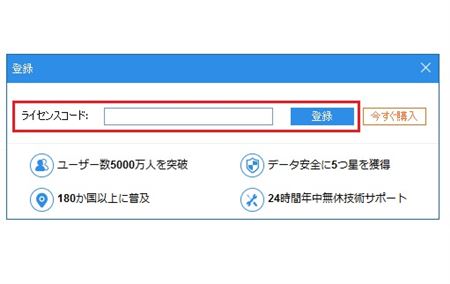
AOMEI Partition Assistant Standard(無料版)の登録からライセンスコードを入れることでProfessionalへアップグレードできます。
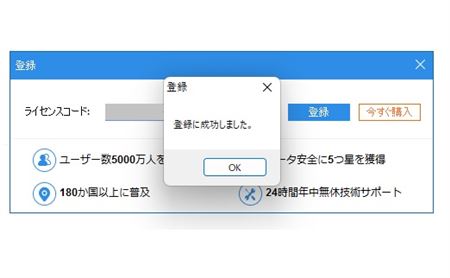
ライセンスコードが通りますとこのようにAOMEI Partition Assistant StandardからProfessionalに切り替わります。
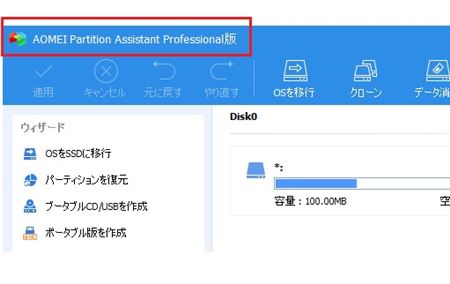
以上、ためしたよドットコムでした。
お薦めのパソコン!
私も使用しているMINISFORUMから最新モデル登場!