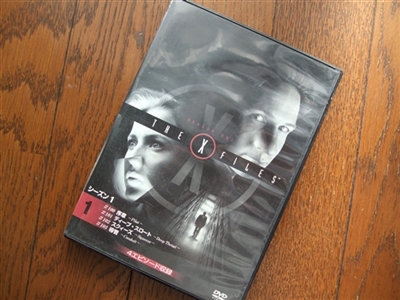WonderFoxのDVDRipperProをインストールしDVDをリッピングしてみました。
これがそのソフト、WonderFoxのDVDRipperProです。

今回は、WonderFoxのDVDRipperProをダウンロードしWindowsパソコンにインストールしてみました。
手持ちのDVDをisoやmpgにリッピングし作業時間や使用感をお知らせしたいと思います。
リッピングソフトは、個人でDVDをレンタルしパソコンに保存する時にどうしてもこのようなソフトが必要になります。
WonderFoxのDVDRipperProの特徴
WonderFoxのDVDRipperProの特徴は、と言いますと・・・
皆さんも一度は経験したのではないのではないでしょうか?
そうディズニー作品のDVDリッピングです。
私もこのDVDにはビックリいたしました。
リッピングすると容量が倍増するのですから(T_T)
でもこのWonderFoxのDVDRipperProではこのようなDVDでもコピー解除ができリッピング出来るらしいのです。
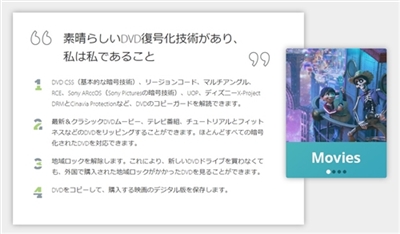
またそれ以外でも便利な機能が沢山あります。
WonderFoxのDVDRipperPro
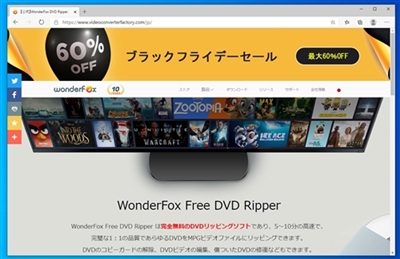
この記事を書いているときにちょうどブラックフライデーのセールをやっていました。
最大60%オフ!
購入はこのようなセールを利用するとお安く買えますね。!(^^)!
公式サイト⇒WonderFoxのDVDRipperPro
では早速、WonderFoxのDVDRipperProをダウンロードしインストールしたいと思います。
WonderFoxのDVDRipperProのダウンロードとインストール
WonderFoxのDVDRipperProのダウンロードは必ず公式サイトよりダウンロードして下さい。
公式サイト⇒WonderFoxのDVDRipperPro
ダウンロードが終了したらパソコンにインストールします。
クリックするとこのような画面が出てきてます。
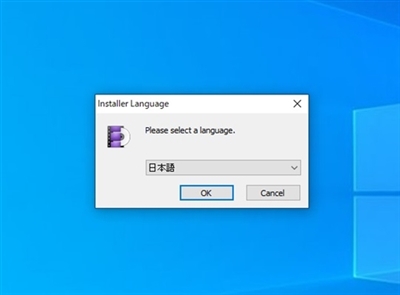
私は、日本語を選択いたしましたがそれ以外の場合は選択しOKをクリックします。
するとセットアップが自動的に始まりますので画面の指示に従います。
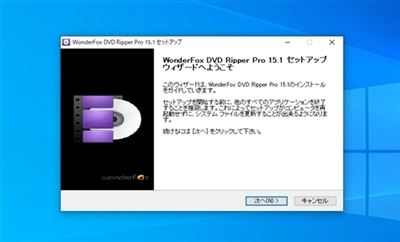
ここはライセンス契約です。
同意するをクリックしインストールを続けます。
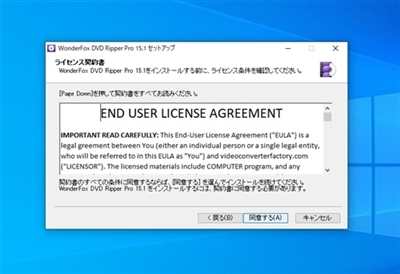
インストール先を変更する場合は選択します。
通常はそのままで大丈夫です。
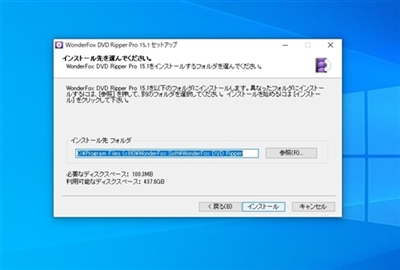
インストールが終了しました。
完了ボタンをクリックし終了します。
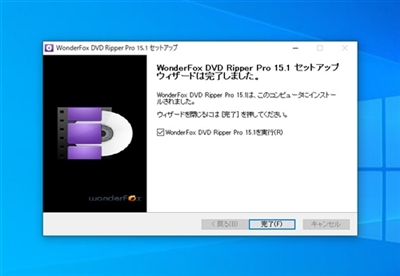
完了をクリックするとこのような画面が開きます。
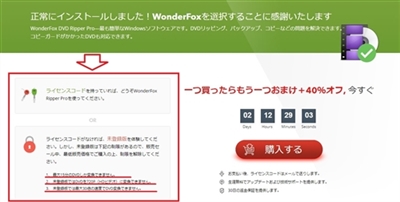
ライセンスコードがない場合(無料ダウンロード)は、使用に制限があります。
無料のお試し版ですと、DVD一本分はリッピング出来ません。
リッピングではなく作業性などを確認するくらいしか出来ないですね。
WonderFoxのDVDRipperProを購入した場合は、ライセンスコードをこの登録と言うところをクリックし認証します。
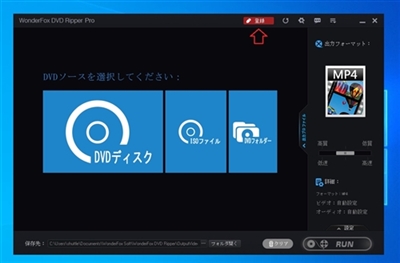
ライセンスコードを入力する画面です。
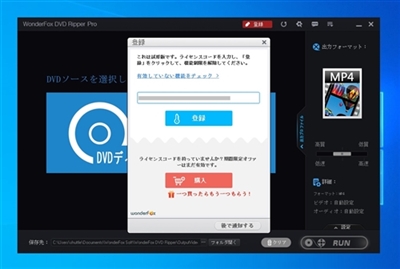
登録が終わるとこのようになります。
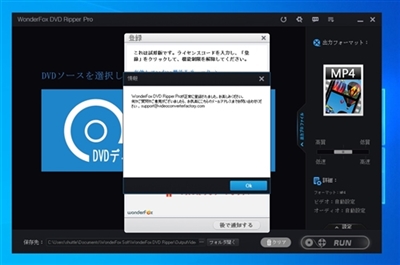
以上でダウンロードとインストールは終了です。
WonderFoxのDVDRipperProのリッピングの操作など
WonderFoxのDVDRipperProの操作などを簡単に・・・
ディスクトップに出来ているこのWonderFox DVDRipperProをダブルクリックします。

するとこのようにWonderFoxのDVDRipperProが立ち上がります。
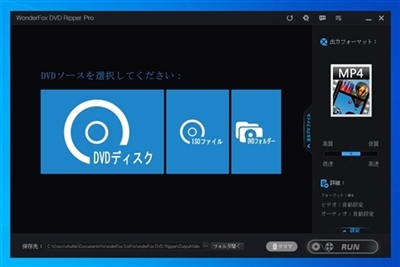
右横にあります出力プロファイルまたは、MP4をクリックするとこのように出力メニューが開きます。
ここでどのような形式に変換するかを設定します。
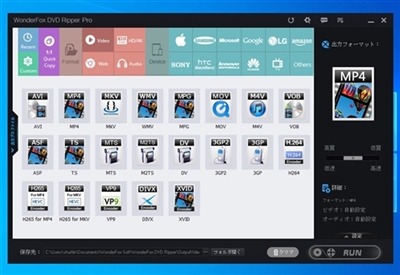
WonderFoxのDVDRipperProでの変換形式
WonderFoxのDVDRipperProでの変換形式は、かなり多様に対応できます。
元のデーター(DVDソース)
- DVDディスク
- ISOファイル
- DVDフォルダ
各種データから変換可能になります。
変換形式は、出力プロファイルのタブか出力フォーマットの画像をクリックすることで変更が可能になります。
Videoでは、このような形式に変換可能です。↓
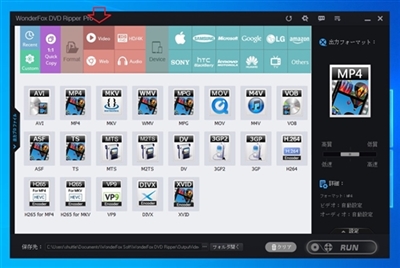
Webでは、このような形式です。↓
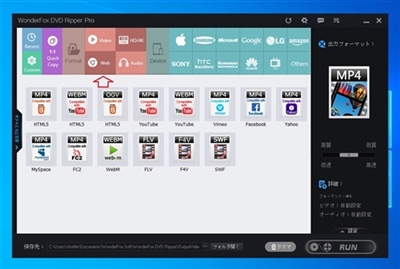
HD/4Kでは、このような形式に変換できます。↓
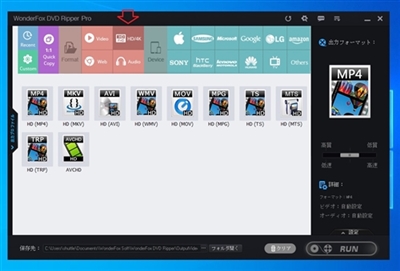
Audioでは、このような形式に変換できるようです。↓
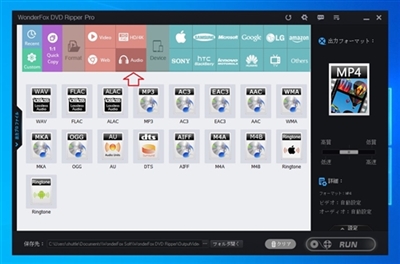
Audioでは、音声のみの形式なのでライブDVDなどを音楽プレイヤーなどで聴く場合にちょうどいいですね。
その他、SONYをクリックすると下記のようにスマートフォンやPS4などの形式に変換可能です。
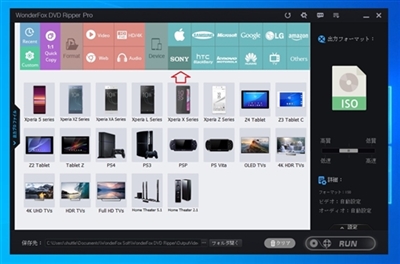
変換形式もいろいろとあるので、自分の端末に合う変換形式がすぐに分かるのは便利ですね。
次は私がよく行っているDVDのコレクション作りです。
通常のレンタルDVDをISO形式にリッピングする場合
通常のレンタルDVDをISO形式にリッピングする場合は、出力プロファイルを1:1 QuickCopyを選択しMPG・ISO・DVDFolderの中からISOを選択します。
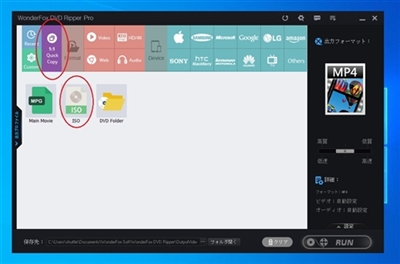
その他の形式・・・
ISO・・・DVDにコピーする場合はこの形式で
MPG・・・パソコンなどでそのまま観れます。
DVDFolder・・・パソコンでそのまま観れます。
ISOデータを直接パソコンで観る
ISOデータを変換せずWonderFoxのDVDRipperProでパソコンで観ることが出来ます。
DVDソースのISOファイルをクリックしご覧になりたいISOファイルを指定します。
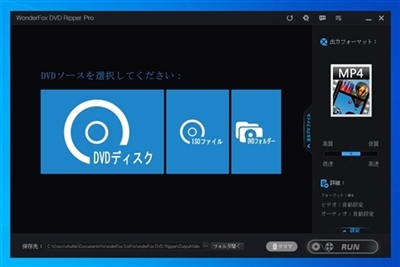
ISOのデータが読み込まれますと下記のように一覧が出てきます。
この一覧の中のメイン動画の再生マークをクリックするとWonderFoxのプレイヤーが開き観ることが出来ます。
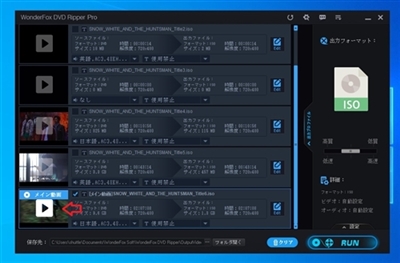
ただ再生するファイルの音声を変更してから再生しないと後で音声を変更することが出来ません。
再生してみたところ普通に観ることが出来ました。
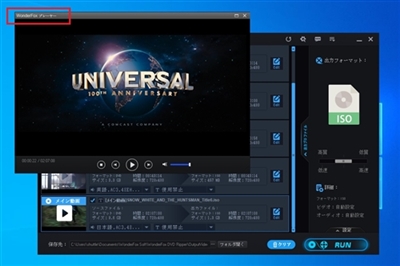
確認したい場合この機能は、便利です。
その他のフリーソフトでは、VLC MediaPlayerなどがあります。
ISOデータでも下記のVLC MediaPlayerなどをインストールしてあればパソコンで観れます。
VLC MediaPlayer
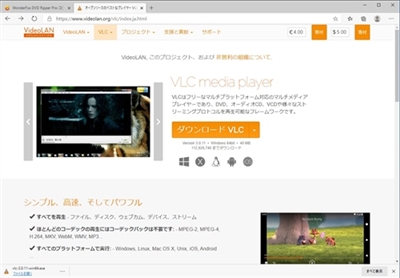
では、DVDコピーの続きを・・・
出力プロファイルを1:1 QuickCopyを選択しISOをクリックすると画像の赤丸のように出力プロファイルがISOに変わります。
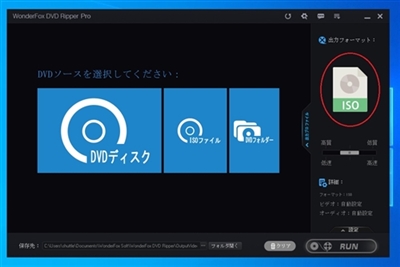
今回は手持ちにありましたXファイルのDVDで試したいと思います。
ホントは、ディズニーのDVDで試したかったのですが・・・m(__)m
コピーしたいDVDをパソコンのDVDドライブに入れます。
DVDのドライブレターがあっていればOKをクリックします。
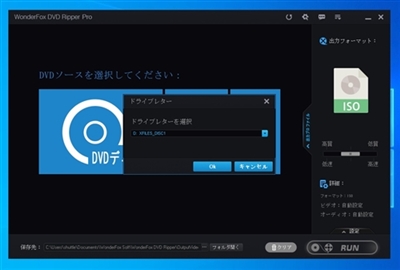
XファイルのDVDでは、4話入っているのでこのようにメインタイトルが複数ありますと言われます。
このままOkで構いません。
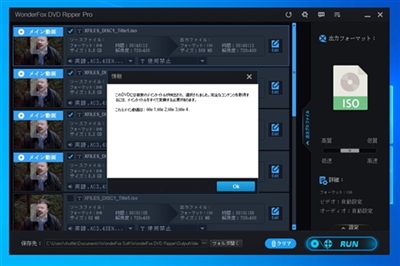
ISOファイルの保存先を変更する場合は、下記にある保存先を変更しておきます。
そのままでいい場合は下にあるRUNをクリックします。
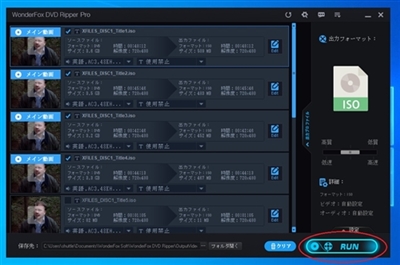
するとISOファイルに変換が始まりますの終了までしばらく待ちます。
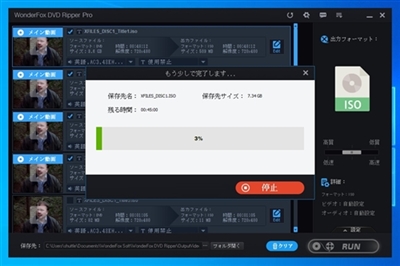
私のサブパソコンは、下記のような低スペックなPCで作業しました。
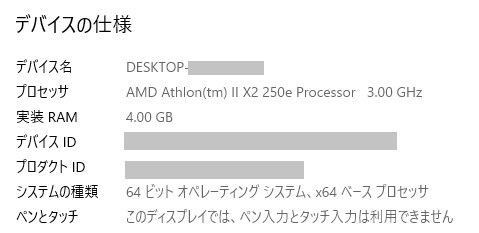
もちろん記録装置はSSDではなくハードディスクです。(T_T)
ISOに変換するのにかかった時間は、
XファイルのDVD 約7.3GBのデータで約30分かかりました。
もう少しパソコンのスペックが良ければかなり早くなるでしょうね。
出来上がったXファイルのISOファイルをVLC MediaPlayerで観てみました。
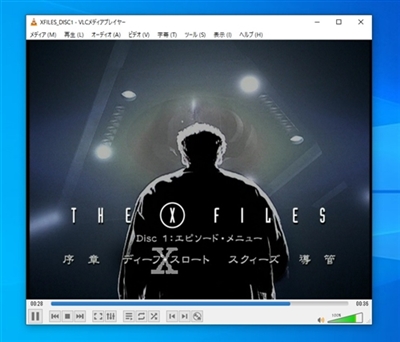
きちんと再生できます。
懐かしくて4話観てしまいました。
あとは、このISOファイルをDVDライティングソフトで焼けば複製が出来ます。
複製はあくまでも個人での使用でして下さい。
それ以外は違法です。捕まるよ・・・
ただ出来たDVDのISOファイルが4.7GB以上ある場合は、二層DVDディスクでなければ焼けません。
なので通常の一層DVDディスクに焼く場合は、圧縮しなければなりません。
ISOファイルではなくお手持ちのDVDプレイヤーで観れる形式に変換すれば良いのですがね。
DVD二層形式を一層DVD形式
ここでは、レンタルDVD二層形式を一層DVD形式にしてみたいと思います。
レンタルDVD二層形式・・・容量4.7GB以上のデータファイル
WonderFoxのDVDRipperPro場合は、1:1 QuickCopyを選択しDVDFolderを選びます。
変換が終わるとWonderFoxDVDRipperProフォルダーのOutputVideo内にTSフォルダーが出来ます。
圧縮には、今回はDVD Shrink 3.2.0.16 日本語版を使用しました。
DVD Shrink 3.2.0.16 日本語版
DVD Shrink 3.2.0.16 日本語版をインストールします。
今ではこのDVD Shrink 3.2.0.16 日本語版の配布終了なので探すのが難しくなっていますが正規DVD Shrinkより3.2.015英語版ならダウンロード可能です。

DVD Shrinkを起動し編集から各種設定を選びます。
ここで希望のDVDサイズを指定します。
通常のDVD一層でしたらDVD-5(4.7GB)を選択します。
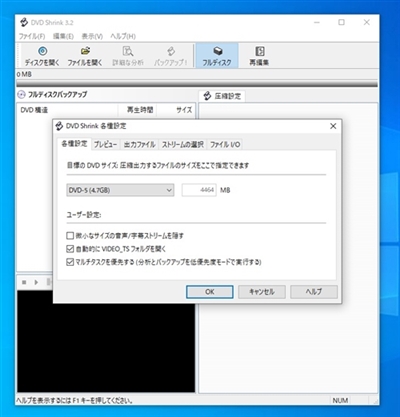
設定が終わりましたらDVD Shrinkのファイルを開くからWonderFoxDVDRipperProフォルダーのOutputVideo内のTSフォルダーを選びます。
あとは、フルディスクを選びファイルを読み込ませます。
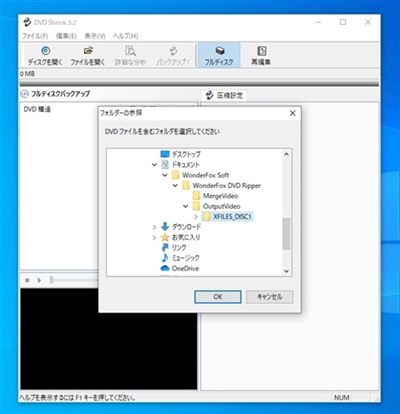
TSフォルダー内のファイルが読み込まれます。
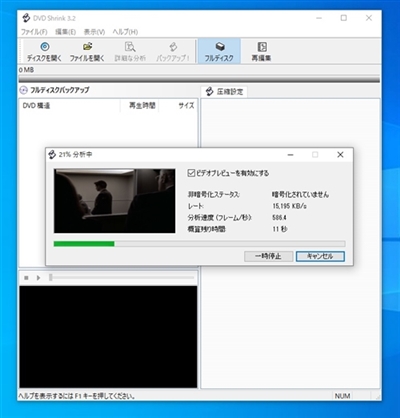
読み込みが終わりますとこのような画面になります。↓
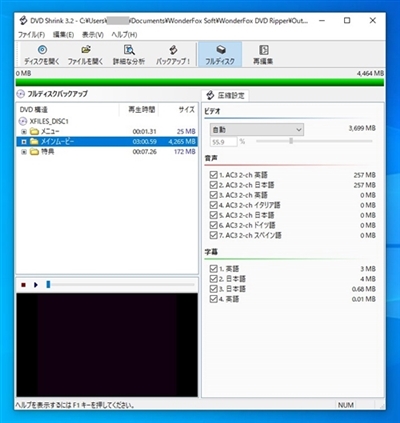
バックアップをクリックしますとこのようになりますので出力先デバイス選択のハードディスクフォルダをプルダウンしISOイメージファイルを選択します。
保存先を確認しOKをクリックします。
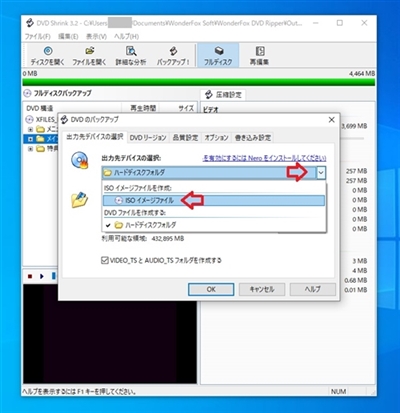
圧縮が終了するとこのようにISOイメージディスクが出来上がります。
ファイルの容量がプロパティとは若干異なりますが気にしないでください。m(__)m

出来上がったISOファイルは、一層のDVDで焼ける容量なのでライティングソフトで焼けます。
DVDは、通常の家庭のDVDプレイヤーなどで観れます。
焼いたDVDにプリンタでレーベルを印刷した感じがこちらです。↓
WonderFoxのDVDRipperProの感想
WonderFoxのDVDRipperProは思っていた以上に使いやすいですね。
ただ、先のDVD二層形式を一層DVD形式に出来れば良いのですがね・・・。
実は使い方がわからないだけだったりして。
アップデートでiPhone12やPS5などの画像に変えてくれるのですかね?
もう少し色々な使い方をしてまた掲載します。
以上、ためしたよドットコムでした。
お薦めのパソコン!
私も使用しているMINISFORUMから最新モデル登場!