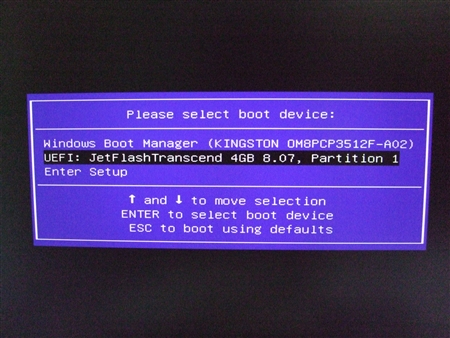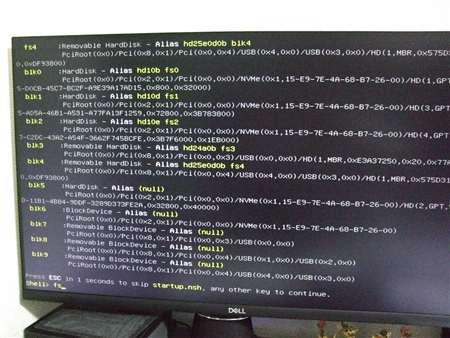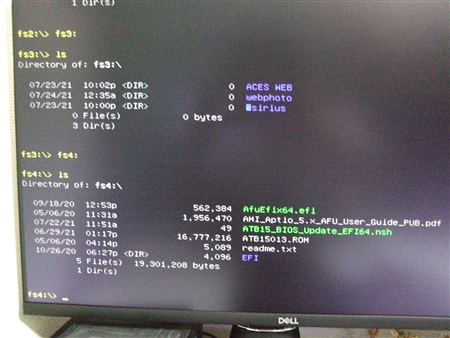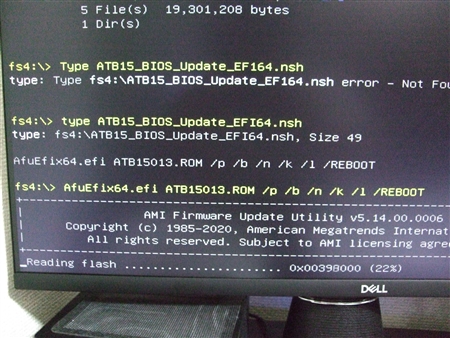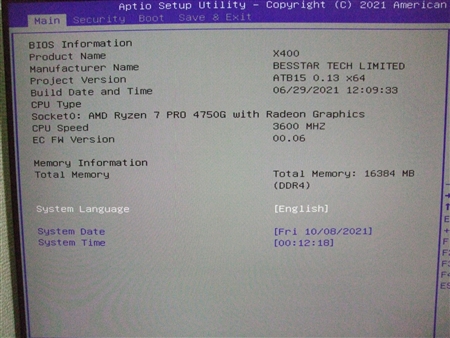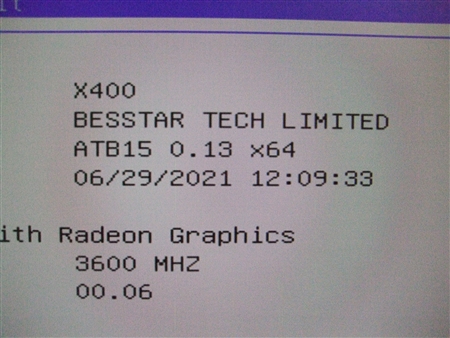MINISFORUM X400のBIOSをWindows11対応の最新BIOS(ABT15013)にアップデートしてみました。
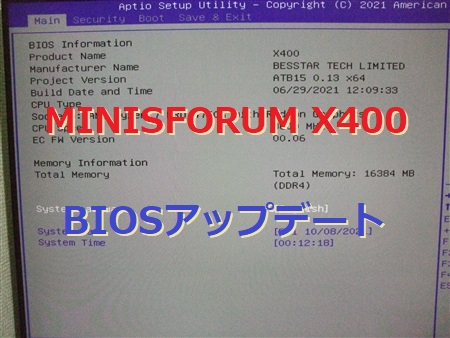
MINISFORUM X400のBIOSがWindows11対応になっていなかったのでX400用の最新BIOS(ABT15013)にアップデートしてみました。
今回、BIOSアップデート予定のX400がこちらです。↓
※ EliteMini X400-4750G
現在メインPCとして使用しているパソコンです。
小さい割には高性能で尚且つ低価格。
何故、BIOSをアップデート?
まだ買ってから日にちも経ってないMINISFORUM X400のBIOSを何故、アップデートするのか?
そう思いますよね。
私の買ったタイミングが早かったんですね。
Windows11の発表後、少ししてから購入すればこのような事にはなりませんでした。
これはMINISFORUMに限らず、何処のパソコンメーカーにも言えることですね。
これから販売されるパソコンは、皆Windows11対応になってくるでしょう…
BIOSのアップデートは危険
BIOSのアップデートって結構怖いんですよね。
今まで失敗したことはありませんが、失敗例を良く聞きますしね。
BIOS失敗=PC起動不能
失敗してもBIOSを修正するスキルがなければただのゴミになってしまいますので注意が必要です。
案外怖いものなのですよ・・・
今回のようにWindows11に対応させるためなどは仕方がないのですが、むやみにBIOSアップデートはしない方が良いですね。
MINISFORUM X400のBIOSをアップデート
では早速、MINISFORUM X400のBIOSをアップデートをしていきます。
まず最初に必要な物を揃えていきます。
- BIOSアップデート説明書
- BIOSデータ
- 解凍ソフト
- USBメモリ(4GBを使用)
BIOSアップデート説明書
BIOSアップデート説明書は、こちらからダウンロードします。
PDFファイルなので印刷しておくのが良いですよ。(他のパソコンがない場合)
BIOSデータ
BIOSデータは、こちらからダウンロードします。
URL・・・https://www.mediafire.com/file/bbt47qwkzkhli7t/X400X300_013_bios__.rar/file
保存して置きます。(保存先を忘れずに・・・)
解凍ソフト
解凍ソフトがなければ .rar のファイルが開けません。
私の場合は、7 zipを使用しました。
32bitと64bit用がありますので64bitをダウンロードしてインストールします。
USBメモリ
BIOSデータを書き込むのに使用します。
私は、手持ちのUSB2.0の4GBを使用しました。
BIOSアップデートの準備
必要な物が揃ったら準備をしていきます。
まずは、USBメモリにBIOSを入れるのですが、説明書通りにUSBメモリを初期化させます。
- フォーマット形式は、FAT32(既定)
- ボリュームラベルは、WINPE
上記のようにUSBメモリを初期化できましたらOKです。
ダウンロードしたBIOSファイルを解凍ソフトでUSBメモリに解凍していきます。
解凍後のUSBメモリの中身は、このようになっています↓
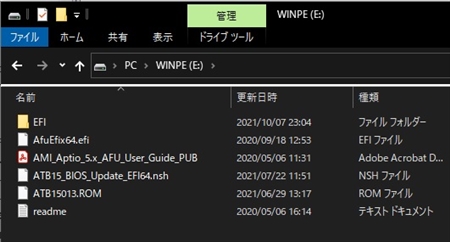
必要な物がそろったらBIOSアップデートを始めます。
パソコン本体に不要な物は取り付けない。
キーボードなどは無線ではなく、有線の方が良いです。
USBハブを使用せず、直接USBメモリをパソコンにさす。
説明書の日本語がなんかビミョーなので私がした手順で書きます。
先程のBIOSを書き込んだUSBメモリをパソコンに挿したら始めます。
パソコンの電源ボタンを押したらキーボードのF7キーを連打します。
するとこのような画面が出ます。↓
キーボードの矢印キーでUEFI:に合わせます。(USBメモリの型番になっている)
選択したらEnterキーを押します。
するとこのように表示されます。↓
プログラミングなんかをしている人にはどーってことないかもしれませんが見慣れない私は、
”なんじゃこりゃ”ですね。(松田優作風)
で、ここからが説明書が今一わかりませんでした。(理解不足・・・)
簡単に言いますとUSBメモリを探すのです。
fs0:を入力しEnterキーを押します。
先頭がfs0:になったらIsと入力しEnterキーを押すのですがここで問題が・・・
説明書ではIsと表示されていますが isではなくLSの小文字のlsです。
私はここで苦戦しました。(T_T)
ちゃんと書いてよ・・・
と、言う事で fs0:\>で ls と入力しEnterキーを押します。
何も表示されなければ、次に fs1: Enterキーを押します。
先頭がfs1:になったら lsと入力しEnterキーを押す
何も表示されなければ、次に fs2: Enterキーを押します。
この作業を繰り返し行いUSBメモリを探します。
私の場合は、fs4:\>lsで発見しました。
USBメモリを発見できましたら説明書通りにします。
fs4:\>の後に下記の文字を入力します。
type ATB15_BIOS_Updete_EFI64.nsh
表示されている文字列の先頭に type を付けるだけです。
入力出来たらEnterキーを押します。
次に表示された文字列を fs4:\>の後に入力します。(大文字・小文字・スペース・ドットの区別をしっかりと・・・)
AfuEfix64.efi ATB15013.ROM /p /b /n /k /l /REBOOT
するとこのようにBIOSのアップデートが自動で始まります。
この作業中に停電や電源コードが外れるとご臨終です。m(__)m
作業が終わると自動で再起動します。
再起動時に deleteキーを連打しBIOSを表示してみました。
このようにBIOSが見れます。
しっかり ABT15013 になっています。
今のところWindows11に対応のBIOSは、06/29/2021のこのバージョンです。
取り忘れていましたが、最初のBIOSバージョンは03/だったような・・・
無事、BIOSの書き換えが終了しました。!(^^)!
これでWindows11に対応したことになります。
WindowsのPC正常性チェックをしてみますと・・・
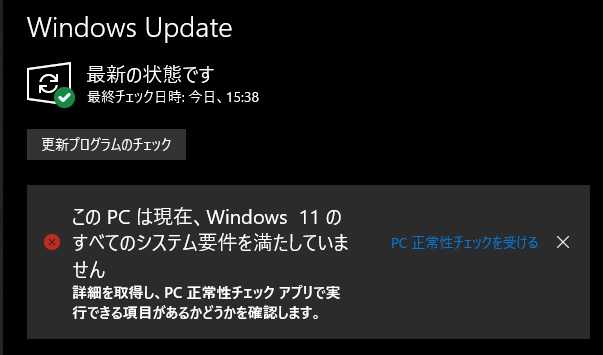
Windows11の条件を満たしていますとなりました。
まだインストールはしませんが、準備は必要ですからね。
以上、ためしたよドットコムでした。
お薦めのパソコン!
私も使用しているMINISFORUMから最新モデル登場!