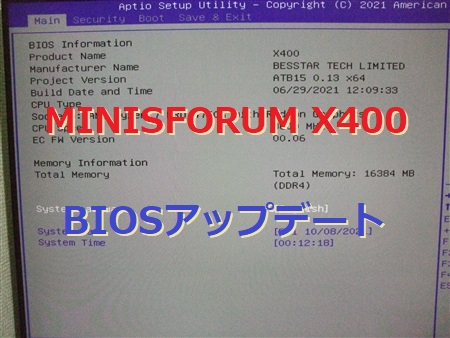コンパクトPC MINISFORUM EliteMini X400 4750Gを購入してみました。ガーン!今までの使用しているメインPCが壊れた。(T_T)正確には突然前触れもなくメインPCの画面にブルースクリーンが出て再起動を繰り返すようになってしまいました。それも作業中に・・・(T_T)これでは落ち着いてPC作業ができません。何もソフトを立ち上げてない場合も突然に・・・出会いなどは突然に起こっても嬉しいのですが、流石に再起動は・・・ね。と言う事で安月給の私にとって購入ボタンをクリックすることがどれだけ迷った事か・・・出費は悲しいのですがメインPCの不調を探す努力もせず、MINISFORUMから発売されているEliteMini X400-4750Gと言う以前紹介したコンパクトPCを購入してみました。⇒ 高性能コンパクトPCを購入するならMINISFORUMの機種がおすすめです。購入したEliteMini X400-4750G ↓Amazonで検索Yahoo・Paypayで検索楽天市場で検索amazonで価格を見ていたらなんと10,000円の割引及びポイント2,200ポイント付きだったのでポチってしまいました。今までのメインPC今までのメインPCの役目と言いますと、メールの送受信ネット銀行(振込)ネット証券(取引)ホームページ作成作業エクセル・ワードなどの作業DVDの作成(ライティング)などなど殆どの作業をこのPCで行っていました。今、この時もメインPCを使用してホームページ(サイト)を作成していますが何故か再起動を起こさない・・・?皆さんも経験ないですか?家電が壊れそうなので新しいのを探すとか、購入すると何故かその症状が治ったりする事って。お前(電化製品)目が付いているのか?タイミングが良すぎないか?まあ、もうかれこれ10年以上は使用しているのでそろそろ引退させてあげよう。今までのPCと今回購入したPCのCPUスペックの差はこのような感じです。メインPC・・・4コア4スレッドのAMD CPU購入したPC・・・8コア16スレッドのAMD CPUCPU性能だけでもこんなにも変わるのだからね。どんだけ~なのでメインPCには引退してもらいパーツはバラバラにしオークションに出品します。古い物なので売れるかな?MINISFORUM EliteMini X400-4750G購入したMINISFORUM EliteMini X400-4750Gが届きました。!(^^)!PCの入っている箱はとても小さかったです。側面にスペック表が記載されています。私の購入したEliteMini X400-4750Gは、メモリ16GBで記録装置512GB(M.2 2280 PCIe SSD)にしてあります。増設が簡単なので購入してからでも変更することができます。(その方が値段が安くなるかも・・・)めんどくさがりなので最初からしちゃいました。m(__)m詳しいスペックなどは公式サイトで確認して下さい。公式サイト ⇒ MINISFORUMMINISFORUM EliteMini X400-4750Gのスペック公式サイト ⇒ MINISFORUMEliteMini X400-4750Gこんなにも小さい筐体で今までのPCの倍以上のスペックで値段も10万円以下とは・・・m(__)mパソコンの世界は凄いの一言ですね。これでまた10年くらいは使用できるかな?MINISFORUM EliteMini X400-4750Gの性能MINISFORUM EliteMini X400-4750Gの性能は他のサイトで細かく掲載されていますのでこちらを参考にして下さい。掲載されているのはこのMINISFORUM EliteMini X400-4750Gの下位のRyzen5 Pro 4650Gです。⇒ ゲームスコアなどMINISFORUM EliteMini X400-4750GはRyzen5 Pro 4650Gよりもコア数が増えているのでこの数値よりも少しは良くなると思います。(^_^;)別途購入した商品MINISFORUM EliteMini X400-4750Gの購入にあたり別途購入したものがあります。このPCは、本体のみなので始めて購入を考えている方は、注意して下さい。必要な商品は、キーボードマウスモニターこれは必ず必要です。私の場合は、今までのディスクトップPCの周辺機器が使用できるのでこれらは購入しませんでしたが、下記の商品を購入しました。別途購入した商品HDMI→DVIケーブルHDMI→HDMIケーブルUSB3.0ハブこのMINISFORUM EliteMini X400-4750Gには、USBが背面だけに配置しているので私には使いずらいのでUSB3.0ハブを購入しました。⇒ ORICO USB3.0 ハブ 4ポート 5Gbps高速 クリップ式 USBハブ バスパワー アルミHUB MH4PU-U3このUSB3.0ハブのお陰で外付けHDDやUSBメモリなどを簡単に抜き差し出来るようになりました。今ではこのように机の横に挟んで使用しています。PCと一緒にUSB3.0ハブを購入しておいて良かったですね。チョー便利です。 !(^^)!MINISFORUM EliteMini X400-4750Gの開封MINISFORUM EliteMini X400-4750Gを開封します。付属品などはこのような感じでした。何故かHDMIケーブルが二本セットされていました。DisplayPortのケーブルが付属なら良かったのにな~。MINISFORUM EliteMini X400-4750Gのサイズ大体この大きさです。↓ペットボトル600mlと一緒に撮影しています。かなりコンパクトですよね。(#^^#)裏面はこのようになっていました。早速、モニターなどを接続し起動確認を・・・電源ボタンを押してみました。ファンなどもかなり静かで「回ってるの?」と思ってしまいました。Windows10のセットアップが終わりシステムチェックをしました。しっかりRyzen7 Pro 4750G 16GBとなっていました。問題発生!問題が発生しました。(+_+)キーボードの設定に手こずりました。キーボード設定で日本語が設定できず、英語キーボードになってしまってるのです。症状の見分け方は、@を押しても[ になり、shift+2で@になるのです。この症状の改善方法は、キーボードの日本語選択があればいいのですが私の場合その選択画面が出てきませんでした。設定画面が出てこないので設定出来ず困ってました。(T_T)でも何だかわからないのですが、再起動やキーボードの配線を抜き差ししていたら項目が現れ無事設定できました。なんなんでしょうね。最初から設定画面が出れば問題ないのにね・・・結構この設定で困っている方がいるみたいですね。これは製品が悪いというよりOS(オペレーション)の問題ですね。キーボードをちゃんと認識できればいいことなのですからね。(注 デバイスマネージャーでは認識してます)MINISFORUM EliteMini X400-4750GのリカバリーMINISFORUM EliteMini X400-4750Gにはリカバリー用のDVDなどは付属していません。リカバリーにはWindows10の回復からリカバリー用のシステムファイルを作成しなければなりません。ノートPCのようにハードディスクリカバリーがあるのかな?回復ディスクの作成はこちらで↓⇒ 回復ディスクを作成何かあってもいいように作成しておきましょう・・・MINISFORUM EliteMini X400-4750Gの感想このMINISFORUM EliteMini X400-4750Gは、コンパクトなのに高性能。今までのPCがデカかったせいもあるかな?起動も更に早くなりました。処理も早いですねアプリケーションの起動や処理がサクサク。このように8コア16スレッドで起動しています。初めて16スレッド見ました。これからはこのMINISFORUM EliteMini X400-4750GをメインPCとして使用いたします。今のPC置き場は、Linuxを使用しているPCの上に置きました。置き場が決まったので、メールなどのアプリケーションを入れていきます。以上、ためしたよドットコムでした。お薦めのパソコン!私も使用しているMINISFORUMから最新モデル登場!
ためしたよドットコム
「 X400 」の検索結果
-
-
MINISFORUM EliteMini X400 の回復ディスクを作成しました。今回は、先日購入したMINISFORUM EliteMini X400-4750Gのリカバリー用の回復ディスクを作成しました。と言ってもWindows10の回復を使用してファイルを作成していきます。購入した新しいメイン用PCはこちらです。⇒ MINISFORUM EliteMini X400-4750G10年ぶり位に新調しました。(内部パーツは5年)リカバリー用の回復ディスクの作成に必要な物リカバリー用の回復ディスクの作成に必要な物はUSBメモリです。容量は、16GB以上が必要になります。私の場合は、最初USB3.0のメモリを使用したのですがエラーで作成できませんでした。なので古いUSB2.0のメモリを使用しました。まあ古いものだったので使えて良かったですがね・・・。リカバリー用の回復ディスクの作成Windows10でリカバリー用の回復ディスクの作成をしていきます。まずは、回復を開きます。スタートから ↓Windowsシステムツール ↓コントロールパネル ↓回復このコントロールパネルにある回復を開きます。高度な回復ツールから回復ドライブの作成を開きます。するとこのように回復ドライブの作成が出てきますので次へをクリックします。「システムファイルを回復ドライブにバックアップします」にチェックがあるか確認します。回復ドライブがファイルをチェックしますのでしばらく待ちます。チェックが完了しますとUSBフラッシュドライブを求められます。ここでは余っていたUSBメモリ16GBを利用しました。(USB2.0)利用可能ドライブを確認して次へをクリック。何故かUSB3.0のメモリだとエラーが出て作成出来ませんでした。次へをクリックし回復ドライブを作成します。回復ドライブの作成にはかなり時間が掛かります。私の場合は、約一時間くらい掛かりました。(+_+)USBメモリに書き込みができますとこのように完了になります。長かった。一応これでMINISFORUM EliteMini X400-4750Gの回復ドライブの作成ができました。書き込んだUSBメモリは大切に保存しておきます。回復する場合回復する場合はこのUSBメモリを使用しコントロールパネルの回復の高度な回復ツールから復元していきます。以上、ためしたよドットコムでした。お薦めのパソコン!私も使用しているMINISFORUMから最新モデル登場!
-
MINISFORUM EliteMini X400 でキーボードの日本語入力設定ができない症状の直し方。MINISFORUM EliteMini X400を購入したのですが、何故なのかキーボードの日本語入力設定ができない症状がありましたのでその直し方を・・・MINISFORUM EliteMini X400購入したMINISFORUM EliteMini X400は、こちらです。↓このパソコンの詳細を簡単に・・・MINISFORUM Elitemini X400 ミニPC メモリ 16GB ストレージ 256GBCPU AMD Ryzen 7 PRO 4750G1000M LAN RJ45x2インテルWIFI6 AX200 BT5.1Radeon Graphics 4kデュアルディスプレイ出力Windows 10 Proと、このパソコンを購入しキーボードやマウス・LAN・モニターを接続してさあ初期設定しようと起動した時です。事件が起こりました。(T_T)キーボードで日本語入力ができない。何故かは分かりませんが設定画面で入力しようとした時の事。あれ、入力が変じゃねぇそうなんです。その症状の見分け方は、@を押しても[ になり、shift+2で@になるのです。原因は、USBキーボードが悪いのか?よく分かりませんがこのキーボードしか持ってないんで・・・m(__)mWindowsが起動していれば設定画面で設定すればいいのでしょうがそこまで行ってない。だから困るのです。キーボードで日本語入力の対処法取り合えず焦らないでUSBキーボードを本体から抜き差ししてみましょう。それでも解決しなければWindowsの初期設定は、適当に済ませましょう。あとで修正できる所もあるので・・・まずは、Windowsを立ち上げないとダメです。と、言う訳で私も初期設定は適当に終了しWindowsの設定画面を見ました。Windowsの設定画面まずは設定画面を開きます。↓入力をクリックします。ハードウエアキーボードがでます。その下にあるキーボードの詳細設定をクリックします。日本語が入力できる状態ならこのようになっています。↓私の場合は、このキーボード設定で日本語が設定できず、英語キーボードになってしまってるのです。何故?大汗をかきながら何故だろうと思っていました。この症状の改善方法は、再起動やキーボードの配線を抜き差ししていたら項目が現れ無事設定できました。やっぱりUSBキーボードが上手く認識しなかったのでしょうね。キーボードを複数お持ちの場合は他のキーボードに差し替えるのもいいと思います。なんやかんやで日本語出来るようになり今では快適です。同じ症状で困っている方がいらっしゃいましたら是非試してみて下さい。以上、ためしたよドットコムでした。お薦めのパソコン!私も使用しているMINISFORUMから最新モデル登場!
-
MINISFORUM X400のBIOSをWindows11対応の最新BIOS(ABT15013)にアップデートしてみました。MINISFORUM X400のBIOSがWindows11対応になっていなかったのでX400用の最新BIOS(ABT15013)にアップデートしてみました。 今回、BIOSアップデート予定のX400がこちらです。↓※ EliteMini X400-4750GAmazonで検索Yahoo・Paypayで検索楽天市場で検索現在メインPCとして使用しているパソコンです。小さい割には高性能で尚且つ低価格。何故、BIOSをアップデート?まだ買ってから日にちも経ってないMINISFORUM X400のBIOSを何故、アップデートするのか?そう思いますよね。私の買ったタイミングが早かったんですね。Windows11の発表後、少ししてから購入すればこのような事にはなりませんでした。これはMINISFORUMに限らず、何処のパソコンメーカーにも言えることですね。これから販売されるパソコンは、皆Windows11対応になってくるでしょう…BIOSのアップデートは危険BIOSのアップデートって結構怖いんですよね。今まで失敗したことはありませんが、失敗例を良く聞きますしね。BIOS失敗=PC起動不能失敗してもBIOSを修正するスキルがなければただのゴミになってしまいますので注意が必要です。案外怖いものなのですよ・・・今回のようにWindows11に対応させるためなどは仕方がないのですが、むやみにBIOSアップデートはしない方が良いですね。MINISFORUM X400のBIOSをアップデートでは早速、MINISFORUM X400のBIOSをアップデートをしていきます。まず最初に必要な物を揃えていきます。BIOSアップデート説明書BIOSデータ解凍ソフトUSBメモリ(4GBを使用)BIOSアップデート説明書BIOSアップデート説明書は、こちらからダウンロードします。⇒ BIOSアップデート説明書PDFPDFファイルなので印刷しておくのが良いですよ。(他のパソコンがない場合)BIOSデータBIOSデータは、こちらからダウンロードします。⇒ BIOSデータURL・・・https://www.mediafire.com/file/bbt47qwkzkhli7t/X400X300_013_bios__.rar/file保存して置きます。(保存先を忘れずに・・・)解凍ソフト解凍ソフトがなければ .rar のファイルが開けません。私の場合は、7 zipを使用しました。⇒ 7 zip32bitと64bit用がありますので64bitをダウンロードしてインストールします。USBメモリBIOSデータを書き込むのに使用します。私は、手持ちのUSB2.0の4GBを使用しました。BIOSアップデートの準備必要な物が揃ったら準備をしていきます。まずは、USBメモリにBIOSを入れるのですが、説明書通りにUSBメモリを初期化させます。フォーマット形式は、FAT32(既定)ボリュームラベルは、WINPE上記のようにUSBメモリを初期化できましたらOKです。ダウンロードしたBIOSファイルを解凍ソフトでUSBメモリに解凍していきます。解凍後のUSBメモリの中身は、このようになっています↓必要な物がそろったらBIOSアップデートを始めます。パソコン本体に不要な物は取り付けない。キーボードなどは無線ではなく、有線の方が良いです。USBハブを使用せず、直接USBメモリをパソコンにさす。説明書の日本語がなんかビミョーなので私がした手順で書きます。先程のBIOSを書き込んだUSBメモリをパソコンに挿したら始めます。パソコンの電源ボタンを押したらキーボードのF7キーを連打します。するとこのような画面が出ます。↓キーボードの矢印キーでUEFI:に合わせます。(USBメモリの型番になっている)選択したらEnterキーを押します。するとこのように表示されます。↓プログラミングなんかをしている人にはどーってことないかもしれませんが見慣れない私は、”なんじゃこりゃ”ですね。(松田優作風)で、ここからが説明書が今一わかりませんでした。(理解不足・・・)簡単に言いますとUSBメモリを探すのです。fs0:を入力しEnterキーを押します。先頭がfs0:になったらIsと入力しEnterキーを押すのですがここで問題が・・・説明書ではIsと表示されていますが isではなくLSの小文字のlsです。私はここで苦戦しました。(T_T)ちゃんと書いてよ・・・と、言う事で fs0:\>で ls と入力しEnterキーを押します。何も表示されなければ、次に fs1: Enterキーを押します。先頭がfs1:になったら lsと入力しEnterキーを押す何も表示されなければ、次に fs2: Enterキーを押します。この作業を繰り返し行いUSBメモリを探します。私の場合は、fs4:\>lsで発見しました。USBメモリを発見できましたら説明書通りにします。fs4:\>の後に下記の文字を入力します。type ATB15_BIOS_Updete_EFI64.nsh表示されている文字列の先頭に type を付けるだけです。入力出来たらEnterキーを押します。次に表示された文字列を fs4:\>の後に入力します。(大文字・小文字・スペース・ドットの区別をしっかりと・・・)AfuEfix64.efi ATB15013.ROM /p /b /n /k /l /REBOOTするとこのようにBIOSのアップデートが自動で始まります。この作業中に停電や電源コードが外れるとご臨終です。m(__)m作業が終わると自動で再起動します。再起動時に deleteキーを連打しBIOSを表示してみました。このようにBIOSが見れます。しっかり ABT15013 になっています。今のところWindows11に対応のBIOSは、06/29/2021のこのバージョンです。取り忘れていましたが、最初のBIOSバージョンは03/だったような・・・無事、BIOSの書き換えが終了しました。!(^^)!これでWindows11に対応したことになります。WindowsのPC正常性チェックをしてみますと・・・Windows11の条件を満たしていますとなりました。まだインストールはしませんが、準備は必要ですからね。以上、ためしたよドットコムでした。お薦めのパソコン!私も使用しているMINISFORUMから最新モデル登場!