Windowsのジャンクファイル(必要ないファイル)を一斉削除しパソコンを快適な状態にしてみました。

パソコンを使用していると要らないファイルが日々溜まっていきます。
この不必要なファイルやアンインストール時に残っているファイルなどが溜まり過ぎるとパソコンの動作に影響してきます。
なので、今回はそんなWindowsのジャンクファイル(必要ないファイル)を一斉削除しパソコンを快適な状態にしてみました。
使用するソフトは、AOMEI Partition Assistant 10.5.0(今ののバージョン)を使用いたします。
こちらのPartition Assistant Standard版は、無料で使用出来ますのでダウンロードしインストールしてください。
Professional 永久ライセンス版(2PC) も有料ですが販売されています。
・AOMEI Partition Assistant Professional 永久ライセンス版(2PC)
AOMEI Partition Assistant 10.5.0と言うソフト
AOMEI Partition Assistant 10.5.0と言うソフトは、一般的にはハードディスクやSSDに対して下記にような用途に用いられます。
HDDやSSDなどの記録装置に対して
- 初期化
- パーティションの作成・変更・削除
- ディスクのマウント
- コピー・クローン
などが一般的です。
私もこの作業では良く使用させてもらっているソフトです。
最近では、今まで使用したハードディスクやSSDをフリマオークションなどで販売するためにディスクの初期化(0書込み)を実施しデーターをまっさらにして販売しました。
で、ふと気づいた機能がこちらのPCクリーンなのです。
PCクリーン
PCクリーンとは何ぞや?
簡単に言ってくれ!
最初に書いてあるように、Windowsのジャンクファイル(必要ないファイル)を一斉削除しパソコンを快適な状態にする事なのです。
では実際に作業してみましょう・・・
AOMEI Partition Assistantを起動!
AOMEI Partition Assistantを起動させます。
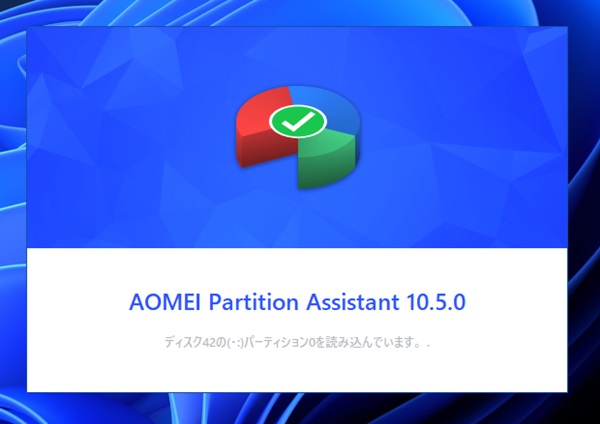
このような画面になり起動します。
これが起動後のパソコンの記録装置部分の状態です。↓
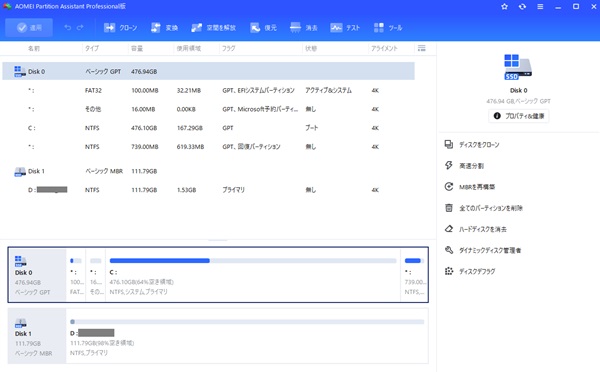
この上部にある空間を開放と言うところにあるPCクリーナーを使用します。
このPCクリーナーを選択し起動させます。
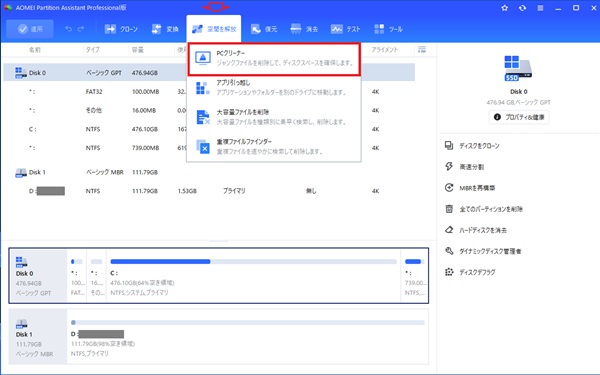
するとこの画面になりますので「スキャンを開始」をクリックします。
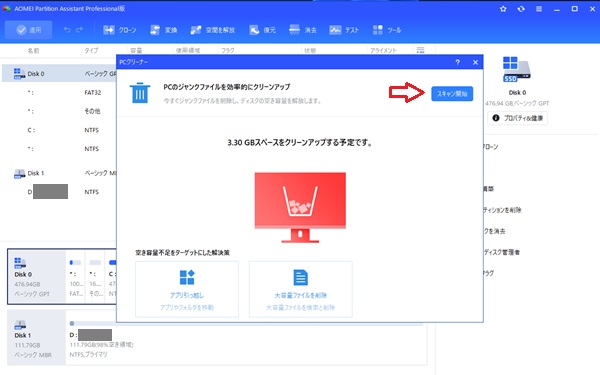
スキャンがこのように始まります。↓
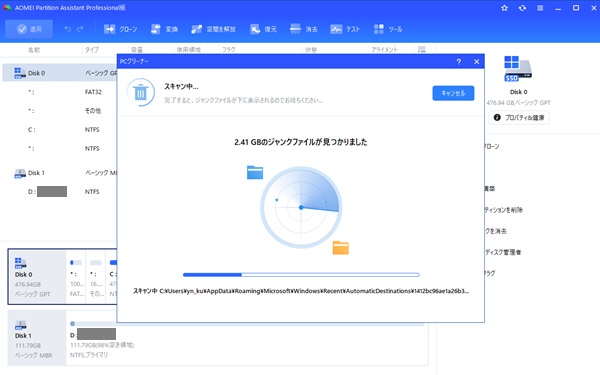
しばらくするとこのようにジャンクファイル内容が表示されます。
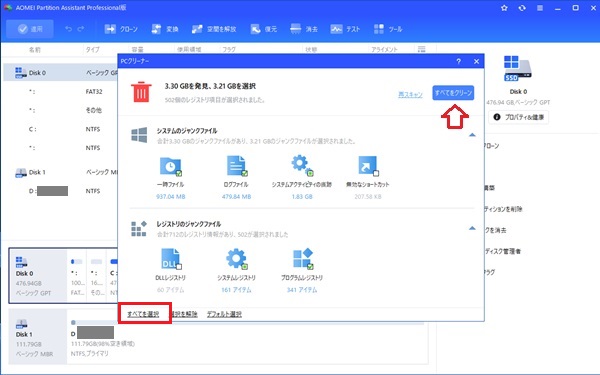
ここで下記の全てを選択するのか?
それとも個別に選択するかは、ここで選択します。
選択が終わりましたら、「すべてをクリーン」をクリックします。
すると、クリーンアップ中になります。↓
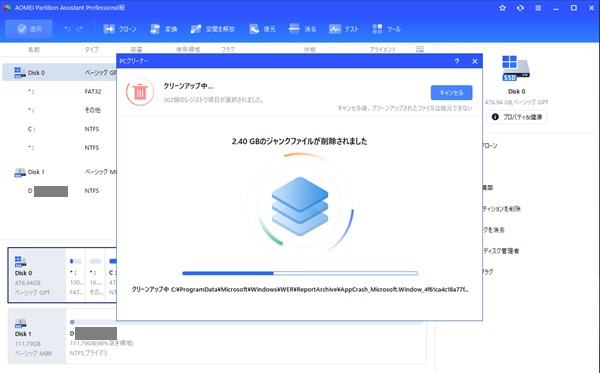
最後にクリーンアップ終了時にはこのような画面になります。
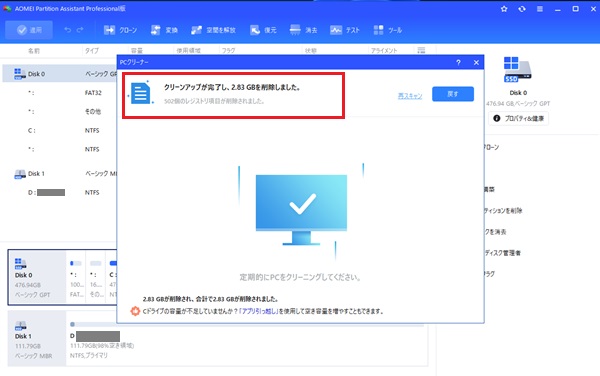
どのくらいのジャンクファイルを削除しましたとなります。
画面にあるように「定期的にPCをクリーニングして下さい。」と言っているようにこれから定期的にクリーンアップをしていきたいと思います。
最後に・・・
AOMEI Partition Assistant にこんなことが出来るなんて今まで知りませんでした。
たまたまWindows11のクリーンアップなんがが出来ないかと思って探していたところ発見しました。
みなさんもパソコンを快適に使用するために是非クリーンアップを定期的に行いましょう。
以上、ためしたよドットコムでした。
お薦めのパソコン!
私も使用しているMINISFORUMから最新モデル登場!




