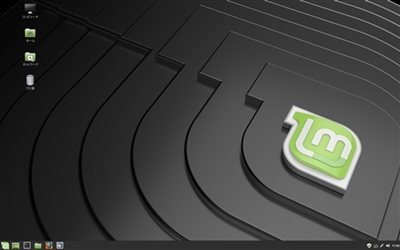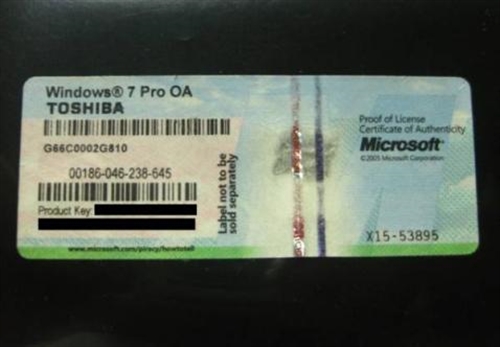パソコンを購入するには、Windows VS mac のどちらを購入した方が良いのか?今回は、パソコンを購入するには、Windows VS mac のどちらを購入した方が良いのか? を考えました。私も本当はリンゴがオシャレなmacのノートパソコンが欲しいのですが、今使用しているソフトがwindows専用なので踏ん切りがつきません。macでもBoot Campを使用してwindowsを動かす事ができるのですが問題が・・・windows または、mac の専用ソフトがある?メインで使用するソフトがwindows または、mac の専用ソフトがあるかが問題ですね。windowsOSではmacOSを動かす事ができませんが、macOSではBoot Campを使用してwindowsを動かす事ができるのです。Boot Campアップルにより開発・配布されているソフトウェア。Intel MacにおいてWindowsの利用を可能とする。インテル製CPU搭載のMacでMicrosoft Windowsの起動を可能にした。普通ならば、macのパソコンを購入すればお得と考えますよね。しかしこれには問題が・・・Boot Campによる問題点appleのBoot Campによる問題点があります。こう考えるのは、私だけかもしれませんが…Boot Campは仮想領域を作成しそこにwindowsOSをインストールし使用します。なので、OS(オペレーションシステム)をアップデートや更新などでどちらかのOSが動かなくなる場合もあります。OS(オペレーションシステム)コンピュータのオペレーション(操作・運用・運転)のために、ソフトウェアの中でも基本的、中核的位置づけのシステムソフトウェアである。windowsOS・macOS・Linux他appleでもBoot CampによるwindowsOSの使用での保証はないと思います。ではWindowsとmacのどちらを・・・Windowsとmacのどちらのパソコンを購入すれば良いのかですが・・・やはりメインで使用しているソフトが重要です。その専用ソフトがwindowsOSのみ作動macOSのみ作動windowsOS macOS両対応1.windowsOSのみ作動この場合は、素直にwindowsOS機を購入した方が良いでしょう。2.macOSのみ作動この場合は、macOS機を購入しましょう。3.windowsOS macOS両対応こちらの場合は、どちらかのOSに対応したソフトをインストールして使いますが、両方の場合はwindowsとmacの両方を購入しなければなりません。簡単に言えば、ソフト代が倍かかると言う事です。なのでメインで使用しているソフトでパソコンを購入した方が良いですよ。会社で使用のソフトと互換会社で使用のソフトと同じソフトを使いたい・・・会社でMicrosoftのOfficeなどのwindowsソフトの場合は、macにmac用のOfficeをインストールして使用できます。ファイルの読み書きが可能ですが、使い方の項目の場所が少し違う場合がありますので注意が必要です。MicrosoftのOfficeは価格がかなり高いですが、互換のソフトもあります。【30日間無料!】キングソフトオフィスはオフィス互換ソフト販売本数No.1こちらのキングソフトオフィスはMicrosoftのOfficeと互換していますので便利で安いです。Microsoft Officeの価格の約8分の1 くらいですね。良く考え自分に合ったパソコンを購入しましょう。以上、ためしたよドットコムでした。お薦めのパソコン!私も使用しているMINISFORUMから最新モデル登場!
ためしたよドットコム
「 Windows 」の検索結果
-
-
不要のレジストリやブラウザのキャッシュ・パスワードの削除にはCCleanerが便利です。不要なレジストリなどが貯まると、どうしてもパソコンの調子が悪くなります。このCCleanerはパソコンの動作を快適に保つよう、パソコンを使っているうちに自然にたまってしまうPC内の不要なデータを手軽に削除・掃除するクリーナーソフトです。不要なごみファイルを掃除し、各種Webブラウザーの一時ファイル・クッキー・拡張機能などを管理・削除できパソコンの起動速度が向上します。最近パソコンの調子が悪い・動作が遅いなどを感じましたらこのCCleanerソフトをインストールしてみて下さい。CCleanerをインストールまず最初に、CCleanerをダウンロードします。CCleanerダウンロードサイトダウンロードサイトのDownload Nowをクリックします。このようなポップアップが出ますのでファイルを保存を選び、指定した場所に保存します。保存したCCleanerをダブルクリックし開きます。これがインストール画面です。注意・・このままインストールしますとフリーのウイルス駆除ソフトが一緒にインストールされますので不要の方は、青○で囲ったチェックを外してからインストールして下さい。赤丸のインストールをクリックしインストールします。CCleaner起動と使用方法インストールが終わりCCleaner起動します。解析をクリックし、各種Webブラウザーの一時ファイル・クッキー・拡張機能などを表示させます。これらは不要なので削除しても問題ありませんのでクリーンアップを実行します。コンティニューをクリックします。すると、削除しましたとなります。これで各種Webブラウザーの一時ファイル・クッキー・拡張機能の不要なファイルは削除できました。続いてレジストリのクリーニングをします。左のレジストリをクリックし問題を表示させます。このように不要のレジストリが一杯でてきますので選択した問題を解決をクリックします。レジストリを保存される方は保存を、それ以外の方は保存しないをクリック。選択したすべてを解決をクリックします。不要のレジストリが削除されます。このCCleanerは、定期的に使用することにより不要のレジストリやWebブラウザーの一時ファイル・クッキー・拡張機能の不要なファイルを削除しパソコンの調子が良くなりますので是非、活用してみて下さい。以上、ためしたよドットコムでした。お薦めのパソコン!私も使用しているMINISFORUMから最新モデル登場!
-
自分のホームページを作る!簡単にインターネット上に公開するには何が必要なのか?今回は、自分のホームページ(サイト)を作りたい。公開には何が必要なのか?について私が実際に経験した事を書きたいと思います。一昔前まではインターネット上にホームページを作る(公開する)のには、かなりの金額を労力が必要でした。しかし、今では作成するためのソフトや・ファイルを置いておくサーバーなどが安くなりとても公開しやすくなりました。自分のホームページ(サイト)をもつ意味自分のホームページ(サイト)を持ちたいと思った経緯を考える。自分の経験やその記録などを残して置きたい。同じ悩みの方に解決法を知らせたい。アフィリエイトをしようと思っていた。ただホームページを作成したかった。まあ、こんな感じでしたね。他の方は、ご自分で販売サイトなどで商売するなどありますよね。簡単に言えば、ホームページ(サイト)で何を使用かはご自分で何でも考え・実行できるのです。それで全世界に公開できるのです。まず、ホームページ(サイト)を作成するには・・・ホームページ(サイト)を作成するには、HTMLが出来なくてはなりません。HTMLは、インターネット上に特殊ファイルですかね。プログラミングまではいきませんが、特殊な記述ですね。これが結構難しい。(私もできません)でも、HTMLが記述出来なくても大丈夫なのです。普通にパソコンで文字を書けるのであれば、誰でも出来ます。ホームページ(サイト)を作成ソフト・ひな形ホームページ(サイト)を作成ソフト・ひな形を使用する。一般的にHTMLが記述できない場合は、作成ソフトかひな形を利用します。これを利用することでHTMLができなくても、普通の文章・画像の入れがた・リンクなどをソフトがHTMLに変換してくれます。(便利です)ブログサイトを利用ブログなどができる所で申し込む(一番簡単)、ブログサイトのひな形が用意されており、そこに文章を入れることで公開できます。はてなブログブログ専用サイトで申し込むのが簡単です。申し込んで指定箇所に文字・画像を入れれば公開できます。ブログでいい方は、ここで終了です(公開できます)。ただ、自前のアドレス(ドメイン ○○.com)などは使えません。また、ブログサイト自体が閉鎖されると公開できなくなります。自前のアドレス(ドメイン ○○.com)を使い公開したい。ホームページ(サイト)作成ソフトを利用ホームページ(サイト)作成ソフトを利用をすると作成したファイルをバックアップしておけるので、サーバーを換えようがファイルをアップするだけでOKです。無料ソフトWordPressMicrosoft Expression Web 4 試用版 有料ソフトホームページビルダー【上位版】次世代型サイト作成システム「SIRIUS」(このサイトの作成に使用)無料・有料のどちらかを選択します。いろいろと考えた末、【上位版】次世代型サイト作成システム「SIRIUS」に致しました。決めたのは、やはり使いやすさですかね。(他のソフト使ったことがないのに・・・)本当は、アフィリエイトに特化しているソフトであり、ソフトのアップデートも無料でできます。アフィリエイトに必要なSEOの知識がなくても、検索上位にする事ができます。使い方なども意外と簡単でした。でも最初は、ネットで調べましたが・・・(説明書を読んでない)ソフトを選んだら作成です。いろいろな使い方ができます。でもこのままではブログと違い公開できません。なぜならできたファイルを置き公開する場所と住所がありません。場所と住所とは・・・インターネット上に住所と場所を決めなくてはなりません。インターネットでは、ドメイン(○○.com)などが住所となります。その住所を置く場所がサーバーとなるのです。なので、ドメインとサーバーの契約が必要になります。サーバーを契約するとドメインがついている場合があります。さくらインターネットでは、www.○○○.sakura.ne.jpなどがついてきます。(○○○は契約者が設定)その他のサーバー↓このサーバーで契約しファイルをアップしてめでたく公開です。自前のドメイン(○○.com)などを使う理由自前のドメイン(○○.com)などを使う理由は、簡単に言うと保険ですね。ブログやサーバーのアドレス(ドメイン)を使用している場合そのブログやサーバーが閉鎖すると使用する事ができませんし、アドレス(ドメイン)を換えることになります。メールのアドレスが変わるのと一緒で、お知らせするのに大変です。しかし、自前のドメイン(○○.com)などとホームページ(サイト)作成ソフトを使うことで、サーバーが閉鎖してもファイル自体はこちらにあるので、サーバー(場所)を換えファイルをアップするだけで住所ドメイン(○○.com)は変わりません。自前のドメイン(○○.com)を契約また、月額の安いサーバーなどの移動も簡単ですから・・・是非、自分のホームページ(サイト)を作りたい方はチャレンジして下さい。以上、ためしたよドットコムでした。お薦めのパソコン!私も使用しているMINISFORUMから最新モデル登場!
-
Windows7を削除しLinuxMintのOS(オペレーティングシステム)をインストールしてみました。今回は、今現在使用しているメインPCのWindows7のOS(オペレーティングシステム)をLinuxに切り替える事にしました。なぜWindowsからLinuxへなぜWindowsからLinuxへなのか?Windows7は、2020年でMicrosoftはサポートの終了を報告しています。Windows10にアップグレードすれば少しはサポート期間が延びますが、またWindows10のサポート終了が迫ってきます。個人的にMicrosoftのWindowsがあまり好きではないのです。と言っても、Windowsではないと動かないソフトなどを使用するにはWindows機をどうしても使用しなければなりません。でもメインPCでは、Office・インターネットの動画や検索・メールなどがメインなので支障がないかな?と思いました。では、Linuxとは・・・Linuxの種類Linuxと言っても色々な種類があります。基本のLinuxとは・・・Linuxは、狭義にはLinuxカーネル、広義にはそれをカーネルとして用いたオペレーティングシステムを指す。LinuxはUnix系(英: Unix like、Unixライク)オペレーティングシステム (OS) の1つとされる。カタカナでは「リナックス」と表記されることが多い。Linuxは、スーパーコンピュータ・メインフレーム・サーバ・パーソナルコンピュータ・組み込みシステム(携帯電話やテレビなど)など、幅広い種類のハードウェアで使用されている。 フリー百科事典『ウィキペディア(Wikipedia)』より現在あるLinuxの種類は・・・Red Hat LinuxFedoraCentOSVine LinuxUbuntuDebianTurbo LinuxLinuxMintなど、まだまだ多数のLinuxが存在します。基本的には無料ですが、Red Hat Linuxなど有料のLinuxも存在します。この中で現在ユーザー数を増やしているLinuxMintを今回OS(オペレーティングシステム)に設定してみました。LinuxMintのダウンロードLinuxMintの内容は、こちらで確認して下さい。↓LinuxMint JapanLinuxMintのインストールは、簡単です。今回は、上位スペックのLinux Mint 19.1, codename "Tessa"のCinnamon 64bitをチョイス。このLinux Mint 19.1, codename "Tessa"には、CinnamonMATEXfce各種の32bitと64bitがあります。まずはLinuxMintをダウンロードします。Linux Mint 19.1, codename "Tessa"ダウンロードしたISOイメージファイルをDVDに焼きDVDから起動する方法か、ISOイメージファイルをUSBに保存し起動する方法があります。ただUSBに保存するにはただコピーするのではなく、フリーソフトのRufusを使用し起動可能ファイルに変換します。Rufus詳しくはこちらを参考に↓https://rufus.ie/ja_JP.html起動メディアが出来ましたらLinuxMintが起動させます。起動したLinuxMintでお試しに使用できます。本インストールする場合は、ディスクトップにあるLinuxMintのインストールから本インストールします。インストール方法・手順などは、ここでは割愛します。LinuxMintの起動LinuxMintを起動しテーマは、変更してあります。ディスクトップ画面は、このような感じです。↓ただ、LinuxMint Japanによると日本語化が不十分な可能性があるので日本語パッケージを追加します。LinuxMint 日本語パッケージを追加LinuxMint 日本語パッケージを追加をします。LinuxMint Japanサイトターミナル上でこれらのコマンドを実行します。wget -q http://packages.linuxmint-jp.net/linuxmint-ja-archive-keyring.gpg -O- | sudo apt-key add -sudo wget http://packages.linuxmint-jp.net/sources.list.d/linuxmint-ja.list -O /etc/apt/sources.list.d/linuxmint-ja.listsudo apt-get updatesudo apt-get dist-upgrade次にLinux Mint のエディションにあわせて適切なコマンドを実行します。MATE, Cinnamon, Xfce の場合sudo apt-get install mint-gnome-ja --install-recommends最後に全ての更新を有効にするために再起動します。LinuxMint の付属ソフトインターネットブラウザ・・・FierFoxメール・・・ThunderbirdOffice・・・LibreOfficeすべて無料のソフトです。その他、無料で使用できるソフトが多数ありますし、ソフトウェア管理からお好きなソフトをダウンロード出来ます。まだ、インターネットの動画や検索・メールなどにしか使用していませんが支障はありません。またMicrosoft Officeで作成したWord(ワード)やExcel(エクセル)のファイルをそのままLibreOfficeで開け保存も出来ます。文字化けも起こりません。)^o^(もちろん家庭内LANネットワークやプリンター設定などもWindowsよりも簡単に出来ました。これから色々と試してみようと思います。以上、ためしたよドットコムでした。お薦めのパソコン!私も使用しているMINISFORUMから最新モデル登場!
-
Mac? それともWindows? OS(オペレーションシステム)選択の悩みParallelsで解決!パソコンのOS(オペレーションシステム)の選択で悩んでいませんか?会社や家庭で使用するパソコンのOS(オペレーションシステム)には主に、MacOSまたはWindowsOSが使用されています。(他にもあります)私もここ10年くらいはWindowsを使用していました。(パソコン本体が安いので)メインパソコンは、今もWindowsです。今回、サブパソコンの性能の弱体に伴ない新規でパソコンを購入することになりました。今までなら迷いもなくWindows機を選択していたのでしょうがふと、昔に使用した事のあるMacに目が向きました。よくよく調べてみるとMacでもWindowsが使用できるらしい。ならMacでもOK!と言うことで私はMacbook Air M2を購入しました。私が購入したMacbook Air M2のスペックがこちらです。↓購入時価格は、236,800円でした。(2022/11/25注文時)支払いはPaydyで分割手数料0%、24回払いで購入しました。Apple Macbook Air M2 13インチ ミッドナイトブラックAmazonで検索Yahoo・Paypayで検索楽天市場で検索MacOS?・WindowsOS?その悩みParallels(パラレルス)が解決!パソコンのOS(オペレーションシステム)に悩まなくても良いんです。MacにParallels® Desktop 18 for Macと言うソフトをインストールするだけでWindows11が動作します。図解で分かりやすく書きますとこんな感じです。↓このようにすべてがMacOSの中で動作しているのです。そして最終的にWindowsのソフトが動作するのです。ただ、全てのWindowsソフトが動作する訳ではありませんので注意が必要です。(要確認)Macの中でWindowsのソフトが動く?上記の図解のように最終的にWindowsのソフトが利用できるのです。私はWindows版のOfficeが動作すれば良いので確認してみました。しっかりとOffice(エクセル・ワードなど)しっかりと動作します。フォントもWindowsに入っているメイリオなども使えます。また、ファイルはMac・Windows共に共有することができるので便利です。OS(オペレーションシステム)を切り替えるのに再起動も不要!このような感じでMacOSのソフトのようにWindows11が動きます。もちろん、各種設定・Windows Updateも普通に出来ます。Parallels® Desktop 18 for Mac の購入と注意点。今現在(2022/12)販売中のバージョンは、18になります。Parallels® Desktop 18 for MacAmazonで検索Yahoo・Paypayで検索楽天市場で検索Parallels® Desktop 18 for Mac の購入には、ネットショップまたはParallels(パラレルス)サイトで購入できます。私は、ブラックフライデー限定割引で購入しました。(25%引き)購入にあたってはこのようなキャンペーンを利用すると安く購入することが出来ます。注意点が一つ。Parallels® Desktop 18 for Mac のソフトをインストールすると自動でWindows11がインストールできます。Windows11はライセンス認証が必要になります。Windows11のライセンス認証にはプロダクトキーがなければいけません。プロダクトキーがない場合は、別途購入して下さい。Windows11のライセンス認証プロダクトキーAmazonで検索Yahoo・Paypayで検索楽天市場で検索なお、今までお使いのPC(パソコン)で使用しなくなったWindows7以降のプロダクトキーでも認証可能です。(私は、Windows7ProでOKでした。)と、言う事は・・・そう、ヤフオクでWindows7Proのプロダクトキーを購入すればOKなのです。(いつまでこの手が使えるか不明)Parallels® Desktop 18 for Mac でのWindows11の動作は・・・動作的には不満は今のところありません。Macbook Air のシリコンCPU M2の性能でしょうね。サクサク気持ちよく動作します。Windows11を全画面にするとMacなのかWindows11なのか分からなくなります。画面上の部分に矢印をもっていくとこのように変わります。MacOS・Macbook Airを選んで良かった点OS(オペレーションシステム)が両方使用できるのはやっぱり最強ですね。ファイル間移動も簡単で、体感速度も気にならない。今まで使用していた機種とは大違い!何故なら10年前のWindowsPC(ノートパソコン)での回線速度の違い。私がMacbook Air M2を購入するキッカケがこちらの回線速度です。iPhoneSE3と10年前のPC(HP Folio13)での結果!↓なんせWiFiの速度が違いすぎる。iPhoneと比べるとこのようになります。まあ、WiFiの機器自体古いので仕方がないのですがね。今ではこのように改善されました。iPhoneとMacbook Air M2の結果です。↓回線速度に大差がなくなりました。これからいろいろMacbook Air M2と一緒にやっていきたいと思います。以上、ためしたよドットコムでした。お薦めのパソコン!私も使用しているMINISFORUMから最新モデル登場!
-
Windows パソコンの調子が悪い・動作が遅い症状を改善今回は、Windowsパソコンの調子が悪い・動作が遅いについて掲載いたします。最近私の周りで多くなってきたのがパソコンの調子が悪い・動作が遅いと言う相談です。その状況と対処法を考えていきます。パソコンの調子が悪い・遅い最近一番多い相談が、パソコンの調子が悪いのと遅くなってきたという事です。細かく言うと。パソコンの動作が遅い。最近頻繁に処理に時間が掛かる。使用中のソフトが勝手に終了する。ネットを見ようとすると接続できませんとなる。大体この様な相談が多いいですね。この状態を一つずつ考えます。1.パソコンの動作が遅い。まず第一に、ウイルスに侵されていないか?最近は、いろいろなか所からウイルスが侵入してきますので、まずはウイルスチェックしましよう。無料ソフトダウンロード Microsoft Security Essentials詳細は、こちらで、無料よりは高性能なセキュリティソフトはこちら。ウイルスチェックは、どうでしたか?問題なければ次に・・・パソコンは今まで通りだが、ユーザー自身がパソコンの使い方に慣れ、キーボード入力やマウス操作(クリック・ダブルクリック)など操作が早くなった為、動作が遅くなった気がする。この場合は、パソコンの操作をゆっくりと行うことでパソコンが認識してくれます。パソコンのハードディスクのデーターの断片化が多くなつてきた為、データーの読み出しや書き込みに時間が掛かるようになった。ハードディスクのエラーチェックと断片化をする。まず、ディスクトップのコンピューターのアイコンをダブルクリックし開き、起動ディスク(C)を右クリックしプロパティで下記の画面が出ます。ディスクのクリーンアップをクリックしシステムディスクのクリーンアップをする。終わりましたら、ツールタブをクリックしエラーチェックをしてみる。つぎに、最適化するをクリックし断片化を直す。すべてが終了しましたら再起動して動作を確認してみる。上記でも動作が変わらない場合、メモリー不足またはパソコンの記録ディスクがハードディスクの場合は、ハードディスクの寿命かもしれません。お使いのパソコンのメモリーが追加できる場合は、同規格メモリーを追加してみる。ハードディスクを新品のハードディスクかSSD(ソリッドステートドライブ)に交換してみる。SSDに交換するこちらを参照。2.最近頻繁に処理に時間が掛かる。こちらも、上記のシステムのクリーンアップやデフラグで解消できる場合があります。また、アプリケーションのインストール・アンインストールなどで不要ファイルの残骸が残っている場合で不都合がでる。この場合は、フリーソフトのCCleanerなどで不要ファイルなどを削除することで解消できる。フリーソフト CCleaneのダウンロードは、こちらから。CCleaneのクリーナーでクリーンアップをするとキャッシュなどをクリアできる。また、レジストリをクリックして問題を解決するでアンインストールした不要レジストリをクリアできます。こちらのページに記載のWindowsの更新が出来ていない場合のCPUのハングアップが考えられます。また、単なるメモリー不足もありえます。CPUは、デュアルコアは欲しいですね。(シングルコアだと辛い)メモリーは、増設出来るようでしたら同規格メモリーを増設する。上記のどちらも出来ない場合は、新機種の検討をお願いします。3.使用中のソフトが勝手に終了する。この症状は、他の常駐ソフトなどが多く、CPUハングアップかメモリー不足ですかね・・・CPUのハングアップを防ぐには、いらない常駐ソフトを起動させない。不要な常駐ソフトはパソコンの動作を遅くします。こちらは、スタートからプログラムとファイルの検索または、スタートがらすべてのプログラムのアクセサリー、ファイル名を指定し実行の検索にmsconfigと入力する。するとこの画面に。スタートアップのタブをクリックすると・・・。このなかで常時使用していないソフト類の常駐ソフトのチェックを外すしOKをして適用し再起動で常駐ソフトは起動しません。また単なる搭載メモリー不足の場合は、同規格のメモリーを増設しましよう。Winows7では、最低でもメモリー4GBは欲しいですね。欲言えば、8GB。Windows7以前をお使いの場合は、新機種の購入を検討。最新機種をお安く購入は、こちらで。4.ネットを見ようとすると接続できませんとなる。昨日まで、ネットが見れてたのに急に見れなくなった。これは、ネット回線が遮断された為、ネットに繋がらなくなっています。ネット回線の種類には、光ファイバー・CATV・ADSL・無線(Yahoo Air、WiMAXなど)があります。家庭用本線の不都合は、回線業者の工事中かモデム等のケーブルが抜けそうになっているでしょうかね。一番怪しいのは、ルーターをお使いでしたらそのルーターかもしれませんね・・・一般的にルーターは、購入してから今まで停電しない限り電源が入れっぱなしになっています。その為、ルーターのエラーや寿命などで接続したり切れたりしてるのではないでしょうか?まず、モデムやルーターの電源を一度切り、10分ぐらいしたら電源を入れる。モデムやルータの情報がリセットされまた新たに接続します。(電源を切っても接続情報は消えません。)これで、大体は普通に接続できると思いますよ。(パソコンでルーター・モデムの設定はいじらない事。)もし、これを何回かしてもダメな場合は、モデム・ルーターの寿命かもしれませんので、モデムの場合は接続業者に状況を説明後、交換してもらう。(この場合、モデムに直接接続して確認する)ルーターの場合、寿命はわかりませんが私の場合、電源が勝手に入ったり切れたりしていたので交換しました。ルーターも随分と進化していて、スピードや電波の強さも良くなっているので調子が悪い場合は、交換を。私は、この↓NEC Aterm WR8600Nを使っています。今では、新商品があります。もっと良いのもありますね。こちらでAmazonBuffaloですとこの値段ですね。Buffaloのその他は。こちらでAmazon私は、5年くらいでルーターを交換しました。ルーターを交換すると安定した接続ができますよ。以上、ためしたよドットコムでした。お薦めのパソコン!私も使用しているMINISFORUMから最新モデル登場!無料よりは高性能なセキュリティソフト。無料よりは高性能なセキュリティソフト。世界で一番売れている セキュリティソフトの定番ノートンが刷新! ウイルスバスターは皆様に選ばれて販売本数売上NO.1! パソコンのスキャン、 診断、修復をするPC Keeper防御力・軽さ・速さ No.1 総合セキュリティソフト 「カスペルスキー セキュリティ 2017」 検出率No.1・PC軽快さNo.1のウイルス対策ソフト最新機種をお安く。最新機種をお安く。BTOパソコン・PC通販ショップのマウスコンピューター安心の国内生産!充実の24時間365日電話サポート&一年間無償保証!BTOパソコンなら【FRONTIER】─フロンティア─最新VGA/SSD搭載モデルも格安構成がズラリのセール会場へGO!! ノートパソコン・BTOパソコンのことならパソコン工房-パソコン工房のパソコンは24時間365日サポート--全国約90店舗で充実のサポート-中古パソコントップクラスの販売量を誇る 【中古パソコンショップジャンクワールド】【業界初】 パソコン専門店がお届けする「WIFIとパソコンをセット」にしたお得なインターネットプランのご紹介です!
-
PC(パソコン)のプロダクトキーを紛失や分からない場合の確認(探し方)の方法。PC(パソコン)のプロダクトキーを紛失や分からない場合の確認(探し方)の方法。プロダクトキーとはWindowsのOSをインストールする際に必要なキーであり、プロダクトIDとは異なります。プロダクトキーの確認方法プロダクトキーの確認方法は、WindowsのOS(オペレーティングシステム)のバージョンによって確認方法が異なりますのでご注意下さい。Windows7・8の場合1.下記のコードをコピーしメモ帳など起動し貼り付けます。Set WshShell = CreateObject("WScript.Shell")MsgBox ConvertToKey(WshShell.RegRead("HKLM\SOFTWARE\Microsoft\Windows NT\CurrentVersion\DigitalProductId"))Function ConvertToKey(Key)Const KeyOffset = 52i = 28Chars = "BCDFGHJKMPQRTVWXY2346789"DoCur = 0x = 14DoCur = Cur * 256Cur = Key(x + KeyOffset) + CurKey(x + KeyOffset) = (Cur \ 24) And 255Cur = Cur Mod 24x = x -1Loop While x >= 0i = i -1KeyOutput = Mid(Chars, Cur + 1, 1) & KeyOutputIf (((29 - i) Mod 6) = 0) And (i -1) Theni = i -1KeyOutput = "-" & KeyOutputEnd IfLoop While i >= 0ConvertToKey = KeyOutputEnd Function2.貼り付けが出来ましたら名前を付けて保存します。(ファイル種類をすべてのファイルにしファイル名をtest.vbsにします。)3.ディスクトップに保存したtest.vbsをダブルクリックします。4.ポップアップでPC(パソコン)にインストールした際のプロダクトキーが表示されます。Windows10の場合PowerShell (Windows 10)からキーを探す「Ctrl+C」を押して、このコードをコピーします。wmic path SoftwareLicensingService get OA3xOriginalProductKey検索ウィンドウに、「PowerShell」と入力します。「PowerShell」を開き、アプリを右クリックして管理者として開きます。 「管理者として実行」を選択します。PowerShell で、右クリックするとフルスクリプトが貼り付けされます。「enter」をクリックすると、プロダクトキーが表示されます。デバイスにプロダクトキーがインストールされていない場合は(空)の値を返します。wmicコマンドによるプロダクトキーの確認はWindows8以降で有効です。以上、ためしたよドットコムでした。お薦めのパソコン!私も使用しているMINISFORUMから最新モデル登場!
-
Windowsのジャンクファイル(必要ないファイル)を一斉削除しパソコンを快適な状態にしてみました。パソコンを使用していると要らないファイルが日々溜まっていきます。この不必要なファイルやアンインストール時に残っているファイルなどが溜まり過ぎるとパソコンの動作に影響してきます。なので、今回はそんなWindowsのジャンクファイル(必要ないファイル)を一斉削除しパソコンを快適な状態にしてみました。使用するソフトは、AOMEI Partition Assistant 10.5.0(今ののバージョン)を使用いたします。こちらのPartition Assistant Standard版は、無料で使用出来ますのでダウンロードしインストールしてください。Professional 永久ライセンス版(2PC) も有料ですが販売されています。・AOMEI Partition Assistant Professional 永久ライセンス版(2PC)Amazonで検索Yahoo・Paypayで検索楽天市場で検索AOMEI Partition Assistant 10.5.0と言うソフトAOMEI Partition Assistant 10.5.0と言うソフトは、一般的にはハードディスクやSSDに対して下記にような用途に用いられます。HDDやSSDなどの記録装置に対して初期化パーティションの作成・変更・削除ディスクのマウントコピー・クローンなどが一般的です。私もこの作業では良く使用させてもらっているソフトです。最近では、今まで使用したハードディスクやSSDをフリマオークションなどで販売するためにディスクの初期化(0書込み)を実施しデーターをまっさらにして販売しました。で、ふと気づいた機能がこちらのPCクリーンなのです。PCクリーンPCクリーンとは何ぞや?簡単に言ってくれ!最初に書いてあるように、Windowsのジャンクファイル(必要ないファイル)を一斉削除しパソコンを快適な状態にする事なのです。では実際に作業してみましょう・・・AOMEI Partition Assistantを起動!AOMEI Partition Assistantを起動させます。このような画面になり起動します。これが起動後のパソコンの記録装置部分の状態です。↓この上部にある空間を開放と言うところにあるPCクリーナーを使用します。このPCクリーナーを選択し起動させます。するとこの画面になりますので「スキャンを開始」をクリックします。スキャンがこのように始まります。↓しばらくするとこのようにジャンクファイル内容が表示されます。ここで下記の全てを選択するのか?それとも個別に選択するかは、ここで選択します。選択が終わりましたら、「すべてをクリーン」をクリックします。すると、クリーンアップ中になります。↓最後にクリーンアップ終了時にはこのような画面になります。どのくらいのジャンクファイルを削除しましたとなります。画面にあるように「定期的にPCをクリーニングして下さい。」と言っているようにこれから定期的にクリーンアップをしていきたいと思います。最後に・・・AOMEI Partition Assistant にこんなことが出来るなんて今まで知りませんでした。たまたまWindows11のクリーンアップなんがが出来ないかと思って探していたところ発見しました。みなさんもパソコンを快適に使用するために是非クリーンアップを定期的に行いましょう。以上、ためしたよドットコムでした。お薦めのパソコン!私も使用しているMINISFORUMから最新モデル登場!