Aterm WR8600NのUSBで簡易NAS(ファイルサーバ)を構築してみました。

今回は、Aterm WR8600NのUSBに2.5ポータブルハードディスクを繋ぎ家庭内LANで簡易NAS(ファイルサーバ)を構築してみました。
このAterm WR8600Nは、もう生産中止となっていますが新しいモデルでも背面にUSBがあるタイプでしたら基本的に同じです。
今のタイプでは、WG2600HP2・WG2200HP(2018.2.4現在)だけになってしまいましたが、メーカー違いではBuffalo・IO-DATAなどUSBポートがあるタイプのルーターでは同じことが出来ると思います。
なぜ、USBポートの簡易NASなのか?

通常のNAS(ファイルサーバ)を構築する場合は、NAS用の機器を購入し家庭内LANに接続して使用しますが下記の条件が必要です。
- NAS専用機器を購入(1.5~5万)
- ルーターやハブに空きLANポートがある
私の場合、ルーターに空きLANポートがなくスイッチングハブを購入するかデスクトップパソコンを無線化してLANポートを確保しなければなりませんでした。
NASとは
スイッチングハブとは・・・
注意・・・NAS専用機器の場合、ハードディスクが内蔵している物と入ってない場合がありますので購入の際は気を付けて下さい。
と、本格的な家庭内ネットワークを構築するにはお金がかなり掛かります。
でも、ルーターのUSBポートにハードディスクを繋ぐだけで家庭内ネットワークができるのです。
簡易NASでの家庭内ネットワークの注意点
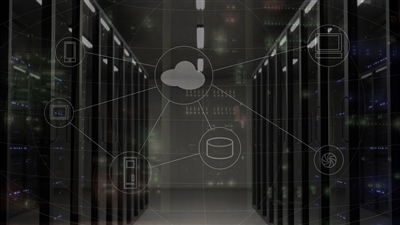
ルーターのUSBポートを使用しての簡易NASの場合
- 転送速度が遅い(250KB/s)
- ハードディスクのフォーマットがFATのみ(Atermの場合)
転送速度が遅いのですが、簡易NASのハードディスクの動画ファイルをパソコンで見ましたが、特にカクカクすることもなく見れました。
ハードディスクのフォーマットがFATのみ(Atermの場合)これは、FAT32では4GB以上の単一ファイルを書き込む事が出来ません。(4GBなどISOファイル)
Aterm WR8600NのUSBで家庭内ネットワーク
必要な物は・・・
- Aterm WR8600NまたはルーターのUSBポートでNASができる物
- 外付けハードディスク
今回は、新品の2.5インチポータブルハードディスクを購入しました。
WD HDD ポータブルハードディスク 2TB WD Elements Portable WDBU6Y0020BBK-WESN USB3.0/2年保証
これです↓
持っていた2.5インチハードディスクを使用しても良かったのですが、PC2台分のファイルをまとめたかったのであえて新品を購入しました。
最初に、外付けハードディスクをFAT32にフォーマットします。
Windows7などの標準フォーマットではNTFSかexFATのみでFAT32ではフォーマットできません。
こちらのフォーマットソフトでFAT32にフォーマットできますので使用します。
I-O DATA ハードディスクフォーマッタ
使い方も記載してありますのでここでは割愛いたします。
ハードディスクのフォーマットができましたらAterm WR8600NのUSBポートに繋ぎます。
Aterm WR8600Nの設定
ユーザーズマニュアル
の5-1 USB ポートのご利用についてを参照。
USBストレージ設定でユーザー名とパスワードを決めます。
一人で使用する場合は、要りませんが・・・
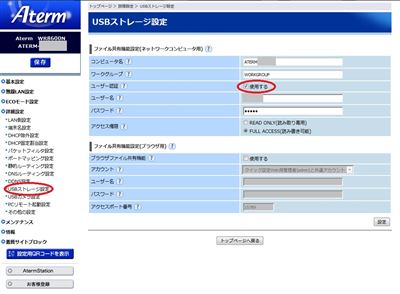
USBデバイスへのアクセス方法
■ Windows 10/8.1/8/7、Windows Vistaの場合
※以下の手順はWindows 10の場合の例です。
1. [Windows]キーを押しながら「X」キーを押し、表示された一覧から「ファイル名を指定して実行」をクリックします。
※Windows 7/Windows Vistaの場合は、[スタート](Windowsのロゴボタン)-[すべてのプログラム]-[アクセサリ]-[ファイル名を指定して実行]をクリックします。
2.[名前]の欄に「\\ATERM-」と本商品のWAN側MACアドレス下6桁(「:」除く)を入力し、[OK]をクリックします。
※<入力例>
例: 本商品のWAN側MACアドレスが「00:12:34:56:78:90」の場合
\\ATERM-567890と入力します。
3.USBデバイス名が表示されるので、ダブルクリックします。
4.USBデバイス内のファイルが表示されます。
パソコンのネットワークを開くとATERM-XXXXXとあるので開きます。
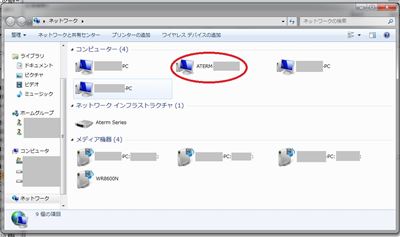
前に設定したユーザー名とパスワードを入れます。
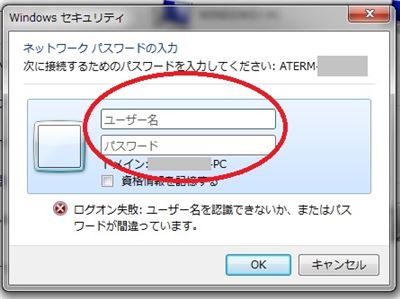
するとハードディスクの共有アイコンがありますのでファイルを読み書きできます。
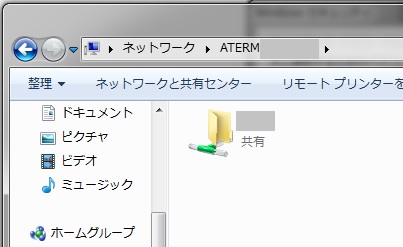
この共有フォルダーに文書や動画を入れればすべてのパソコンから読み書きできます。
以上、ためしたよドットコムでした。
お薦めのパソコン!
私も使用しているMINISFORUMから最新モデル登場!




