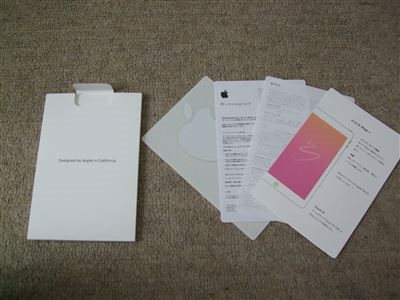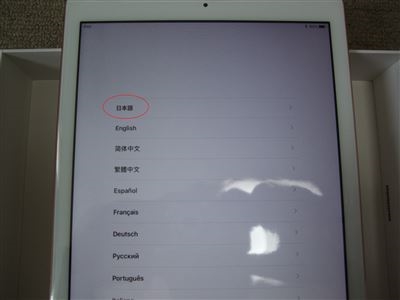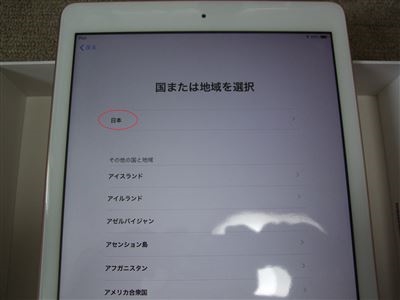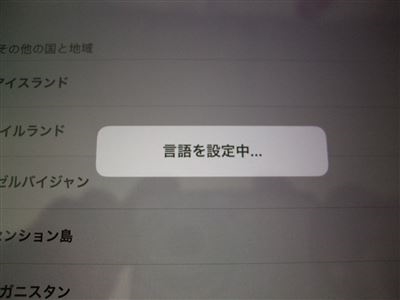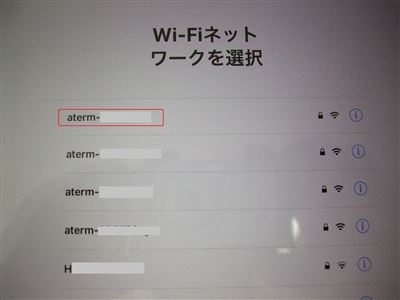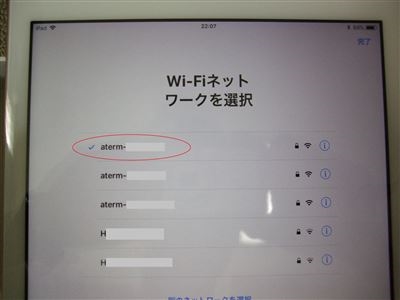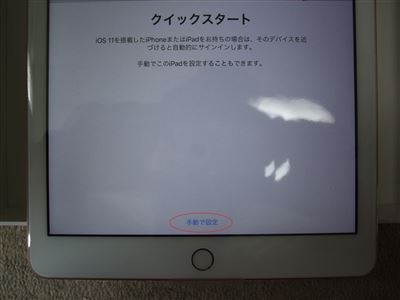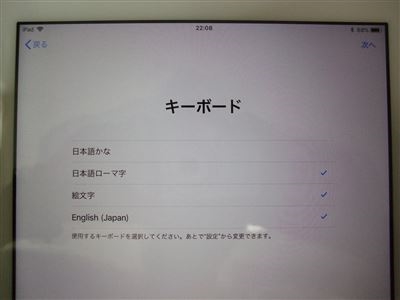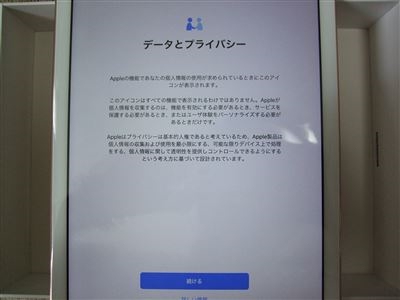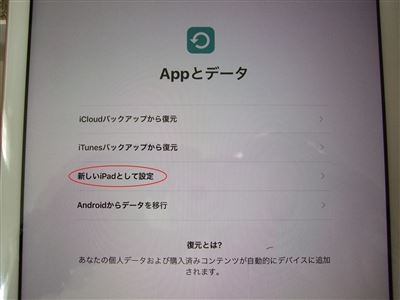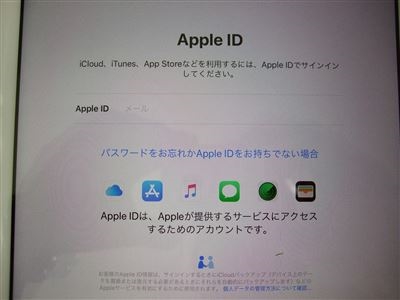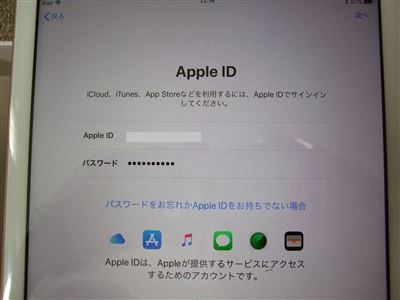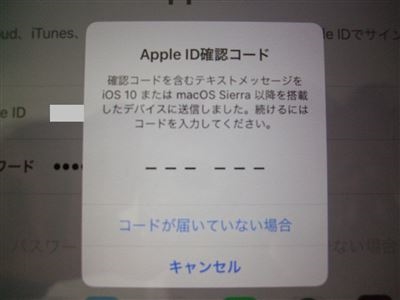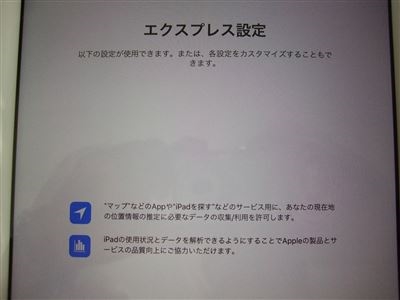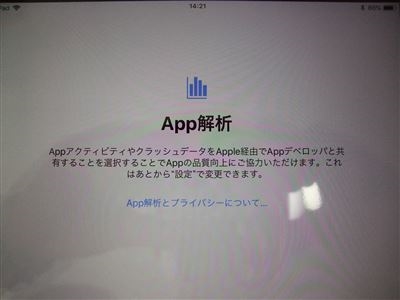iPad 9.7インチ 6th 2018 WiFiモデル 32GB ゴールド MRJN2J/A を購入しました。
今回、iPad 9.7インチ 6th 2018 WiFiモデル 32GB ゴールド MRJN2J/A を購入し、初期セットアップを掲載します。
画像にApple Pencil が一緒に写っていますが付属ではありませんのでご注意下さい。
iPadは販売した時から欲しかったのです、販売当時のiPadはかなり高価だったのでなかなか購入に至らなかったです。
でもiPadの最下位の機種でもApple Pencil が使えるようになったのが最大の決めてですね。
iPad 9.7インチ 6th 2018 WiFiモデル 32GB ゴールド MRJN2J/A 購入場所
iPad 9.7インチ 6th WiFiモデル 32GB ゴールド MRJN2J/A の購入は、ビックカメラ.comで購入しました。
価格は、37,790円(税別)
ビックカメラ.comで購入するとビックポイントが貰えます。
Apple Pencil も同時購入で992ポイントを頂きました。
楽天やyahooでの検索はこちらでどうぞ↓
楽天やyahooでは、【 iPad 9.7インチ 】 で検索して下さい。
Apple Store では、iPad 9.7インチ 6th WiFiモデル 32GB ゴールド MRJN2J/Aが
37,800円(税別)で販売しています。
Apple Store で購入してもポイント付きませんからね。
注意・・・Apple Store及びSoftbankショップで購入したiPad 9.7インチ 6th WiFiモデルでなければ、ソフトバンクWi-Fiスポットは使用出来ません。
ソフトバンクWi-Fiスポット
外でネットに繋ぎたい場合は、他のフリーWiFiを利用しましょう。
iPad 9.7インチ 6th WiFiモデル 32GB ゴールド MRJN2J/A 開封
iPad 9.7インチ 6th WiFiモデル 32GB ゴールド MRJN2J/A を開封し付属品を確認します。
付属品は・・・
- iPad 9.7インチ本体
- lightningケーブル
- ACアダプター
- 説明書
このようになってます。
説明書は、取扱い説明書と言う感じではなく規格説明とアップルシールなどです。
iPad 9.7インチ 6th WiFiモデル 32GB ゴールド MRJN2J/A 初期設定
iPad 9.7インチ 6th WiFiモデル 32GB ゴールド MRJN2J/A 初期設定をします。
まず、電源ボタンを押します。
このように、こんにちはと表示されます。
使用する言語(日本語)を指定します。
次に使用する地域(日本)を指定。
指定した言語・地域を設定されます。
iPhoneをお使いでしたらクイックスタートでiPhoneを近づけるだけでセットアップできます。
iPhoneを近づけてみます。
あれ?
何にも反応なしです。
私のiPhoneSEではダメなんですかね?
しばらくするとこの様な表示が出ました。
iPhoneSEではダメなので、手動で入力・設定します。
WiFiを設定します。
iPad近くのWiFiが出てきますので、家で使っているWiFiを設定します。
WiFiのパスワードを入力します。
家で使っているWiFiの設定が出来ました。
引き続き手動で設定をタップし進めます。
キーボード(入力)の設定です。
特にこのままで大丈夫。(後で設定変更できます。)
データとプライバシーの設定です。
ここでは設定しません。
”設定” あとで設定をタップして進めます。
Touch IDの設定します。
指紋の登録です。
何回かセンサーに認識させ登録できました。
Appとデータを設定します。
私のように初めての場合は、新しいiPadで設定しますを選択しますが、
今までお使いのiPadの設定を引き継ぐ場合は、そちらを選択します。
Apple IDを入力します。
まだApple IDを持っていない場合は、登録します。
Apple IDをお持ちでないですか? 作成はこちら >
Apple IDとパスワードを入力します。
Apple IDの確認コードを入力と表示されます。
同じApple IDのiPhoneをお使いならば、Apple IDの確認コードがSMSで送られてきます。
この送られてきた番号をiPadに入力します。
入力するとApple IDが設定されます。
細かい設定は後でも出来ますので飛ばします。
Apple Payなどを使用したい場合は、ここで設定します。
クレジットカードの登録ですね。
私は設定しないので進めます。
ここも設定しないので先に進みます。
Dockの使用方法や説明です。
ここも同じです。
できました。
iPadの初期設定ができました。
これでWiFiのiPadを使用することができました。
私にとって初めてのiPadなのでこれから色々と使用してみたいと思います。
以上、ためしたよドットコムでした。
お薦めのパソコン!
私も使用しているMINISFORUMから最新モデル登場!