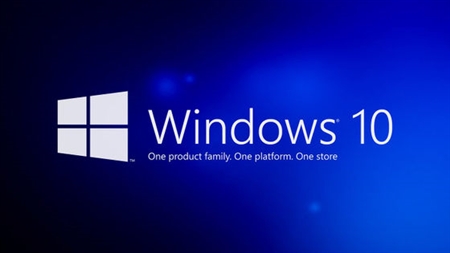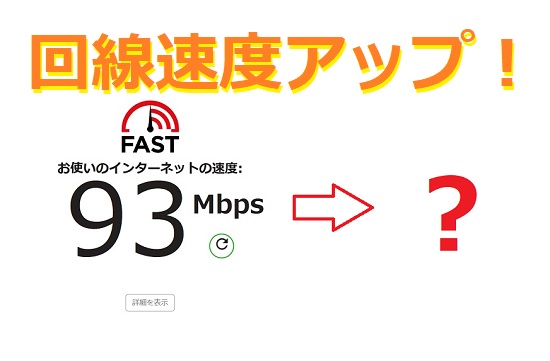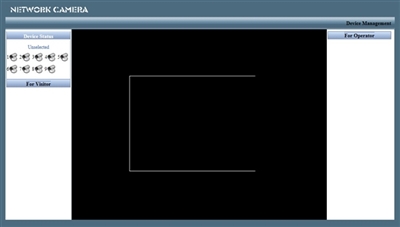あなたのパソコンは大丈夫ですか?ウイルスに侵される前に防御策を・・・あなたのパソコンは大丈夫ですか?今回、パソコンのウイルスに侵される前に防御策とウイルスに侵されている場合の対処法やウイルス対策について書いてみようと思います。パソコンウイルスはあなたのPCを狙っているインターネットでいろいろな情報や動画が見られると同時に、あなたのパソコンにはもうPCウイルスが入り込んでるかも知れません。まず、侵入経路から怪しいサイトからのファイルのダウンロード知らないメールに添付されているファイル友人のPCからのUSBメモリのファイルなど、まだまだ侵入経路は多数あります。まず、あなたのパソコンがこの世界から孤立していなければ何時しかPCウイルスに侵入されてしまうでしょう。PCウイルスの役目パソコンウイルスの多くの役目は、そのパソコンの情報の収集または、ただ単にパソコンを使用不可にするなどの役目があります。あなたのパソコンでは・・・ネット銀行のパスワードクレジットカードの番号など・・・勝手に銀行口座の貯金残高が空にまたは、クレジットで買い物されないように気を付けましょう。まずは、パソコンウイルスの対処法から・・・もうすでにPCウイルスに侵入されている場合は、一応初期化した方がいいですね。この場合、作成したファイルなどは他のストレージ(USBメモリ・外付けハードディスク)に保存します。ファイルもウイルスに侵されている場合があるので、ウイルス対策ができた後にファイル検査し戻します。パソコンを初期化し更新プログラムを実行させておきます。その後はパソコンウイルスの防御策へ・・・パソコンウイルスの防御策パソコンウイルスの防御策は、何と言ってもウイルス駆除のソフトですね。無料のソフトから有料のソフトまでいろいろあります。お使いのPCの状況から選ばれるといいですよ・・・無料のソフトでは、やはりこれですね。Microsoft Security Essentials使い方は簡単ですし、更新も無料で出来ます。有料ソフトは、駆除比率も上がるんでしょうね。ウイルスバスター クラウドでセキュリティ対策!定番のセキュリティソフト ノートン セキュリティ【カスペルスキー】30日無料体験版はこちら未知のウイルスへの対応力が違います。「ESETセキュリティソフト」など、その他多数があります。お使いのPCの状況に合せましょう。有料のウイルスソフトはそれなりに高性能ですよ。他人からのファイルなど・・・会社や友人からのファイルをあなたのパソコンで開く場合は、一度ウイルスソフトで検査した後にファイルを開くようにしましょう。また、動画やサイト・ファイルをダウンロードの際はウイルスソフトが警告・検査・削除してくれますので安心です。以上、ためしたよドットコムでした。お薦めのパソコン!私も使用しているMINISFORUMから最新モデル登場!
ためしたよドットコム
「 対処法 」の検索結果
-
-
Canon インクジェットプリンターのB200エラーの原因と対処法を・・・この度Canon インクジェットプリンターのB200エラーの原因と対処法について掲載したいと思います。突然B200エラーなどのエラーが表示されるとビックリしますよね。B200エラーにはサービスセンターに連絡をと書いてあり、修理を依頼すると新品のプリンタが購入出来るくらいな金額が掛かる場合があります。自己責任とはなりますが修理は出来ます。(うまくいけば・・・)焦らず対処できる所から解決しましょう。ただし自己修理の場合は、自己責任でお願いいたします。Canon インクジェットプリンターのB200エラーの原因おもなCanon インクジェットプリンターのB200エラーの原因は、プリンタヘッドです。プリンタヘッドとは・・・プリンタにインクをセットする所でインクを紙に吹き付ける役目をする所です。プリンタヘッドインクをセットする台座がプリンタヘッドです。B200エラーの原因は・・・主なB200エラーの原因の殆どは下記のような状態です。1. プリンタヘッドの異常加熱2. プリンタヘッドのインク詰まりおおまかにこのようなのがエラーの原因になります。ではエラーの解決法を・・・1.プリンタヘッドの異常加熱の解決法B200エラーが表示されてまず最初にした方が良いのが、電源を切り・もう一度電源を入れる事です。インクヘッドが誤作動を起こしエラーしている場合があります。たまにしかプリンターを使用していないと、このような誤作動を起こす事があります。私の場合も1回ではなく、2~3回電源の入れ直しでB200エラーが消えました。ただ、プリンタヘッドの異常加熱なのですぐに電源を入れ直しのではなく、電源を切ってから時間を置いてから入れ直すのが効果的です。2~3回電源の入れ直しをしても治らない場合は、インク詰まりです。2.プリンタヘッドのインク詰まりの解決法お金は掛かるが簡単なのがプリンタヘッドの交換です。昔はプリンタヘッドなどは、メーカー保守部品で購入する事が出来ましたが、今では購入できません。でも型番によっては、amazonやヤフオクで購入できますので交換する事でB200エラーが消えます。プリンタヘッドの新品は品数が少なく販売されていないので再生品を利用するしかありません。Canon プリンタヘッド 再生品Amazonで検索Yahoo・Paypayで検索楽天市場で検索こちらのプリンタヘッドは、再生品になります。中古プリンタヘッドを検査・洗浄したものを販売してます。私も下記の方法で洗浄し使用していましたが、AliExpressで中古品を購入したことがあります。ヤフオクなどで購入せず、取り合えず洗浄で直してみる場合プリンタヘッドのインク詰まりの解決法は、サービス保障外になりますので、自己責任で対処して下さい。まずはプリンターからプリンタヘッドを取り出します。インクをすべて外し、プリンタヘッドを本体から外します。機種によってはレバーの場合やスライドして外すやり方がありますので注意して下さい。プリンタヘッドの上部プリンタヘッドの裏面このようにインクが少し染み出てます。裏面はインクを吹き付ける所なので傷つけないように・・・此のくらいの汚れでしたら洗浄で解決できる場合がありますが、あまり使用していない・または粗悪なインクを使用していると下記の様にプリンタヘッドがに酷く汚れている場合があります。此のくらいインクが詰まっていると洗浄では解決できない場合があります。プリンタヘッドを洗浄する。プリンタヘッドを洗浄する場合はインクが飛び散る場合がありますので汚れないように注意して下さい。私は洗面所で洗浄します。ぬるま湯でプリンタヘッドを優しく洗います。汚れがひどい場合は、ぬるま湯に漬けて置くのも効果的です。プリンタヘッドの中から詰まっているインクが流れ出します。ヘッド部分の金属には触らず、水の流れで洗い流しましょう。インクが出なくなりましたら良く乾かします。自然乾燥で1~2日。良く乾きましたらプリンタ本体に取り付け、インクをセットします。インクがセット出来ましたらテスト印刷をします。テストプリントで全色が印刷されているのを確認します。インクが出ていない場合は、パソコンのプリンタユーティリティでクリーニングをためして下さい。洗浄してもB200エラーが消えない場合は、プリンタヘッドの寿命や故障なので交換するしかないですね。Canon プリンタヘッド 再生品Amazonで検索Yahoo・Paypayで検索楽天市場で検索B200エラーを出さないため・・・B200エラーを出さないためにできる事。1. プリンターは月に一度は電源を入れプリンタヘッドを動かす。2. 格安で粗悪な互換インクは使用しない。一応、こんな感じですかね。1.プリンターは月に一度は電源を入れプリンタヘッドを動かす。年賀状だけに使用しているプリンターですとプリンタヘッドがインクで固まってしまいます。月に一度は電源を入れプリンタヘッドを動かすように心がけましょう。また、インクが切れた状態のままでの保管も同じようになりますので注意して下さい。2.格安で粗悪な互換インクは使用しない。あまりのも格安で粗悪な互換インクは使用しない事です。インクをセットしてもインクが流れだし、漏れる格安インクもありますので購入の際は注意しましょう。こちらのページも参考にして下さい。↓プリンターの純正インクでなく純正互換の格安インクカートリッジは大丈夫なのか?以上、ためしたよドットコムでした。お薦めのパソコン!私も使用しているMINISFORUMから最新モデル登場!
-
外付けHDDのファイルが突然開かなくなり、他のパソコンに繋いでみたらディレクトリが壊れている為フォーマットしますか?と聞かれた時の対処法。バックアップしていた外付けHDDのファイルが突然開かなくなり、他のパソコンに繋いでみたらディレクトリが壊れている為フォーマットしますか?と聞かれた時の対処法を解説します。大切なファイルが入っているのにフォーマットなんか出来ませんよね?でも大丈夫です。私はこの方法でフォーマットしたHDDからファイルを復活しました。ディレクトリが壊れている?こちらが今回、ディレクトリが壊れている?壊れてしまったHDDです。↓USBハードディスクやSDカードなどのドライブの中のファイルを開こうとしたときに、突然「ファイルまたはディレクトリが壊れているため、読み取ることができません。」エラーが発生してアクセスできなくなります。ファイルにアクセスするための仕組みのことをファイルシステムと言います。このファイルシステムとは、ドライブに「何処にどのようなファイルやフォルダが保存されている」と言うリストや台帳のような情報です。ファイルが無事に残っていても、リストや台帳に異常が起きてしまうとどのようなデータが保存されていたかが不明になってしまいエラーが出るのです。保存してあるデータ(ファイルやフォルダ)は無事なのが?ディレクトリが壊れているという表示ではあるものの、保存してあるデータ(ファイルやフォルダ)のほとんど無事というのが実際のところです。しかしこれは、「ファイルまたはディレクトリが壊れているため、読み取ることができません。」がでた時点であり、HDDを叩いたり、ケーブルを抜き差ししてはHDD本体が壊れてしますので個人では復活させる事が出来なくなりますので注意して下さい。HDDから大切なデータ(ファイルやフォルダ)を復活する方法「ディレクトリが壊れているため、読み取ることができません。」エラーか出てしまいますと他のパソコンに接続しても読み込めません。この場合、「フォーマットしますか?」と聞いてくると思います。HDDをフォーマットしたらHDDはパソコンから読み込めるようにはなりますが、今までのファイルは消えてしまいます。ファイルが消えると言うより、パソコンから見えなくなります。そうです。ファイルはHDDに残っているのです。ただ、見えなくなってしまっているだけなのです。この見えなくなったファイルを復活させるのです。1.ディレクトリが壊れているHDDをフォーマットします。まず最初にする事は、HDDをフォーマットします。フォーマットしない事にはHDDが読み込めない為です。怖いですがフォーマットします。これは私の場合であり、完全に復活する訳でもないので自己責任で行って下さい。フォーマットするとパソコンからローカルディスクとなりアクセス出来るようになります。しかし、今までのファイルはありません。無いと言うより見えていないのです。2.大切なデータ(ファイルやフォルダ)を復活する。次は大切なデータ(ファイルやフォルダ)を復活していきます。まず、フリーソフトをダウンロードします。私が使用したフリーソフトはこちらです。↓EaseUS Data Recovery Wizard Freeソフトの使用方法などは、こちらを参考に↓消去したデータ・ファイルを復元 リカバリソフト EaseUS Data Recovery Wizard Freeを使用してフォーマットしたHDDハードディスクを復活させる。大事なデータ・ファイルは?大事なデータ・ファイルは救出できたのか?何とか一部ファイルは発見・救出できましたが、このソフトのフリーでの使用の場合は扱えるデータが500MBまでなのです。動画など容量の大きなファイルは諦めました。このソフトをシェアすると、さらに+1500MBされ2GBまで救出できるようになります。私の場合は、動画などではなく文章データなので容量が小さくデータは救出できたので良かったのでしたが・・・大きなデータの場合はシェアするか有料版をお勧めいたします。最後に・・・ハードディスクが突然認識しなくなったり、ファイルが突然開かなくなり、他のパソコンに繋いでみたらディレクトリが壊れている為フォーマットしますか?と聞かれた時は焦らず、まず最初にやることは、ハードディスクがパソコンから読める状態にしなければなりません。そうフォーマットしか選択はないのです。フォーマットしてからパソコンから扱えるようになるので、復活ソフトを使用し復元するのです。安全の為、データやファイルのバックアップは2個以上他の記録装置に取るようにしましょう。以上、ためしたよドットコムでした。お薦めのパソコン!私も使用しているMINISFORUMから最新モデル登場!
-
PC(パソコン)のSSDやHDDをAHCIに替えてみたが起動に時間が掛かるようになった時の対処法。メインで使用しているPC(パソコン)のSSDやHDDをBIOSでIDEからAHCIに替えてみたが起動に時間が掛かるようなってしまいました。AHCIの方が転送速度が良いと思ったのですが、こんなに遅いと気になりますね。起動してしまえば変わりはないのですが、起動が早い方が良いですよね。一応、起動ディスクにはSSDを使用しています。今回は、そのようになった時の対処法を掲載します。AHCIとは・・・AHCIとは、Advanced Host Controller Interface (AHCI) とは、インテルが策定したシリアルATA (SATA) ホストバスアダプタのインターフェース仕様である。AHCIではホストシステムのストレージデバイスとシステムメモリ間でのデータ交換などについて定義されている。これにより、システムの設計、開発者の負担を減らすことができ、また、NCQやホットスワップなどの高度な機能が利用できるようになる。AHCIはあくまで(シリアルATAを扱う)ホストコントローラー自体の規格であり、シリアルATAの通信規格とは別のものである。 ウィキペディア(Wikipedia)よりIDEやSirialATAなどの接続方式の事ではなく、あくまでもコントローラーの規格と言う事です。なのでSirialATAでSSDやHDDを接続し、BIOS画面でコントローラーをAHCIに設定する事で使用する事が出来るのです。BIOSとは、Basic Input/Output System(ベーシック インプット/アウトプット システム、頭字語:BIOS(バイオス))とは、ファームウェアの一つで、コンピュータに搭載されたプログラムのうち、ハードウェアとの最も低レベルの入出力を行うためのプログラムである。BIOSソフトウェアはパーソナルコンピュータ (PC) に組み込まれており、電源投入と同時に実行される。主な働きはハードウェアを初期化して記憶装置からブートローダーを呼び出すことで、そのほかにキーボードやディスプレイなどの入出力装置とプログラムが相互に作用するための抽象化した層を提供する。システムのハードウェアの差異はBIOSによって隠され、プログラムはハードウェアに直接アクセスするのではなくBIOSが提供するサービスを利用する。ウィキペディア(Wikipedia)よりBIOSは、パソコンに電源を入れると起動し各主要パーツの連携をする感じですね。起動が遅いのは、何が原因なのか?問題は、起動が遅いのは、何が原因なのか?です。私が試してみたのは、AHCIのコントローラーに指示する所、つまりドライバーです。AHCIのドライバーは、IntelやAMDのチップセットにより異なりますので、ご自分のPC(パソコン)のチップセットが何かを知らなくてはなりません。簡単に判断するのは、今お使いのPC(パソコン)のCPUが何かで大体分かります。Intlの場合・・・Core i3・i5・i7などAMDの場合・・・Ryzen・Athion・Aシリーズなどこのように分かれます。なのでご自分のチップセットが分かりましたら各ドライバーを入手します。チップセットのドライバーを入手チップセットのドライバーを入手します。Intlの場合・・・インテル® ラピッド・ストレージ・テクノロジーAMDの場合・・・AMDドライバーとサポートで探します。私の場合は、チップセットがAMDの780Gと言う古い物なので、こちらを使用しました。↓780G Drivers & SupportのWindows7 64Bit用ご自分のチップセットのドライバーの入手ができましたらインストールします。チップセットのドライバーをインストールドライバーの入手ができましたらインストールします。注意・・・インストールする前にバックアップをお勧めします。ファイルをクリックすると自動的に始まります。(インストール後、再起動になります。)インストールが終わり再起動するとどうですか?起動が早くなりませんか?私の場合は、これで起動が早くなりました。ちなみにデバイスマネージャーを開いてみるとこのようになっています。↓今までは何やらいっぱいに表示されていましたが、今では三種類です。もちろんAHCIにはなっていますよ。Windowsの起動してますの画面からディスクトップ画面になるまで5秒くらいになりました。起動が遅い場合は、一度試してみて下さい。以上、ためしたよドットコムでした。お薦めのパソコン!私も使用しているMINISFORUMから最新モデル登場!
-
パイオニア製のDVDドライブやBlu-rayドライブのディスクトレイが出ない時の修理法。今回は、パイオニア製のDVDドライブやBlu-rayドライブのディスクトレイが出ない時の修理法。実は、現在使用しているPC(パソコン)のDVDドライブのトレイが出てこなくなってしまったのです。(T_T)このような現象は、DVDドライブに限らずBlu-rayプレイヤ―などでも発生すると思います。症状は、イジェクトボタンを押してもトレイが出てこようと頑張っているのですが、出ることが出来ず終わってしまうのです。トレイが出てこなくなる現象の原因まずは、トレイが出てこなくなる現象の原因を・・・DVDドライブを分解した画像です。↓画像にある赤丸の部分に磁石がありこの磁石の強さが強力なため、トレイの上にある接続部分から離れなくなりトレイが出てこれなくなるのです。最初はトレイを出すモーターかプーリーがダメなのかと思っていました。問題が分かったので対処していきます。トレイが出てこなくなる現象の対処法トレイが出てこなくなる現象の対処法をしていきます。DVDドライブやプレイヤーも同じようですが、まずはドライブを単体にしなくてはなりません。簡単に言えば、分解です。私が今回修理したいドライブはこちらのPC(パソコン)です。DVDドライブとBlu-rayドライブの二台が設置されてます。まずは、PC(パソコン)のフロントパネル・サイドパネルを外します。ドライブがむき出しになるので固定しているネジを外します。固定ネジ類を外したら接続ケーブルを外します。後はドライブを引き出すだけで取れます。こちらが取り出したドライブです。今回はPC(パソコン)での分解ですが、DVDレコーダーなどでも筐体からドライブを取り出すことが出来れば下記の対処法で治ります。トレイが出てこなくなる現象の症状が酷いのが二台あるドライブの内のBlu-rayドライブです。なのでBlu-rayドライブを修理していきます。Blu-rayドライブの分解Blu-rayドライブは、パイオニア製のドライブです。ドライブをひっくり返します。パイオニア製のドライブにはこのようにテープが周りに貼り付けられているので剝がします。次は、トレイを引き出します。これはドライブ正面にある穴にクリップなどで押し込めばトレイが引き出せます。トレイが引き出せました。ドライブのフロントパネルを外します。周りにある爪を外せば取れるようになってます。このようにドライブのフロントパネルが外れればOKです。これ以上は取れないのでこの状態で構いません。ドライブの周りののネジを外します。赤丸のネジを外します。青丸は外さなくてOKです。青丸を外しますとドライブの下側が先に取れてしますます。私はやってしまったのですが・・・m(__)mこれでドライブの上蓋がとれます。ドライブの上蓋です。↓これでOK。トレイが出てこなくなる現象の対処法トレイが出てこなくなる現象の対処法をします。必要な物は、この↓テープです。事務用品のパンチで穴を開けた時に使う穴の補強シールです。私は100円ショップのダイソーで購入しました。紙タイプとPP(ポリプロピレン)がありましたので二種類購入しました。ドライブの上蓋の赤丸の部分の中心に購入した補強シールを貼り付け、磁気の強さを弱めます。今回は補強シールのPP(ポリプロピレン)版を使用しました。一応、一枚ですと変わらないかなと思い二枚重ねて貼り付けました。後は、ドライブの上蓋を元通りにしてPC(パソコン)に取り付けます。トレイが出てこなくなる現象の対処法の結果トレイが出てこなくなる現象の対処法の結果は、OKでした。補強シールのPP(ポリプロピレン)版を二枚重ねて貼り付けましたが、もう少し多めでも良かった感じでした。イジェクトボタンを押しても一回目ではズッコケますが二回目でトレイが開くようになりました。以上、ためしたよドットコムでした。お薦めのパソコン!私も使用しているMINISFORUMから最新モデル登場!
-
Windows10でIDEモードからACHIモードに変えるとエラーが出て起動できない時の対処法。症状は、Windows10でSSDなどの起動用記録装置をIDEモードからACHIモードに変え再起動するとエラーが出て回復しますの画面に・・・治るかと思いきや回復画面がループし起動できない時の対処法。何回も回復を実行するとWindows自体が壊れて起動不能になります。私もWindows10の再インストールを何度もしました。(T_T)原因は・・・このような症状の原因ですが、私の場合は古いパソコン(Windows7より前)にWindows10をインストールしていました。スペック的にはWindows10でも使用可能なのですがこのような症状が出てしまいました。レジストリなどの確認レジストリなどの確認し数値をACHIモードに変更してみました。「Windowsキー」+「Rキー」でファイル名を指定します。ボックス内に「regedit」と入力しレジストリエディタを開きます。「HKEY_LOKAL_MACHINE\System\CurrentControlSet\Services\storachi」のフォルダーにある「ErroControl」の値を3から0に変更します。次は、「HKEY_LOKAL_MACHINE\System\CurrentControlSet\Services\storachi\StartOverride」のフォルダーにある値を3から0に変更します。これでレジストリは、OKです。それでもセーフモードでは起動できるが、通常モードだと起動できず回復画面に・・・チップセットのACHIコントローラーの問題で、何回も繰り返して分かったのですがこれはパソコンのチップセットのACHIコントローラーの問題かも?なので使用のパソコンのチップセットを調べてみました。私のパソコンの場合は、チップセットがAMDの780Gと言う物でした。BIOSをIDEモードに戻す取り合えずこのような症状が起きた場合は元に戻すのが肝心です。(失敗したから言える・・・)IDEモードで起動すると何もなかったように起動できますので。この状態で下記のダウンロードを行いインストールします。各チップセットのACHIドライバーAHCIのドライバーは、IntelやAMDのチップセットにより異なりますので、ご自分のPC(パソコン)のチップセットが何かを知らなくてはなりません。簡単に判断するのは、今お使いのPC(パソコン)のCPUが何かで大体分かります。Intlの場合・・・Core i3・i5・i7などAMDの場合・・・Ryzen・Athion・Aシリーズなどこのように分かれます。なのでご自分のチップセットが分かりましたら各ドライバーを入手します。Intlの場合・・・インテル® ラピッド・ストレージ・テクノロジーAMDの場合・・・AMDドライバーとサポートで探します。私の場合は、チップセットがAMDの780Gと言う古い物なので、こちらを使用しました。↓780G Drivers & Support の Windows10 64Bit用ご自分のチップセットのドライバーのダウンロードができましたらインストールします。ACHIモードで起動チップセットのドライバーのインストールが終わりましたら、BIOSでIDEモードからACHIモードに変更してみて下さい。どうですか?私の場合、エラーが出なくなり普通に起動できるようになりました。これでも起動できない場合は、レジストリを見てみて下さい。(詳細はネット検索)多分古いパソコンならチップセットのドライバーが問題だと思います。もしこの作業で改善できれば幸いです。以上、ためしたよドットコムでした。お薦めのパソコン!私も使用しているMINISFORUMから最新モデル登場!
-
SDカードリーダーでSDカード(SDXC)の容量が少ない・正確に認識しない対処法。私の使用しているSDカードリーダーで64GBのSDカード(SDXC)をフォーマットしたところ容量が少なく認識されてしまいました。正確には、64GBのSDカード(SDXC)が32GBしか認識しません。せっかく買ったSDカードなのでこの症状の解決策を探してみました。容量を正確に認識しない原因SDカード(SDXC)の容量が正確に認識できない場合は、このような事が原因かもしれません。SDカードリーダーがSDXCなどの大容量SDカードに対応していない。SDカードをフォーマットする際、正確に認識できていなかった。細かく内容を見ていきましょう。1.SDカードリーダーがSDXCなどの大容量SDカードに対応していない。この場合は、SDカードリーダーが古く、SDカード(SDXC)に対応していない事が原因です。私も随分と前に購入したTranscend製のUSB3.0のSDカードリーダーを使用しています。2.SDカードをフォーマットする際、正確に認識できていなかった。SDカードをフォーマットする際に対応していないSDカードリーダーを使用したためにSDカードリーダーが対応できる容量でフォーマットされてしまった。この場合、SDカード(SDXC)に対応できるSDカードリーダーを使用しても容量が戻らない。SDカード(SDXC)の容量が少ない・認識しない対処法。SDカード(SDXC)の容量が少ない・認識しない対処法も上記と一緒でハードやソフトの問題があります。1.SDカードリーダー対応していない場合USB2.0などの規格のSDカードリーダー場合は、SDカード(SDXC)対応のカードリーダーを購入しましょう。Transcend USB 3.1 Super Speed カードリーダー (SD/SDHC UHS-I/SDXC UHS-I/microSDXC UHS-I 対応) Amazonで検索Yahoo・Paypayで検索楽天市場で検索私の使用しているTranscend製のUSB3.0のSDカードリーダーもきっと前の規格なんだろうなっと思っていたら今販売しているものと同じでした。ではなぜ認識できない?と思いますよね。一応、Transcendのサイトにドライバ RDF5 Firmware Update Utilityがありましたのでダウンロードしドライバーの更新をしてみましたが、64GBのSDカード(SDXC)を正確に認識できませんでした。⇒ RDF5 Firmware Update Utilityこれで治るかと思ったんですがダメでした。(T_T)でもドライバが古い場合は最新に更新しておきましょう。2.SDカードをフォーマットする際、正確に認識できていなかった。SDカードをフォーマットする際に対応していないSDカードリーダーを使用したためにSDカードリーダーが対応できる容量でフォーマットされてしまった。ここが問題でした。少なくフォーマットされていしまったので正規の容量が認識できなくなっている。この場合には、カードの容量に対応しているリーダーやホストデバイスを使い、SDフォーマッターで、容量を修正させる必要があります。なのでSDフォーマッターを使用し正確な容量を復活させます。SanDisk サポートにSDフォーマッターがありましたので使用してみました。⇒ SanDisk SDフォーマッターこのWindows版をダウンロードし使用してみました。説明書通りにインストールしSDカード(SDXC)を再度フォーマットしてみました。しっかりと64GBを認識していました。フォーマット後、通常通りに使用できます。最後に・・・SDカードリーダーでSDカード(SDXC)の容量が少ない・正確に認識しない場合はSDカード(SDXC)対応のカードリーダを使用し、もし正確に認識できない場合はSDフォーマッターで再フォーマットしてみましょう。これで正確に認識できます。Samsung EVO Plus SDカード 64GB Amazonで検索Yahoo・Paypayで検索楽天市場で検索CrystalDiskMark8_0_4で転送速度を計測してみました。⇒ CrystalDiskMark8_0_4このような速度が出ました。SDカードなのでこんな感じでしょうね。以上、ためしたよドットコムでした。お薦めのパソコン!私も使用しているMINISFORUMから最新モデル登場!
-
楽天モバイル UN-LIMIT2.0 楽天エリアとパートナーエリアの回線の違いと対処法を調べてみました。楽天モバイルのUN-LIMIT2.0を契約しましたが楽天エリアとパートナーエリアの回線での速度の違いがある為、どうすれば快適に使用できるのか?また対処法をしてみました。※ 楽天モバイル UN-LIMIT2.0の契約方法には、下記のサイトから申込できます。1. 楽天モバイルのオフィシャルサイト⇒楽天モバイル2. 楽天市場内の楽天モバイルのサイト⇒こちらどちらのサイトから申し込んでも大丈夫なのですが、楽天IDや楽天カードがあると便利です。楽天IDや楽天カードのない方は登録した方がポイントなどが溜まります。楽天カードでは新規加入でポイントが貰えます。ポイントでのお支払いなども利用できますのでお得です。!(^^)!楽天カードの申し込みは⇒オフィシャルサイト楽天エリアとパートナーエリアの回線楽天モバイル UN-LIMIT2.0では、楽天エリアでは自社の回線を使用する事ができます。またエリア内でも通信状態が悪い場合にはパートナー回線(au回線)に自動的に切り替わります。※ これは楽天エリアでもパートナー回線で接続した場合の速度です。※ こちらは、楽天エリアで楽天自社の回線の速度です。いかがでしょうか。速度にかなりの違いがあります。でもこの回線は、選ぶことは出来ません。今現在の通信状態で接続が切り替わってしまうからです。楽天かパートナーエリアの回線かを見るには・・・現在の回線が楽天かパートナーエリアの回線かを見るには回線のバンドを調べるしかありません。バンド3・・・楽天の回線バンド18・・・パートナー回線(au)ここでは、iPhone iOS13.7での見分け方を記載しますが、アンドロイドのスマートフォンをお使いの場合は検索して下さい。※ iPhoneでのバンドの見分け方の方法まずは電話を使い *3001#12345#* を入力します。発信しても電話はかかりません。Field Test の画面になります。ここにある Serving Cell Infoをタップします。Serving Cell Info にある Freq Band Indicator を見れば今現在のバンドが分かります。こちらはバンド3なので楽天回線です。こちらはバンド18なのでパートナー回線(au)です。これはあくまでも停止中(移動していない)の場合であり、移動している場合は通信状態により自動的に切り替わってしまいます。なので家や会社などで計測してみるのがいいですよ。!(^^)!家ではバンド3と18で繋がります。一応、バンド3につないだ状態で使用しています。(速度が早いので)ではどのようにバンドが切り替わるのか?バンドを切り替える?どのようにすればバンドの切り替えができるのか?100%ではありませんが通信の良い所でバンド3を掴みそこからあまり離れない。窓やベランダなどは楽天エリア内でしたらバンド3を掴みます。一度、iPhoneのバンドを調べて下さい。もしバンド18でしたら、iPhoneの設定で機内モードをONにして下さい。少ししたら機内モードをOFFにしてバンドを確認して下さい。何回かしてみるとバンド3に接続することが出来ます。どうしても切り替わらない場合はあきらめましょう。m(__)m私も会社ではバンド3を拾えずバンド18を使用していたためパートナーエリア容量の5GBを使い果たしてしまいました。(T_T)月半ばにしてパートナーエリア容量「ゼロ」になってしまいました。でも大丈夫。しっかり楽天回線で使用させてもらいます。やられたらやり返す1000倍返しだ~。楽天からは容量がゼロになる前から下記のメールが来ました。絶対に買いませんから・・・パートナーエリアの容量を使い果たしても1Mbpsでは通信できます。イオンモバイルのお昼時間より快適に使用できますので安心ください。以上、ためしたよドットコムでした。お薦めのパソコン!私も使用しているMINISFORUMから最新モデル登場!
-
NTT RX-600KI 光回線が遅い!対処法は、何とLANケーブルでした。今回は、自宅の回線速度のお話をしていきます。最近、ネット回線の速度が低下しているので、何か不都合でもあるのかな?と思い、調べてみることに致しました。現状のネット回線私の自宅は賃貸マンションでして、ネット回線はフレッツ光が設備されています。個人間ではなく、マンション一括のプランです。(ネット回線代は大家さん負担)なので、ネット回線代は無料で使用できます。m(__)mしかしながら全部が無料ではありません。ネット使用には、NTTからのモデムレンタル料・光電話基本料がかかります。掛かると言っても毎月950円です。(安!)これでネット回線使い放題はお得です。また、光電話に切り替えたため今までのNTT電話基本料金(1,700円?)が500円になりました。今まで使っていないのに高いな~って思っていたのでラッキーです。では早速、本題の速度改善策をしていきます。ネット速度が遅い原因を探す!現状のネット速度が遅い原因を探していきたいと思います。この家に引越した時のネット速度がこちらです。↓賃貸マンションでこれ位の速度が出れば満足です。しかしながら最近では、こちらの速度になってしまいました。↓そうです。約四分の一まで落ち込みました。(T_T)ネットで動画などを見ていても違いがなかったのですが、計測してみるとこんなにも速度の差が・・・でも、過去の速度が忘れられません!と、言うことで速度低下の原因を探します。速度低下の原因!回線不調PC不調モデム機器故障ケーブル不調原因には主にこれらだと思います。これらを一つずつ検査・点検していきます。1. 回線不調NTTフレッツ光のサポートセンターの故障受付で回線状況を調べて貰えます。私の場合は、異常なしでした。2. PC不調これはディスクトップPCとノートPCまたiPhoneSE3で計測!異常なしです。3. モデム機器故障モデム機器故障は、見た目で確認できるのはランプ系で点灯していない・色が違うなどで判断します。私の場合は、ランプ系は正常でした。でも、NTTフレッツ光のサポートセンターの故障受付の方にいろいろと相談したところ新しいモデム(NTT RX-600KI ?)を送っていただきました。もちろん、今までのモデムは返却します。(費用は、0円)「モデムが来れば直るでしょ!」なんて軽い気持ちで残りのケーブル不調を調べるのを辞めようと思っていましたが、ふとまさかLANケーブルが原因?まあ、モデム到着まで時間があるので取り合えず調べてみようかと・・・4. ケーブル不調私の場合、NTT RX-600KI (光回線ルーター)→ LANケーブル → WiFiルーター → LANケーブル → デスクトップPCとなっています。その他は、WiFiで接続していました。問題は、NTT RX-600KI (光回線ルーター)→ LANケーブル → WiFiルーターの間にあるLANケーブルかな?ノートパソコンをNTT RX-600KI (光回線ルーター)に直接LANケーブルをさし計測してみました。な・な・何と速度が200Mbps出ているではないですか・・・やば・・・LANケーブルは3年前にカテゴリ7に交換したばかりなので、てっきり大丈夫かと思っていました。取り合えずNTT RX-600KI の設定画面で確認します。現在の状態をクリックして下の方にリンク状態を見ると許容LANスピードが確認できます。で、確認すると・・・/(^o^)\ナンテコッタイ!WAN(回線からNTT RX-600KI)は1Gbpsで接続。LAN(NTT RX-600KIからWiFiルーター)までが100Mbps?原因はこの3年前に購入したカテゴリ7のLANケーブル?100MbpsがMaxならこれ以上の速度が出るはずないじゃん・・・(T_T)直接繋いだノートパソコンは1Gbpsで接続されていました。速度低下の原因が判明!間違いなくこの速度低下の原因は、LANケーブル!これで間違いない!まさか3年前のLANケーブルがダメになるなんて・・・LANケーブルなんて切れない限り一生物だと思いましたよ・・・早速、amazonで購入!せっかく新しくするのだからカテゴリ8にしてみました。LANケーブルのカテゴリ規格について参考資料・・・サンワサプライさん 今現在では、カテゴリ8が最強です。UGREEN LANケーブル CAT8 15M RJ45 メッシュ素材 ギガビット40Gbps/2000MHzAmazonで検索Yahoo・Paypayで検索楽天市場で検索この商品の決め手はこちらです。↓ 40Gbps高速に完全対応対応:カテゴリ5の20倍、カテゴリ6の8倍の伝送帯域である2000MHzで、次世代イーサネット40GBASE-T(40Gbps)に完全対応します。帯域が広いほど高速伝送が可能になり、データエラー防止効果があります。妨害電波を防ぎ:CAT8 LANケーブルは各4対のペアと外周をそれぞれシールドする「二重シールド」構造のため、EMI/RFIノイズ対策も万全で、複数本束ねた状態での使用が可能になります。外部から侵入してくる様々な妨害電波を防ぎ、EMI/RFI対策も万全です。では、早速問題のLANケーブルを取り替えていきます。問題のLANケーブルを交換。新しいモデム(NTT RX-600KI)も到着していますが取り合えずLANケーブルを交換致します。これがUGREEN LANケーブル CAT8です。↓今まではケーブルの色をホワイトにしていましたが、今回はブラックにしてみました。ただ、モデムからWiFiルーターまで11mくらいあるので少し面倒です。LANケーブルを交換しNTT RX-600KIで現在の状態を見てみます。OK!でした。LANもしっかり1Gbpsで接続中となりました。と、言う事は新しいモデムの出番はなし?今現在のモデム(NTT RX-600KI)も何不都合なく動作していますが、交換させて頂きます。到着したRX-600KIの製造年月日を見たら2021年製でした。(今までのは2019年製)新しい方が良いので古いRX-600KIは返却させて頂きます。。今度、モデムがおかしくなったときはまた宜しくお願い致します。m(__)m通信速度改善!LANケーブルを交換して無事通信速度改善いたしました。速度を測定してみました。↓もし同じような状況がある方は是非LANケーブルの交換をお勧めいたします。LANケーブルも消耗品なのですね。でも最新のカテゴリ8にしたのでまた2年後くらいに交換したいと思います。UGREEN LANケーブル CAT8 15M RJ45 メッシュ素材 ギガビット40Gbps/2000MHzAmazonで検索Yahoo・Paypayで検索楽天市場で検索以上、ためしたよドットコムでした。お薦めのパソコン!私も使用しているMINISFORUMから最新モデル登場!
-
Internet Explorer 11でTenvis JPT3815WやFS-IPC100のIPカメラの映像と録画機能が出来ない場合の対処法WindowsアップデートでInternet Explorer 11になったらTenvis JPT3815WやFS-IPC100のIPカメラの映像を見る事が出来なくなり、また録画機能も動かなくなってしまいました。FireFoxではIPカメラの映像は見れるのですが、録画機能が動かないのでやはりInternet Explorerの方が良いのです。Internet Explorer 11での対処法Tenvis JPT3815WやFS-IPC100のIPカメラでのInternet Explorer 11での対処法をいたします。対処法は二種類あります。1.互換表示設定2.ActiveX Plug-in1.互換表示設定まず最初にInternet Explorer 11での互換表示設定をしていきます。Internet Explorer 11でIPカメラのIPアドレスを入力し開きます。こんな感じになっています。↓次にツールから互換表示設定を選択します。↓互換表示設定が開きます。この時にIPカメラのIPアドレスが表示されますので正しければ追加をクリックします。↓追加ができましたら閉じて最初のActiveXモードIEをお使いの方をでログインしてみます。どうでしょうか?映像が見られるようになりましたでしょうか?見られるならばOKです。私の場合はこれでも改善出来ませんでした。見られない場合は次を参考に・・・2.ActiveX Plug-inIPカメラのActiveX Plug-inをインストールします。ここでInternet Explorer 11が表示するActiveX Plug-inをインストールしようとしてもインストールできませんでした。原因は、ActiveX Plug-inが古く期限が切れている為みたいでした。ではどうするか?そう、新しいIPカメラのActiveX Plug-inを探してみる事にしました。しかしTenvisのページを探してもJPT3815WやFS-IPC100の新しいActiveX Plug-inはありませんでした。ならば新型のIPカメラのActiveX Plug-inをインストールしてみます。TENVIS IP Camera Forum 上記のページ中段にあるTenvis①がActiveX Plug-inなのでダウンロードします。ActiveX Plug-inのアイコンをクリックしインストールします。ActiveX Plug-inのインストールが終わりましたらInternet Explorer 11にIPカメラのアドレスを入れてみます。ActiveXモードIEをお使いの方をでログインしてみます。どうですか?私はこのようにInternet Explorer 11でも見られるようになりました。以上、ためしたよドットコムでした。お薦めのパソコン!私も使用しているMINISFORUMから最新モデル登場!