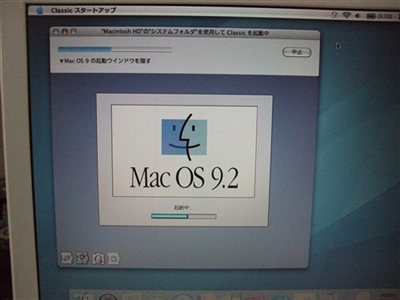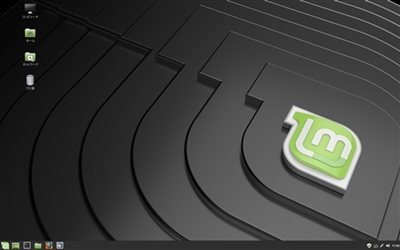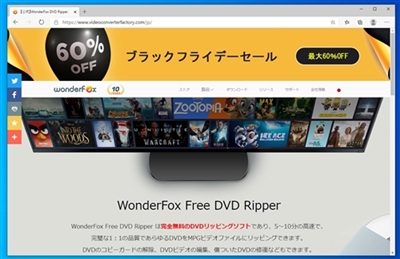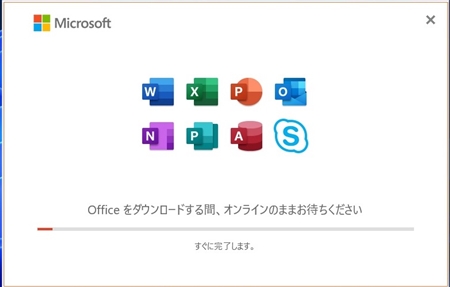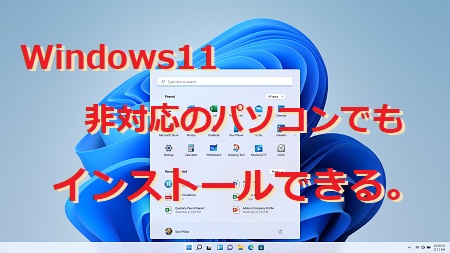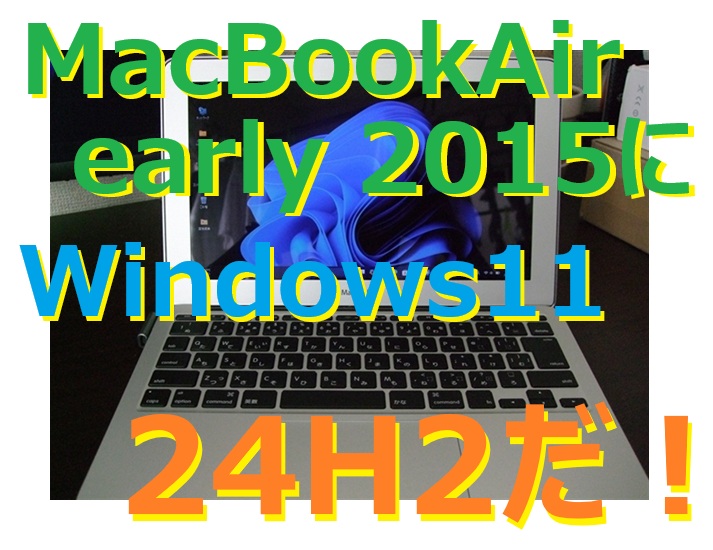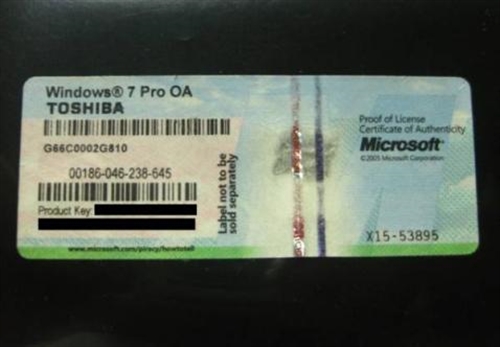MacBookAir にインストールしたLinuxMint で使用できるテンキーの種類とデバイスドライバーを調べてみました。今回は、先日MacBookAir 2015 13インチモデルにインストールしたLinuxMint でテンキーの使用法です。テンキーの導入にあたり普通はあまり気にしませんが、チョット簡単には行かないのですよね・・・。テンキー導入が複雑な理由テンキー導入が複雑な理由は、下記の通りです。↓1. パソコン本体がノート型MacBookである。2. OS(オペレーティングシステム)には、LinuxMint22.1を入れてある。わかる方はわかると思いますが、筐体がMacBookと言うところが厄介です。普通のWindows機とは少し違う感じ?でもこのMacBookAirの唯一良いところが、intel入っているMacなのです。そう、なんちゃってWindows機になれるのです。⇒ 古いMacBookAir 2015 early 11インチにBootCampなしで直接Windows11 24H2とOffice2019をインストールして認証させました。今回のMacBookAirは、こちらです。↓⇒ MacBook Air (13-inch, Early 2015) のOS(オペレーティングシステム)を MacOS から LinuxMint 22.1 に変更して快適に!動作がとても軽く動きます。また、古いMacBookですが最新のLinuxMint22.1が動作し最新ブラウザーやメールソフトを動かせます。古いPCの活用としてはこのLinuxMintは、最適ではないでしょうかね。⇒ Linux Mint 22.1オフィシャルサイトテンキーの種類とデバイスドライバーテンキーの種類とデバイスドライバーなのですが、使用したいテンキーが下記の Bluetoothテンキーです。これは、今は新しい主人に使われている MacBookAir M2 を使用していた時に購入した Bluetoothテンキーなのです。・ iClever テンキー Bluetooth ワイヤレス Windows/iOS/Android 対応 IC-KP10 (ブラック) まずは最初にこれが使用出来るのか?試してみました。iClever IC-KP10 (ブラック) Bluetoothテンキー編iClever テンキー Bluetooth ワイヤレス Windows/iOS/Android 対応 IC-KP10 (ブラック) を LinuxMint の Bluetooth に接続させます。こんな感じですね。↓しっかりと認識しているので接続させます。Bluetooth にiClever テンキーが接続されました。が・・・しかし数字を入力することが出来ない。と言うよりも変な動作をする。あれ?っと思い、そうだきっとデバイスドライバーが無いのかも?そう思い、LinuxMint のソフトウェアマネージャーを開きます。ソフトウェアマネージャーで「numlock」で検索!「Numlockx」がヒットしたのでこのドライバーをインストールします。なんかよくわからないのですがインストールされているみたいです。m(__)mさあ! 動くのか?・・・期待はむなしく沈没です。理由は、簡単な事です。この iClever テンキーが Linux 対応ではないからです。ですよね。わかっちゃいたのですがワンチャンあるかななんて期待した私が悪かったです。素直に諦めます。と言う事で iClever IC-KP10 (ブラック) Bluetoothテンキーは、Linuxでは使えませんでした。では、次に・・・サンワサプライ USBテンキーアイソレーションタイプ NT-18USV次に選んだのが、サンワサプライ USBテンキーアイソレーションタイプ NT-18USVです。・ サンワサプライ USBテンキーアイソレーションタイプ NT-18USV何故? このテンキーにしてみたのか?そうです!USBケーブル接続なんです。でも、よくよく対応表を見てみると・・・Linuxなんて一言も載っていないじゃん・・・(T_T)調べる前にメルカリで購入してしまいました。仕方がないので一応接続させました。このテンキーは数字が大きくて良いのですが、キーストロークが深くて私はダメですね。(パンタグラフ派なので)型番です。↓パソコンのUSBに接続します。↓テンキーの NumLock が点灯しました。では、テキストを開き入力してみます。↓な・な・なんと言う事でしょう。しっかり入力できるじゃないですか・・・ドライバーは先程入れてあるのでそれで認識?やあ、ビックリです。対応機種じゃないのに動作しました。やっぱりこういう時は有線に限るね。MacBookAir のとなりに置いてみました。色はお揃いなのですが、キーストロークが不満です。まあ、使えると言う事がわかったので次に・・・レシーバー付きワイヤレステンキー by china次は、レシーバー付きワイヤレステンキー by china の登場です。このテンキーは、AliExpressで購入したテンキーです。デザインは、MacBookAir に似せていてまたキーストロークは、浅くパンタグラフのようです。そして何と言ってもここです。赤線の 正規の Linux対応なのです。ましてケーブルのない無線接続です。私の MacBookAir と並べてみました。カラーリングとキーストローク系が揃っていてとても良いです。!(^^)!なんか純正?なんて思っちゃいますね。どうですか?この一体感!ここが大事なところ・・・デザインは良いけど使用出来るのか?ですよね・・・大丈夫!購入時から Linux対応だったので安心でした。しっかり動作します。このテンキーを MacBookAir by Linux Mint の相棒と致します。!(^^)!以上、ためしたよドットコムでした。お薦めのパソコン!私も使用しているMINISFORUMから最新モデル登場!
ためしたよドットコム
「 インストール 」の検索結果
-
-
MacOS X 10.4.11 TigerにMacOS 9.2 のクラシック環境を作成(インストール)する。MacOS 9.2のインストールディスクがなくてもMacOS X 10.4.11 TigerにMacOS 9.2 のクラシック環境を作成(インストール)する。事が出来ます。これで昔に使用していたソフトやアプリケーションを使用する事が出来るようになりました。今回は、MacOS X 10.4.11 TigerにMacOS 9.2 のクラシック環境を作成方法を掲載します。MacOS 9.2 のクラシック環境MacOS 9.2 のクラシック環境を作成するには普通、Macに付属のリカバリーディスクからクラシック環境をインストールすればいいのですが、ここでは、MacOS 9のインストールディスクがなく、今現在のOS(オペレーティングシステム)がMacOS X 10.2.4~10.4がインストールされ起動はするが、MacOS 9.2のインストールディスクがなくクラシック環境を作成する方法をお知らせします。MacOS 9.2 のクラシック環境を作成まずはMacOS 9.2 のクラシック環境を作成するのに必要なファイルをダウンロードします。必要なファイルは、NetBoot9 です。ダウンロードは、こちらで NetBoot9古いファイルなのでそろそろダウンロード廃止になりそうですが・・・NetBoot for Mac OS 9 に関する情報とソフトウェアのダウンロード投稿日: 2003/09/16ファイルサイズ: 500 MBAppleのダウンロードサイトです。ダウンロードしたNetBoot9のファイルをダブルクリックします。検証が終わり、ディスクトップにNetBoot For mac OS 9かできます。このNetBoot For mac OS 9をクリックし開きます。NetBoot For mac OS 9のなかのJapaneseをクリックし開きます。Japaneseの中のNetBoot_J.pkgをダブルクリックします。NetBoot For mac OS 9のインストーラーが出ますので指示に従いインストールします。まずインストールするハードディスクを指定します。ここでは一般的なMacintoshHDを指定しました。指定しましたらインストールをクリックします。NetBoot For mac OS 9のインストールが始まります。NetBoot For mac OS 9のインストールが正常に終了すればいいのですが、私の場合このようにインストールエラーしてしまいました。でも大丈夫ですよ。Macintosh HDを開くとNetBootInsutallationのフォルダーが出来ていると思います。NetBootInsutallationのフォルダーをダブルクリックし開きます。きっとこのようにアクセス権がないと言われると思いますのでアクセス権を変更します。NetBootInsutallationのフォルダーを指定しファイルから情報を見るを選択します。所有権とアクセス権の下の詳細な情報をプルダウンします。詳細な情報にあるオーナーの横のカギマークをクリックし解除します。カギマークを解除しましたらオーナーをadminに変更します。それからアクセスを読み書きに変更します。私の場合、グループなどもadminの読み書きに変更しました。変更しましたらNetBootInsutallationのフォルダーを開いてみます。どうですか?このようにフォルダーが開き下記のファイルが出ましたか?出ない場合はアクセス権を調整して下さい。フォルダーの中のNetBoot HD.imgをダブルクリックし開きます。するとディスクトップにNetBoot HDが出来上がってると思います。このNetBoot HDの中を開きます。このNetBoot HDの中のシステムフォルダーとApplicaitons(MacOS9)をハードディスクにコピーします。コピーが終わりましたら、再起動します。これでMacOS 9のクラシック環境が出来ている筈です。あとはMacOS 9のソフトやアプリケーションをCD入れるとMacOS XからクラシックMacOS9が起動できると思います。システム環境からも起動可能です。メニューバーに表示する事もできますよ。起動動画はこちら↓如何でした。MacOS 9.2のインストールディスクがなくてもMacOS X 10.4.11 TigerにMacOS 9のクラシック環境を作成する事ができます。これで昔、懐かしいソフトなどを動かす事ができますよ。以上、ためしたよドットコムでした。お薦めのパソコン!私も使用しているMINISFORUMから最新モデル登場!
-
Windows7を削除しLinuxMintのOS(オペレーティングシステム)をインストールしてみました。今回は、今現在使用しているメインPCのWindows7のOS(オペレーティングシステム)をLinuxに切り替える事にしました。なぜWindowsからLinuxへなぜWindowsからLinuxへなのか?Windows7は、2020年でMicrosoftはサポートの終了を報告しています。Windows10にアップグレードすれば少しはサポート期間が延びますが、またWindows10のサポート終了が迫ってきます。個人的にMicrosoftのWindowsがあまり好きではないのです。と言っても、Windowsではないと動かないソフトなどを使用するにはWindows機をどうしても使用しなければなりません。でもメインPCでは、Office・インターネットの動画や検索・メールなどがメインなので支障がないかな?と思いました。では、Linuxとは・・・Linuxの種類Linuxと言っても色々な種類があります。基本のLinuxとは・・・Linuxは、狭義にはLinuxカーネル、広義にはそれをカーネルとして用いたオペレーティングシステムを指す。LinuxはUnix系(英: Unix like、Unixライク)オペレーティングシステム (OS) の1つとされる。カタカナでは「リナックス」と表記されることが多い。Linuxは、スーパーコンピュータ・メインフレーム・サーバ・パーソナルコンピュータ・組み込みシステム(携帯電話やテレビなど)など、幅広い種類のハードウェアで使用されている。 フリー百科事典『ウィキペディア(Wikipedia)』より現在あるLinuxの種類は・・・Red Hat LinuxFedoraCentOSVine LinuxUbuntuDebianTurbo LinuxLinuxMintなど、まだまだ多数のLinuxが存在します。基本的には無料ですが、Red Hat Linuxなど有料のLinuxも存在します。この中で現在ユーザー数を増やしているLinuxMintを今回OS(オペレーティングシステム)に設定してみました。LinuxMintのダウンロードLinuxMintの内容は、こちらで確認して下さい。↓LinuxMint JapanLinuxMintのインストールは、簡単です。今回は、上位スペックのLinux Mint 19.1, codename "Tessa"のCinnamon 64bitをチョイス。このLinux Mint 19.1, codename "Tessa"には、CinnamonMATEXfce各種の32bitと64bitがあります。まずはLinuxMintをダウンロードします。Linux Mint 19.1, codename "Tessa"ダウンロードしたISOイメージファイルをDVDに焼きDVDから起動する方法か、ISOイメージファイルをUSBに保存し起動する方法があります。ただUSBに保存するにはただコピーするのではなく、フリーソフトのRufusを使用し起動可能ファイルに変換します。Rufus詳しくはこちらを参考に↓https://rufus.ie/ja_JP.html起動メディアが出来ましたらLinuxMintが起動させます。起動したLinuxMintでお試しに使用できます。本インストールする場合は、ディスクトップにあるLinuxMintのインストールから本インストールします。インストール方法・手順などは、ここでは割愛します。LinuxMintの起動LinuxMintを起動しテーマは、変更してあります。ディスクトップ画面は、このような感じです。↓ただ、LinuxMint Japanによると日本語化が不十分な可能性があるので日本語パッケージを追加します。LinuxMint 日本語パッケージを追加LinuxMint 日本語パッケージを追加をします。LinuxMint Japanサイトターミナル上でこれらのコマンドを実行します。wget -q http://packages.linuxmint-jp.net/linuxmint-ja-archive-keyring.gpg -O- | sudo apt-key add -sudo wget http://packages.linuxmint-jp.net/sources.list.d/linuxmint-ja.list -O /etc/apt/sources.list.d/linuxmint-ja.listsudo apt-get updatesudo apt-get dist-upgrade次にLinux Mint のエディションにあわせて適切なコマンドを実行します。MATE, Cinnamon, Xfce の場合sudo apt-get install mint-gnome-ja --install-recommends最後に全ての更新を有効にするために再起動します。LinuxMint の付属ソフトインターネットブラウザ・・・FierFoxメール・・・ThunderbirdOffice・・・LibreOfficeすべて無料のソフトです。その他、無料で使用できるソフトが多数ありますし、ソフトウェア管理からお好きなソフトをダウンロード出来ます。まだ、インターネットの動画や検索・メールなどにしか使用していませんが支障はありません。またMicrosoft Officeで作成したWord(ワード)やExcel(エクセル)のファイルをそのままLibreOfficeで開け保存も出来ます。文字化けも起こりません。)^o^(もちろん家庭内LANネットワークやプリンター設定などもWindowsよりも簡単に出来ました。これから色々と試してみようと思います。以上、ためしたよドットコムでした。お薦めのパソコン!私も使用しているMINISFORUMから最新モデル登場!
-
WonderFoxのDVDRipperProをインストールしDVDをリッピングしてみました。これがそのソフト、WonderFoxのDVDRipperProです。今回は、WonderFoxのDVDRipperProをダウンロードしWindowsパソコンにインストールしてみました。手持ちのDVDをisoやmpgにリッピングし作業時間や使用感をお知らせしたいと思います。リッピングソフトは、個人でDVDをレンタルしパソコンに保存する時にどうしてもこのようなソフトが必要になります。WonderFoxのDVDRipperProの特徴WonderFoxのDVDRipperProの特徴は、と言いますと・・・皆さんも一度は経験したのではないのではないでしょうか?そうディズニー作品のDVDリッピングです。私もこのDVDにはビックリいたしました。リッピングすると容量が倍増するのですから(T_T)でもこのWonderFoxのDVDRipperProではこのようなDVDでもコピー解除ができリッピング出来るらしいのです。またそれ以外でも便利な機能が沢山あります。WonderFoxのDVDRipperProこの記事を書いているときにちょうどブラックフライデーのセールをやっていました。最大60%オフ!購入はこのようなセールを利用するとお安く買えますね。!(^^)!公式サイト⇒WonderFoxのDVDRipperProでは早速、WonderFoxのDVDRipperProをダウンロードしインストールしたいと思います。WonderFoxのDVDRipperProのダウンロードとインストールWonderFoxのDVDRipperProのダウンロードは必ず公式サイトよりダウンロードして下さい。公式サイト⇒WonderFoxのDVDRipperProダウンロードが終了したらパソコンにインストールします。クリックするとこのような画面が出てきてます。私は、日本語を選択いたしましたがそれ以外の場合は選択しOKをクリックします。するとセットアップが自動的に始まりますので画面の指示に従います。ここはライセンス契約です。同意するをクリックしインストールを続けます。インストール先を変更する場合は選択します。通常はそのままで大丈夫です。インストールが終了しました。完了ボタンをクリックし終了します。完了をクリックするとこのような画面が開きます。ライセンスコードがない場合(無料ダウンロード)は、使用に制限があります。無料のお試し版ですと、DVD一本分はリッピング出来ません。リッピングではなく作業性などを確認するくらいしか出来ないですね。WonderFoxのDVDRipperProを購入した場合は、ライセンスコードをこの登録と言うところをクリックし認証します。ライセンスコードを入力する画面です。登録が終わるとこのようになります。以上でダウンロードとインストールは終了です。WonderFoxのDVDRipperProのリッピングの操作などWonderFoxのDVDRipperProの操作などを簡単に・・・ディスクトップに出来ているこのWonderFox DVDRipperProをダブルクリックします。するとこのようにWonderFoxのDVDRipperProが立ち上がります。右横にあります出力プロファイルまたは、MP4をクリックするとこのように出力メニューが開きます。ここでどのような形式に変換するかを設定します。WonderFoxのDVDRipperProでの変換形式WonderFoxのDVDRipperProでの変換形式は、かなり多様に対応できます。元のデーター(DVDソース)DVDディスクISOファイルDVDフォルダ各種データから変換可能になります。変換形式は、出力プロファイルのタブか出力フォーマットの画像をクリックすることで変更が可能になります。Videoでは、このような形式に変換可能です。↓Webでは、このような形式です。↓HD/4Kでは、このような形式に変換できます。↓Audioでは、このような形式に変換できるようです。↓Audioでは、音声のみの形式なのでライブDVDなどを音楽プレイヤーなどで聴く場合にちょうどいいですね。その他、SONYをクリックすると下記のようにスマートフォンやPS4などの形式に変換可能です。変換形式もいろいろとあるので、自分の端末に合う変換形式がすぐに分かるのは便利ですね。次は私がよく行っているDVDのコレクション作りです。通常のレンタルDVDをISO形式にリッピングする場合通常のレンタルDVDをISO形式にリッピングする場合は、出力プロファイルを1:1 QuickCopyを選択しMPG・ISO・DVDFolderの中からISOを選択します。その他の形式・・・ISO・・・DVDにコピーする場合はこの形式でMPG・・・パソコンなどでそのまま観れます。DVDFolder・・・パソコンでそのまま観れます。ISOデータを直接パソコンで観るISOデータを変換せずWonderFoxのDVDRipperProでパソコンで観ることが出来ます。DVDソースのISOファイルをクリックしご覧になりたいISOファイルを指定します。ISOのデータが読み込まれますと下記のように一覧が出てきます。この一覧の中のメイン動画の再生マークをクリックするとWonderFoxのプレイヤーが開き観ることが出来ます。ただ再生するファイルの音声を変更してから再生しないと後で音声を変更することが出来ません。再生してみたところ普通に観ることが出来ました。確認したい場合この機能は、便利です。その他のフリーソフトでは、VLC MediaPlayerなどがあります。ISOデータでも下記のVLC MediaPlayerなどをインストールしてあればパソコンで観れます。VLC MediaPlayerでは、DVDコピーの続きを・・・出力プロファイルを1:1 QuickCopyを選択しISOをクリックすると画像の赤丸のように出力プロファイルがISOに変わります。今回は手持ちにありましたXファイルのDVDで試したいと思います。ホントは、ディズニーのDVDで試したかったのですが・・・m(__)mコピーしたいDVDをパソコンのDVDドライブに入れます。 DVDのドライブレターがあっていればOKをクリックします。XファイルのDVDでは、4話入っているのでこのようにメインタイトルが複数ありますと言われます。このままOkで構いません。ISOファイルの保存先を変更する場合は、下記にある保存先を変更しておきます。そのままでいい場合は下にあるRUNをクリックします。するとISOファイルに変換が始まりますの終了までしばらく待ちます。私のサブパソコンは、下記のような低スペックなPCで作業しました。もちろん記録装置はSSDではなくハードディスクです。(T_T)ISOに変換するのにかかった時間は、XファイルのDVD 約7.3GBのデータで約30分かかりました。もう少しパソコンのスペックが良ければかなり早くなるでしょうね。出来上がったXファイルのISOファイルをVLC MediaPlayerで観てみました。きちんと再生できます。懐かしくて4話観てしまいました。あとは、このISOファイルをDVDライティングソフトで焼けば複製が出来ます。複製はあくまでも個人での使用でして下さい。それ以外は違法です。捕まるよ・・・ただ出来たDVDのISOファイルが4.7GB以上ある場合は、二層DVDディスクでなければ焼けません。なので通常の一層DVDディスクに焼く場合は、圧縮しなければなりません。ISOファイルではなくお手持ちのDVDプレイヤーで観れる形式に変換すれば良いのですがね。DVD二層形式を一層DVD形式ここでは、レンタルDVD二層形式を一層DVD形式にしてみたいと思います。レンタルDVD二層形式・・・容量4.7GB以上のデータファイルWonderFoxのDVDRipperPro場合は、1:1 QuickCopyを選択しDVDFolderを選びます。変換が終わるとWonderFoxDVDRipperProフォルダーのOutputVideo内にTSフォルダーが出来ます。圧縮には、今回はDVD Shrink 3.2.0.16 日本語版を使用しました。DVD Shrink 3.2.0.16 日本語版DVD Shrink 3.2.0.16 日本語版をインストールします。今ではこのDVD Shrink 3.2.0.16 日本語版の配布終了なので探すのが難しくなっていますが正規DVD Shrinkより3.2.015英語版ならダウンロード可能です。DVD Shrinkを起動し編集から各種設定を選びます。ここで希望のDVDサイズを指定します。通常のDVD一層でしたらDVD-5(4.7GB)を選択します。設定が終わりましたらDVD Shrinkのファイルを開くからWonderFoxDVDRipperProフォルダーのOutputVideo内のTSフォルダーを選びます。あとは、フルディスクを選びファイルを読み込ませます。TSフォルダー内のファイルが読み込まれます。読み込みが終わりますとこのような画面になります。↓バックアップをクリックしますとこのようになりますので出力先デバイス選択のハードディスクフォルダをプルダウンしISOイメージファイルを選択します。保存先を確認しOKをクリックします。圧縮が終了するとこのようにISOイメージディスクが出来上がります。ファイルの容量がプロパティとは若干異なりますが気にしないでください。m(__)m出来上がったISOファイルは、一層のDVDで焼ける容量なのでライティングソフトで焼けます。DVDは、通常の家庭のDVDプレイヤーなどで観れます。焼いたDVDにプリンタでレーベルを印刷した感じがこちらです。↓WonderFoxのDVDRipperProの感想WonderFoxのDVDRipperProは思っていた以上に使いやすいですね。ただ、先のDVD二層形式を一層DVD形式に出来れば良いのですがね・・・。実は使い方がわからないだけだったりして。アップデートでiPhone12やPS5などの画像に変えてくれるのですかね?もう少し色々な使い方をしてまた掲載します。以上、ためしたよドットコムでした。お薦めのパソコン!私も使用しているMINISFORUMから最新モデル登場!
-
ヤフオクで格安のMicrosoft Office2019を落札しインストールと認証を行ってみました。ヤフオクなどで販売されている格安のMicrosoft Office Professional 2019や2021などが気になり、今回は、Microsoft Office Professional Plus 2019 と言う商品を落札しインストールと認証を行ってみました。(^_^;)通常にMicrosoft Officeを購入するとこの価格です。↓Microsoft Office Professional Plus 2019Amazonで検索Yahoo・Paypayで検索楽天市場で検索かなりの値段がしますね。もう少し安ければみんなが使用するのにね・・・Microsoft Office Plus 2019や2021とは・・・そもそもこのMicrosoft Office Plus 2019や2021とはどう言うものなのか?色々調べてみますと、Microsoft Office Plus 2019や2021はmicrosoft直販や取扱い業者(amazon・ビックカメラなど)では販売されていない商品なのです。では、どう言うものなのか?それは企業用のVL(ボリュームライセンス)だと思います。(多分)企業では沢山のパソコンがありその一台一台にMicrosoft Officeを用意するのも大変なのでこのような商品があるのでしょうね。簡単に言えば、メインのライセンスコードだけを購入してもらえばサブのライセンスコードは10とか100など貰えるのでしょうね。(多分)それか、メインのライセンスコードだけを購入すればある程度のパソコンには同じライセンスコードでインストール出来るが、認証でメインのライセンスコードを持っている(管理者)が許可したパソコンだけが認証に通るようになっているのかも?(あくまでも予測)なので販売されているライセンスコードでインストールは出来ます。ただし、認証は別物です。認証できなければ、Microsoft Officeは使用できなくなります。Microsoft Office Plus 2019や2021にウイルス等は・・・格安で販売されているMicrosoft Office Plus 2019や2021にウイルス等はないと思います。ただここで注意したいのが、DVD版などで購入している方です。Microsoftでは、Office 2019や2021のDVD版は販売してません。(注意してね。)すべてoffice.comでサインインしてからのダウンロードです。なのでMicrosoftからダウンロードする分にはウイルス等は、安心です。ただ、偽のoffice.comに誘導されない事。しっかりURLがhttps://www.office.com/である事を確認しましょうね。では、私が人柱になり「ヤフオクで格安のMicrosoft Office2019を落札しインストールと認証が出来るのか?」ためしてみたいと思います。ヤフオクで格安のMicrosoft Office2019を落札早速、ヤフオクで格安のMicrosoft Office2019を落札してみました。Microsoft Office Plus 2019を489円で即決で落札。少しすると出品様から取引メッセージがありました。その取引メッセージには、Microsoft Office Plus 2019のライセンスコードと簡単なインストール説明書とインストールマニュアルPDFのURLが記載されていました。実際の取引メッセージがこちらです。↓落札してそうですね約10分くらいでこのメッセージが届きました。タイミングが良かったのか?自動配信か?まあ、早速Microsoft Office Plus 2019をインストールしてみます。Microsoft Office Plus 2019をインストールこのMicrosoft Office Plus 2019をインストール作業は、通常で購入した場合も同じですね。Microsoftのサイトのoffice.comでサインインしてからのダウンロードです。まずはご自分のMicrosoftのアカウントでログインします。続いて取引メッセージにあったプロダクトキーを入力します。プロダクトキーを入力し地域や言語を設定し次へをクリック。Microsoftで検索されます。プロダクトキーが合っていればアプリ(Microsoft Office Plus 2019)がダウンロードできます。確認されたのでダウンロードします。Microsoft Office Plus 2019のダウンロードが始まります。インストールがすべて終了しました。問題はここからですね。しっかり認証できるのか?Windows11非対応のパソコンにWindows11を入れたパソコンで確認。⇒ Windows11非対応の11年前のパソコン(SA76G2)にWindows11を新規インストールしてみました。取り合えずMicrosoft Office Plus 2019は、インストールされてます。では、ライセンス認証してみましょう。Microsoft OfficeのWordを立ち上げ左下のライセンスをクリックします。するとこのような画面になりますので進めます。ここらへんは次へをクリック。出ました大キャラ。ライセンス認証ウィザードです。この画面、今まで何回見たんだろう・・・では、インターネットを選択しライセンス認証をします。するとこのように「インストール回数が上限を超えてます。」との事。ですよね。これで認証が通るようならお買い得ですからね。注意・・・ネットで認証できない場合は電話認証に切り替え表示されたインストールIDを出品者に伝えます。私の場合は、戻って電話認証に切り替えました。(馬鹿だね。)このように電話で認証を始めました。Microsoftに指示された通りにインストールIDを打ち込んだところ・・・「このMicrosoft Office plus 2019は認証できません」との自動音声が・・・「ここまま担当者にお繋ぎします。」と普通は言われるのですが、夜遅かったので「今日の受付は終了しました。」との事。めんどくさいので素直に出品者さんにインストールIDを伝えました。返信は朝には来ていました。「認証作業しましたのでもう一度インターネットを選択しライセンス認証をしてください。」との事。するとどうでしょう・・・このようにライセンス認証が通っているではないですか。どういう仕組みか分かりませんが、ライセンス認証が通ればOKです。格安のMicrosoft Office2019の結果。取り合えず今のところは普通にMicrosoft Office plus 2019が使用できます。しかしながらこの状態が何時までなのかは分かりません。いきなり使用できなくなる場合もあるでしょうし・・・取り合えずMicrosoft Officeを試したいなどの場合は丁度いいのかもしれませんね。怪しいのがヤダと言う人は、正規販売者から購入しましょう。Microsoft Office Professional Plus 2019Amazonで検索Yahoo・Paypayで検索楽天市場で検索以上、ためしたよドットコムでした。お薦めのパソコン!私も使用しているMINISFORUMから最新モデル登場!
-
Windows11非対応のPC(パソコン)でもインストールできる。Windows11非対応のPC(パソコン)を使用している場合でもこの方法でインストールできます。私も所有している4台あるPC(パソコン)の内、3台がWindows11非対応となっていました。買え変えるにも費用が掛りますし、何より愛着があるのでできれば使用したかった・・・そんな中、Windows11非対応のPC(パソコン)でもインストール可能なことを知り実行した所、なんてことでしょう全然普通にWindows11が使用できるじゃないですか。もし、Windows11非対応のPC(パソコン)にインストールをしようとしている場合は参考にして下さい。Windows11非対応のPC(パソコン)にWindows11をインストールする場合の注意点。Windows11非対応のPC(パソコン)にWindows11をインストールする場合には注意点が二点あります。まず一つ目は、CPUです。CPU性能が低くては、Windows11をインストールしてみたところCPUが処理しても追いつかず遅延やフリーズの現象が出る場合があります。なので、できればクロックが高いデュアルコア(2GHz)またはデュアルコア(1.2GHz)の4スレッドCPU 以上は欲しいですね。もしPC(パソコン)のCPUを変更可能ならば交換した方が快適になります。二つ目は、メモリーです。CPU同様、メモリーの容量も増やした方が快適です。メモリーは、処理のための読み書きをしています。この容量が大きい程安定して処理が行えるからです。Microsoftさんが言っているように最低でも4GBは欲しいですね。PC(パソコン)にこれ位はパワーアップしていた方が後悔しません。この費用がかなり掛かるという場合は素直に新しいPC(パソコン)を購入しましょう。これ位のスペックはあるという方は、早速Windows11をインストールしましょう・・・Windows11非対応のPC(パソコン)にインストールでは、Windows11非対応のPC(パソコン)にインストールしていきます。Windows11をインストールするにはメディアが必要となります。まずは、インストールメディアの作成です。USBインストールメディア作成microsoftのサイトからWindows11をダウンロードします。⇒ Windows11私は、USBメモリにWindows11のメディアを作成しました。USBメモリと言っても実際は、SDカードなんですがね・・・これでも大丈夫です。準備が出来たらWindows11をインストールしていきます。USBメモリをパソコンに・・・USBメモリをパソコンに挿し、起動の順番をBIOSから変更し再起動します。PC(パソコン)の種類によっては、起動時にF?で起動できるドライブを選択できる機種もあります。私のPC(パソコン)では、F2やF7でこのような選択ができました。再起動するとこのようにUSBからWindows11が起動します。↓ここはWindows10の時と同じです。日本語を設定し次へをクリックして進めます。すると、このように「このPCではWindows11を実行できません」との表示が・・・通常、Windows11非対応のPC(パソコン)でインストールする場合このように言われてしまいます。でも大丈夫です。レジストリエディタで編集・修正この画面消さずに、キーボードから「Shift+F10」を押してコマンドプロンプトを表示させます。コマンドプロンプトが出たら「regedit」と入力しEnterキーを押します。このようにレジストリエディタが開きますので下記の場所に新規フォルダーを作ります。「HKEY_LOCAL_MACHINE\SYSTEM\Setup」このSetupフォルダー中に新規フォルダーを作成します。(右クリックで選択。)出来ましたら新規フォルダーの名前を「LabConfig」変更します。変更できましたらその「LabConfig」をクリックし「新規」→「DWORD(32ビット)値」すると「新しい値#1」が作成されます。これをもう一度繰り返し「新しい値#2」を作成します。作成できましたら「新しい値#1」の名前を「BypassTPMCheck」に変更します。次は「新しい値#2」の名前を「BypassSecureBootCheck」に変更します。出来ましたら次は値の数値を変更します。「BypassTPMCheck」値の数値を0→1にに変更します。次は「BypassSecureBootCheck」値の数値を0→1にに変更します。共に16進数でOKです。このように出来上がれば大丈夫です。出来上がったらレジストリエディタを閉じます。この画面になっていますので左上の矢印で一つ前に戻ります。もう一度次へをクリックすると・・・あら不思議。インストール画面が始まるではないですか・・・Windows11のインストール後はいつものようにインストールするディスクを選びインストールするだけです。Windows11のインストールが始まりました。インストールが終わり再起動がかかったらUSBメモリを抜きます。(また最初からになつてしまうので・・・)無事、設定画面になりました。チャンとWindows11が立ち上がりました。!(^^)!背景をブラック調にしてみました。(かっこええ!)メインパソコンもWindows11にしたくなってしまいました。Windows updateWindows updateもWindows11非対応のパソコンでも今はしっかりできます。このように最新の状態になりました。!(^^)!Windows11のライセンスは…Windows11のライセンスも問題ありません。私は、Windows7 ProのプロダクトキーでWindows11Proになりました。システムバージョン情報はこのようになっています。Windows11非対応のパソコンにインストールしてみた結果。Windows11非対応のパソコンにインストールしてみた結果は、OKですね。何ともなく使用できます。まだ、出始めなのでWindows11のバージョンが少し上がるまでは、メインパソコンなどの導入は控えた方が良いですね。アップデートで対応できますのであまり気になりませんがね。また、Windows11非対応のパソコンだと使用不可になる?など言われていますがそれはないでしょうね。(確信はないです。)無料のWindows11なのですからそんなことはしないでしょうね。ユーザー任せで、非対応パソコンの場合はサポートが出来ないだけではないでしょうか?まあ自分で対処できるかたは、Windows11非対応のパソコンにインストールしてもいいのでは・・・それ以外の方は、新製品のWindows11が入ったパソコンを購入した方がいいと思います。以上、ためしたよドットコムでした。お薦めのパソコン!私も使用しているMINISFORUMから最新モデル登場!
-
SIRIUS 【上位版】を外付けSSD・HDDにインストールし起動出来るようにしてみました。ホームページ作成ソフト 「SIRIUS」 【上位版】を便利に活用しています。【上位版】次世代型サイト作成システム「SIRIUS」私の使用方法を掲載します。まずはSIRIUSファイルの置き場所です。通常はPC(パソコン)にインストールし使用しているかと思います。しかしこれではPC(パソコン)が不調やOSの再インストールなどをする場合、移動が大変でした。そこで考えたのが、外付けHDDです。HDDでは転送速度が遅いので、手持ちに余っていたSSDを使用する事にしました。準備する物は・・・2.5インチSSD2.5インチHDDケースこれだけです。私は放熱に良さそうなこのようなケースを購入しました。ORICO 2.5インチ SSDケース USB3.0接続Amazonで検索Yahoo・Paypayで検索楽天市場で検索SIRIUSのインストール先SIRIUSのインストール先を外付けSSDにしインストールします。インストールできましたらそのSSDの中にあるSIRIUSのアプリケーションアイコンのショートカットをPC(パソコン)のディスクトップに置くだけです。これでショートカットをクリックすればSSD内のSIRIUSが起動します。これで記事ファイルなどをどんどん作成します。SIRIUSのバックアップは違う場所を選んだ方が良いです。私は家のNAS(簡易サーバー)に保存しています。NAS(簡易サーバー)と言っていますが、ルーターに取り付けたHDDです。⇒ TP-Link Archer A9 のUSB3.0ポートを使用しUSBハードディスクを繋ぎ簡易NASの設定方法と活用方法を・・・これでバックアップも大丈夫です。【上位版】次世代型サイト作成システム「SIRIUS」以上、ためしたよドットコムでした。お薦めのパソコン!私も使用しているMINISFORUMから最新モデル登場!
-
Macbook Air に Parallels Desktop を入れるだけで Windows11 が使える!今回は、10年超ぶりにサブ機を新しく買い替えたので利用法をご紹介します。サブ機の購入に至ってはこちらを参照して下さい。↓⇒ 10年前の古いパソコン(windows)を最新のパソコン(mac)に買い替えてみました。簡単に言えば、もともとサブ機はWindows機だったのです。いろいろと悩んだ末、Macbook Air にたどり着いた訳です。(#^^#)Mac(Macintosh)で Windows?そう!Mac(Macintosh)で Windows11 が動かせるんですよ。ただ、Windows を動作させるには仮想環境を作り出すソフトが必要になります。いい時代ですね。これで Windowsか? Macか?で悩まなくても良いんですよ。もうこれはMac一択でも良いでしょう。Apple Macbook Air M2 13インチ ミッドナイトブラックAmazonで検索Yahoo・Paypayで検索楽天市場で検索なので、Apple Macbook Air M2 13インチ ミッドナイトブラック を購入した訳です。Parallels® Desktop 18 for Mac を購入!Apple Macbook Air も無事届いたので早速、Parallels® Desktop 18 for Mac と言うソフトを購入しました。Parallels® Desktop 18 for MacAmazonで検索Yahoo・Paypayで検索楽天市場で検索このソフトが利用できなければ Windows を動かすことが出来ません。このParallels® Desktopの中でWindows11が動くのです。 Windows11 を利用する場合は、プロダクトキーが必要になります。 Windows7以降のプロダクトキーでもOKの場合あり。インストールや設定は割愛させて頂きます。m(__)mこのように Macbook Air の中で Windows11 が動作しています。↓全画面表示にすると Windows機?と間違える程です。Mac と Windows11 間でのファイルのやり取りも簡単。再起動することなく使用できます。Parallels® Desktop 18 for Mac の使用法私の Macbook Airでの Parallels® Desktop 18 for Mac の使用法は、主に会社などの資料作成です。通常はメインPCで行っていますが、ディスクトップ型なので居場所が固定されてしまいます。なので何処に居ても使用できる環境は便利なのです。Parallels® Desktop 18 for Mac に Windows11 を入れ、そこに Microsoft Office 2019 を入れました。本当は Microsoft Office 2021 を入れたかったのですが、いろいろありまして・・・・ヒントは、ヤフオクです。Microsoft Office Home & Business 2021Amazonで検索Yahoo・Paypayで検索楽天市場で検索これで Office での文書ズレやフォントなどが Windows で作成したのと同じになります。Mac版のOffice でも良いのですが、同じに見えた方がいいですからね。Parallels® Desktop の使用結果!使用については問題ありませんね。どうしても Windows を使用しなくてはいけない場合などにはこのソフトはピッタリです。動作するソフトとしないソフトがあるかもしれませんので、事前に調べておくと良いですよ。ただ悩むの事が・・・それは、印刷する時にWindowsからなのかMacなのかです。どちらでも出来るのですが悩むところです。以上、ためしたよドットコムでした。お薦めのパソコン!私も使用しているMINISFORUMから最新モデル登場!
-
古いMacBookAir 2015 early 11インチにBootCampなしで直接Windows11 24H2とOffice2019をインストールして認証させました。今回も、古いMacシリーズで行きま~す。ベースとなるMacは、こちらのMacBookAir 2015 early 11インチです。このMacBookAirにBootCampなしで直接Windows11 24H2とOffice2019をインストールして認証までしたいと思います。古いMacBookAirにWindows11をインストールするには・・・古いMacBookAirにWindows11をインストールする方法は3つ。MacOSにあるBootCampを使用し何らかの手を加えインストールする。パラレルズと言う仮想ソフトを使う方法。直接、Windows11をインスト―スする(今回はこちら)この三択しかありませんね。なので今回は、直接、Windows11をインスト―スするに決定しました。MacBookAirにBootCampなしでWindows?MacBookAirにBootCampなしでWindowsをインストール?そうなんです。MacBookAir2015年モデルは、いわゆる intel 入ってるバージョンの通称 intelMac なのです。通常は AppleのアプリケーションBootCampを使用しWindowsをインストールするのが一般的ですが、このBootCampに対応しているWindowsは、10まで?確かWindows11には対応していないと思います。何とかすればWindows11を入れることが出来るとは思いますが・・・ただ、私のMacBookAirに搭載しているメモリがなんと4GBしかないのです。(今は8GBが普通)なのでBootCampを使用してMacOSとWindows11を起動させるなんて私には出来ません。(フリーズしそう・・・)じゃあどうする?そう!なら、直接Windows11を入れてみよう・・・さらに最新バージョンに24H2をインストールしよう。では、インストールに必要なものを揃えていきます。インストールに必要なもの。Windows11 24H2 インストールに必要なものを揃えていきます。必要なものは、Windows11 24H2のISOファイルrufus-4.6BootCamp用 Windows設定ファイルUSBメモリx2(16GBくらいの)作業用のパソコン(Windowsで)Windows11 24H2のISOファイルWindows11 24H2のISOファイルは、こちらのMicrosoftのサイトからダウンロードできます。このMicrosoftのサイトの下の方にISOのファイルがダウンロード出来ますので、x64の ISOファイルを作業用のパソコンにダウンロードしておきます。⇒ Windows11 24H2続いては、rufusと言うフリーソフトをダウンロードします。⇒ rufusダウンロードするファイルは、今現在のrufus-4.6.exeで良いと思います。rufusの使用方法は、使用していないUSBメモリを作業用PCでFAT32で初期化します。出来ましたらダウンロードしたrufus-4.6.exeを開きます。(上の画像のように開きます。)そうしたら、下記のようになっているか確認します。↓デバイスのところは、先程初期化したUSBメモリ。ブートの種類は、ダウンロードしたWindows11 24H2のISOファイルを指定します。あとはこの画像の通りでOKです。最後にスタートを押します。すると、[Windowsユーザーエクスペリエンス]ダイアログが開くので、「4GB以上のRAM、セキュアブート及びTPM 2.0の要件を削除」にチェックが入っていることを確認し、[OK]ボタンをクリックする。続いてUSBメモリの消去を確認する画面が開くので、「OK」をクリックする。「準備完了」と表示されれば、【システム要件のチェックを回避する】インストール用USBメモリの作成が完了できます。次は、別のUSBメモリにBootCamp用 Windows設定ファイルを保存しておきます。(一応・・・)Windows11 24H2をインストールして更新ファイルでデバイス等のドライバーが当たればいいのですが、ない場合がありますので念のためダウンロードしておきます。⇒ Boot Camp サポートソフトウェア 5.1.5722ダウンロードできましたらbootcamp5.1.5722.zipを開き、中にあるbootcampフォルダーをUSBメモリに保存しておきます。(FAT32で)一応これでインストールする前準備は整いました。直接Windows11 24H2をインストール。古いMacBookAir 2015 early 11インチに直接Windows11 24H2をインストールしていきます。先程、最初にrufusで作成したWindows11 24H2のUSBメモリをMacBookAir 2015 early 11インチに刺します。刺しましたら、キーボードのoptionバタンを押しながら電源ボタンを押します。すると下記のような画面になります。Choose Networkのところでご自宅のWiFiを選択し接続させます。出来ましたら、上のEFT Bootをクリックします。するとUSBメモリからWindows11のインストールが始まります。あとは、流れに沿って進めていきます。言語設定の選択。セットアップオプションの選択。チェックを入れないと進みません。ここで試しにWindows7 Proのプロダクトキーを入れてみたのですが・・・見事に弾かれました。(T_T)やっぱりもうWindows7のプロダクトキーは使用出来なくなりましたね。もう一度、今度は「プロダクトキーがありません」を選択し進めます。もちろんインストールは、Windows11 Proです。Windows11をインストールする場所の選択です。ここは、通常ディスク0を選択すればOKです。ただ初期化していない場合は、ここでディスク0の所をDelete Patithonで削除し選択します。確認してインストール。Windows11のインストールが始まります。あとは待つのみ!インストールが終わり設定画面が始まります。国または地域の設定です。ここではネットワークに接続させずに進みました。その方が設定が早く終わります?最終調整です。Windows11のインストールが終わり起動しましたので窓のマークをクリック!ネットに接続していないのでアプリケーション類が入っていません。一応、システムチェック!プロセッサーはこんな感じです。実装メモリは、ホントに4GBです。(T_T)Windowsの仕様をチェック!しっかりとWindows11 24H2になっていました。では、デバイスマネージャーをチェックしドライバーが当たっていない機器を認識させます。デバイスマネージャーでは、この系統がビックリマークでした。MacBookAirを自宅のWiFiに接続させます。取り合えず、Windows Updateをしてみるとこのようにドライバーの最新バージョンがダウンロード・インストールされました。どうしてもWindows Updateでは見つからなかったデバイスが2つほどありました。Bluetooth Usb Host ControllerPCIコントローラー?Bluetooth Usb Host Controllerは、ドライバーソフトウェアの更新で「コンピュータを参照してドライバーソフトウェアを検索します」を選択し。「コンピュータ上のデバイスドライバーの一覧から選択します」を選択し、「次へ」を選択します。一覧からデバイスを選択するがめんになりますので「Bluetooth」を選択し、「次へ」を選択します。製造元「Broadcom」を選択し、モデル「BCM2033 Bluetooth 2.4 GHz Single Chip Transceiver」を選択し、「次へ」を選択します。ドライバーの更新警告が表示されます、「OK」を選択してドライバを更新します。これでBluetooth機器が使用できるようになっています。PCIコントローラー?は、デバイスのパスでネット検索しました。デバイスパスは、PCI\VEN_8086&DEV_9CA4&SUBSYS_72708086&REV_03\3&11583659&0&FEになっていますのでこれで検索!すると、このサイトでダウンロードしインストールしました。ダウンロードファイルはウイルスチェックして下さいね。https://driverpack.io/en/hwids/PCI%5CVEN_8086%26DEV_9CA4?os=windows-10-x64https://www.driveridentifier.com/scan/intel-device-driver/download/790321544/A98F3F1D19E044DEA96BF74941171F31/PCI%5CVEN_8086%26DEV_9CA4何とかインストール出来て認識されました。このようにデバイスマネージャーで確認してもビックリマークは出ていません。!(^^)!では、引き続きライセンス認証です。これをしないとWindows11の個人設定などが出来ません。Windows11のライセンス認証。Windows11のライセンス認証は・・・そうです!オークションで認証コードを購入しよう!⇒ Windows11 Pro プロダクトキー 64Bitここでは、500円くらい安いので200円以下で購入できます。この販売は、裁判でMicroSoftか敗訴しているらしい?なので合法となるみたいですね?まあ、安く手に入るならOK!です。ちなみに販売価格は・・・・ Windows11 ProAmazonで検索Yahoo・Paypayで検索楽天市場で検索オークションで購入したプロダクトキーを入力してみます。まあ、こんな感じにはなりますね。電話での対応を選択し、インストールIDをオークションで購入した出品者さんに連絡します。出品者さんから確認コードが送られてきますのでそのコードを確認IDに入力します。するとどうでしょうしっかり認証出来ました。!(^^)!認証を確認してみます。OK!です。Officeのインストールと認証。続いて、Officeのインストールと認証をしていきます。OfficeをインストールするにはMicroSoftアカウントが必要になります。アカウントがない場合は作成しておきましょう。また、OfficeをダウンロードするにはそのOfficeのプロダクトキーが必要になります。ここでまた登場です。そう! オークションです。⇒ Officeのプロダクトキーここで私は購入を間違えてしまいました。先程の、Windows11 Proのプロダクトキーの出品者さんがとても早く連絡して頂き、とても良かったのでその方から購入しようとクリックしたらなんとOffice2019のプロダクトキーを購入してしまいました。(T_T)まあしょうがないのでサインインしこのプロダクトキーでOfficeをダウンロードします。⇒ office.setupプロダクトキーを入力します。プロダクトキーを入力するとこのプロダクトキーの商品をダウンロードできます。ダウンロードとインストールが始まります。インストールが終わりライセンス認証をしていきます。ここでも一発では認証できません。なので電話認証になります。(電話はしませんが・・・)インストールIDを出品者さんに伝えます。出品者さんから確認コードを知らせてくれますのでそのコードを確認IDに入力します。しっかりとライセンス認証できました。!(^^)!MacBookAir 2015 early 11インチMacBookAir 2015 early 11インチのCPUは一応、2コア4スレッドになっています。デバイスマネージャーでもビックリマークはありません。MacBookAir 2015 early 11インチがWindows11 24H2になりました。MacOSは入っていません。MacBookAir 2015 early 11インチにBootCampなしで直接Windows11 24H2の感想!操作などの感触は、とても良いですね。Officeなどもしっかり動作しますし、快適です。仮想ソフトのパラレルズもお試しに入れてWindows11をインストールしてみましたが、これはダメ!メモリが少ないので動作がカクカクで使い物になりませんでした。パラレルズは私のMacBookAir M2には入っているのですが、こちらは快適にWindows11を使用する事が出来ます。まあ、古いMacBookAirにはこれで十分ですね。11インチは持ち運びにも便利で良いです。これから良き相棒となってくれるでしょう・・・以上、ためしたよドットコムでした。お薦めのパソコン!私も使用しているMINISFORUMから最新モデル登場!
-
PC(パソコン)のプロダクトキーを紛失や分からない場合の確認(探し方)の方法。PC(パソコン)のプロダクトキーを紛失や分からない場合の確認(探し方)の方法。プロダクトキーとはWindowsのOSをインストールする際に必要なキーであり、プロダクトIDとは異なります。プロダクトキーの確認方法プロダクトキーの確認方法は、WindowsのOS(オペレーティングシステム)のバージョンによって確認方法が異なりますのでご注意下さい。Windows7・8の場合1.下記のコードをコピーしメモ帳など起動し貼り付けます。Set WshShell = CreateObject("WScript.Shell")MsgBox ConvertToKey(WshShell.RegRead("HKLM\SOFTWARE\Microsoft\Windows NT\CurrentVersion\DigitalProductId"))Function ConvertToKey(Key)Const KeyOffset = 52i = 28Chars = "BCDFGHJKMPQRTVWXY2346789"DoCur = 0x = 14DoCur = Cur * 256Cur = Key(x + KeyOffset) + CurKey(x + KeyOffset) = (Cur \ 24) And 255Cur = Cur Mod 24x = x -1Loop While x >= 0i = i -1KeyOutput = Mid(Chars, Cur + 1, 1) & KeyOutputIf (((29 - i) Mod 6) = 0) And (i -1) Theni = i -1KeyOutput = "-" & KeyOutputEnd IfLoop While i >= 0ConvertToKey = KeyOutputEnd Function2.貼り付けが出来ましたら名前を付けて保存します。(ファイル種類をすべてのファイルにしファイル名をtest.vbsにします。)3.ディスクトップに保存したtest.vbsをダブルクリックします。4.ポップアップでPC(パソコン)にインストールした際のプロダクトキーが表示されます。Windows10の場合PowerShell (Windows 10)からキーを探す「Ctrl+C」を押して、このコードをコピーします。wmic path SoftwareLicensingService get OA3xOriginalProductKey検索ウィンドウに、「PowerShell」と入力します。「PowerShell」を開き、アプリを右クリックして管理者として開きます。 「管理者として実行」を選択します。PowerShell で、右クリックするとフルスクリプトが貼り付けされます。「enter」をクリックすると、プロダクトキーが表示されます。デバイスにプロダクトキーがインストールされていない場合は(空)の値を返します。wmicコマンドによるプロダクトキーの確認はWindows8以降で有効です。以上、ためしたよドットコムでした。お薦めのパソコン!私も使用しているMINISFORUMから最新モデル登場!