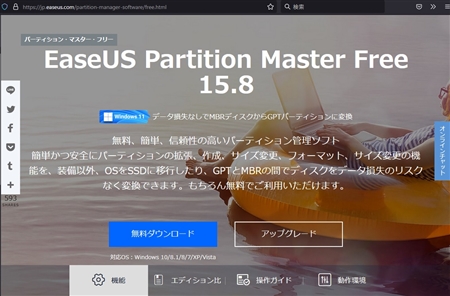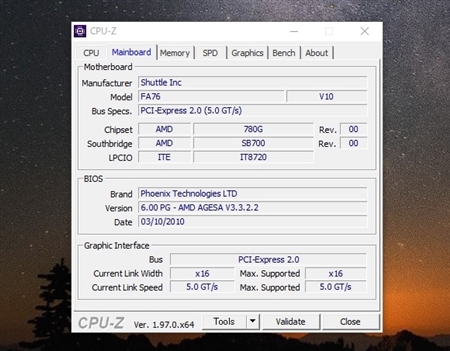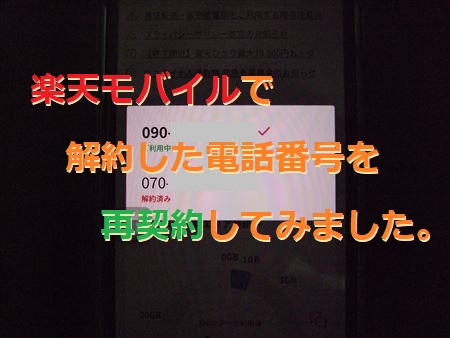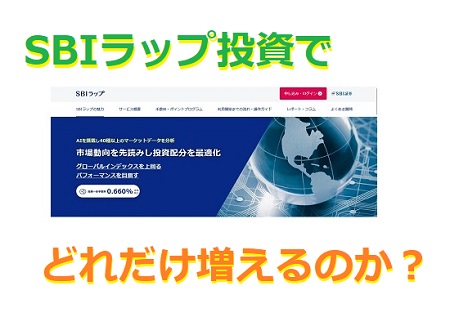コンパクトPC MINISFORUM EliteMini X400 4750Gを購入してみました。ガーン!今までの使用しているメインPCが壊れた。(T_T)正確には突然前触れもなくメインPCの画面にブルースクリーンが出て再起動を繰り返すようになってしまいました。それも作業中に・・・(T_T)これでは落ち着いてPC作業ができません。何もソフトを立ち上げてない場合も突然に・・・出会いなどは突然に起こっても嬉しいのですが、流石に再起動は・・・ね。と言う事で安月給の私にとって購入ボタンをクリックすることがどれだけ迷った事か・・・出費は悲しいのですがメインPCの不調を探す努力もせず、MINISFORUMから発売されているEliteMini X400-4750Gと言う以前紹介したコンパクトPCを購入してみました。⇒ 高性能コンパクトPCを購入するならMINISFORUMの機種がおすすめです。購入したEliteMini X400-4750G ↓Amazonで検索Yahoo・Paypayで検索楽天市場で検索amazonで価格を見ていたらなんと10,000円の割引及びポイント2,200ポイント付きだったのでポチってしまいました。今までのメインPC今までのメインPCの役目と言いますと、メールの送受信ネット銀行(振込)ネット証券(取引)ホームページ作成作業エクセル・ワードなどの作業DVDの作成(ライティング)などなど殆どの作業をこのPCで行っていました。今、この時もメインPCを使用してホームページ(サイト)を作成していますが何故か再起動を起こさない・・・?皆さんも経験ないですか?家電が壊れそうなので新しいのを探すとか、購入すると何故かその症状が治ったりする事って。お前(電化製品)目が付いているのか?タイミングが良すぎないか?まあ、もうかれこれ10年以上は使用しているのでそろそろ引退させてあげよう。今までのPCと今回購入したPCのCPUスペックの差はこのような感じです。メインPC・・・4コア4スレッドのAMD CPU購入したPC・・・8コア16スレッドのAMD CPUCPU性能だけでもこんなにも変わるのだからね。どんだけ~なのでメインPCには引退してもらいパーツはバラバラにしオークションに出品します。古い物なので売れるかな?MINISFORUM EliteMini X400-4750G購入したMINISFORUM EliteMini X400-4750Gが届きました。!(^^)!PCの入っている箱はとても小さかったです。側面にスペック表が記載されています。私の購入したEliteMini X400-4750Gは、メモリ16GBで記録装置512GB(M.2 2280 PCIe SSD)にしてあります。増設が簡単なので購入してからでも変更することができます。(その方が値段が安くなるかも・・・)めんどくさがりなので最初からしちゃいました。m(__)m詳しいスペックなどは公式サイトで確認して下さい。公式サイト ⇒ MINISFORUMMINISFORUM EliteMini X400-4750Gのスペック公式サイト ⇒ MINISFORUMEliteMini X400-4750Gこんなにも小さい筐体で今までのPCの倍以上のスペックで値段も10万円以下とは・・・m(__)mパソコンの世界は凄いの一言ですね。これでまた10年くらいは使用できるかな?MINISFORUM EliteMini X400-4750Gの性能MINISFORUM EliteMini X400-4750Gの性能は他のサイトで細かく掲載されていますのでこちらを参考にして下さい。掲載されているのはこのMINISFORUM EliteMini X400-4750Gの下位のRyzen5 Pro 4650Gです。⇒ ゲームスコアなどMINISFORUM EliteMini X400-4750GはRyzen5 Pro 4650Gよりもコア数が増えているのでこの数値よりも少しは良くなると思います。(^_^;)別途購入した商品MINISFORUM EliteMini X400-4750Gの購入にあたり別途購入したものがあります。このPCは、本体のみなので始めて購入を考えている方は、注意して下さい。必要な商品は、キーボードマウスモニターこれは必ず必要です。私の場合は、今までのディスクトップPCの周辺機器が使用できるのでこれらは購入しませんでしたが、下記の商品を購入しました。別途購入した商品HDMI→DVIケーブルHDMI→HDMIケーブルUSB3.0ハブこのMINISFORUM EliteMini X400-4750Gには、USBが背面だけに配置しているので私には使いずらいのでUSB3.0ハブを購入しました。⇒ ORICO USB3.0 ハブ 4ポート 5Gbps高速 クリップ式 USBハブ バスパワー アルミHUB MH4PU-U3このUSB3.0ハブのお陰で外付けHDDやUSBメモリなどを簡単に抜き差し出来るようになりました。今ではこのように机の横に挟んで使用しています。PCと一緒にUSB3.0ハブを購入しておいて良かったですね。チョー便利です。 !(^^)!MINISFORUM EliteMini X400-4750Gの開封MINISFORUM EliteMini X400-4750Gを開封します。付属品などはこのような感じでした。何故かHDMIケーブルが二本セットされていました。DisplayPortのケーブルが付属なら良かったのにな~。MINISFORUM EliteMini X400-4750Gのサイズ大体この大きさです。↓ペットボトル600mlと一緒に撮影しています。かなりコンパクトですよね。(#^^#)裏面はこのようになっていました。早速、モニターなどを接続し起動確認を・・・電源ボタンを押してみました。ファンなどもかなり静かで「回ってるの?」と思ってしまいました。Windows10のセットアップが終わりシステムチェックをしました。しっかりRyzen7 Pro 4750G 16GBとなっていました。問題発生!問題が発生しました。(+_+)キーボードの設定に手こずりました。キーボード設定で日本語が設定できず、英語キーボードになってしまってるのです。症状の見分け方は、@を押しても[ になり、shift+2で@になるのです。この症状の改善方法は、キーボードの日本語選択があればいいのですが私の場合その選択画面が出てきませんでした。設定画面が出てこないので設定出来ず困ってました。(T_T)でも何だかわからないのですが、再起動やキーボードの配線を抜き差ししていたら項目が現れ無事設定できました。なんなんでしょうね。最初から設定画面が出れば問題ないのにね・・・結構この設定で困っている方がいるみたいですね。これは製品が悪いというよりOS(オペレーション)の問題ですね。キーボードをちゃんと認識できればいいことなのですからね。(注 デバイスマネージャーでは認識してます)MINISFORUM EliteMini X400-4750GのリカバリーMINISFORUM EliteMini X400-4750Gにはリカバリー用のDVDなどは付属していません。リカバリーにはWindows10の回復からリカバリー用のシステムファイルを作成しなければなりません。ノートPCのようにハードディスクリカバリーがあるのかな?回復ディスクの作成はこちらで↓⇒ 回復ディスクを作成何かあってもいいように作成しておきましょう・・・MINISFORUM EliteMini X400-4750Gの感想このMINISFORUM EliteMini X400-4750Gは、コンパクトなのに高性能。今までのPCがデカかったせいもあるかな?起動も更に早くなりました。処理も早いですねアプリケーションの起動や処理がサクサク。このように8コア16スレッドで起動しています。初めて16スレッド見ました。これからはこのMINISFORUM EliteMini X400-4750GをメインPCとして使用いたします。今のPC置き場は、Linuxを使用しているPCの上に置きました。置き場が決まったので、メールなどのアプリケーションを入れていきます。以上、ためしたよドットコムでした。お薦めのパソコン!私も使用しているMINISFORUMから最新モデル登場!
ためしたよドットコム
「 してみました 」の検索結果
-
-
Brother(ブラザー) MFC-J903N プリンターの互換インクカートリッジを使用してみました。使用しているBrother(ブラザー) MFC-J903N プリンターのインクがなくなってしまいました。純正インクを購入しようかな?っと思ったのですが価格が高いので互換インクカートリッジを購入してみました。今回は、純正インクと互換インクをためしてみました。Brother(ブラザー) MFC-J903NBrother(ブラザー) MFC-J903Nの規格などはこのようになっています。コンパクトでも機能充実のファクス付 A4対応モデル。 複数枚の原稿をスピーディーに読み取る「ADF(自動原稿送り装置)」スマートフォン・タブレットや各種クラウドに対応 モバイル・クラウド接続写真や動画を楽しく管理「CD/DVD/BDレーベルプリント」前面2段給紙&手差しトレイ用紙コストを節約できる「自動両面プリント」無線LANルーターにワンタッチ接続「WPS対応」PCファクス送受信でプリントコストを節約⇒ brother公式サイト MFC-J903NBrother(ブラザー) MFC-J903N Amazonで検索Yahoo・Paypayで検索楽天市場で検索私の場合、家にFAXが無かったのでどうせ買うならFAX付きと言うことで購入しました。(#^^#)MFC-J903N インクカートリッジの価格MFC-J903N インクカートリッジの純正と互換の価格は、このようになっています。【brother純正】インクカートリッジ4色パック LC3111-4PK京阪soft ブラザー工業 互換インク 4色セット LC3111-4PK [ICチップ付き]価格:¥3,751(2021.11.13現在)価格:¥980(2021.11.13現在)項目1項目2)★ -->brother純正のインクカートリッジの最新価格は、こちらで↓【brother純正】インクカートリッジ4色パック LC3111-4PKAmazonで検索Yahoo・Paypayで検索楽天市場で検索brother互換のインクカートリッジの最新価格は、こちらで↓京阪soft ブラザー工業 互換インク 4色セット LC3111-4PK [ICチップ付き] Amazonで検索Yahoo・Paypayで検索楽天市場で検索今回は、CANON IP7230 のプリンタインクでもお世話になっている、京阪soft さんからブラザー工業 互換インク 4色セット LC3111-4PK [ICチップ付き] を購入しました。イエローがありませんが、この時点ではプリンターにセットしてしまったためです。m(__)m互換インクカートリッジをセットイエローのインクが無くなったので、先にイエローを交換してみました。取付は簡単です。純正のインクカートリッジを外し、互換インクを差し込むだけです。互換インクをセットして気づいたのですが・・・プリンターが非純正品インクと認識している。ステータスモニターではこのように表示されています。でも焦らないで大丈夫です。しっかりと印刷は普通に出来ます。きっとICチップに何かあるのでしょうね・・・この純正品のICチップを真似すると法的に問題があるのかもしれませんね。互換インクカートリッジの印刷結果互換インクカートリッジの印刷結果では、純正との遜色もなく綺麗に印刷できます。なんせ純正品の1/4の価格でこれほどなら文句はありません。もうそろそろマゼンダ(赤)とシアン(青)が無くなりそうですので交換します。結果、互換インクカートリッジでも大丈夫です。以上、ためしたよドットコムでした。お薦めのパソコン!私も使用しているMINISFORUMから最新モデル登場!
-
Bluetooth対応のSONY ワイヤレスヘッドセット WH-CH510 を購入してみました。今どきBluetooth対応のヘッドフォンを持っていなかった私・・・m(__)mBluetooth対応のヘッドフォンは持っていなかったのですが、イヤフォンはありました。イヤフォンだと長時間付けていると耳の穴が痛くなるので気になってはいたのですが、その当時はまだBluetooth対応のヘッドフォンは高価だったので手が出ませんでした。今はいろんなメーカーから安く販売されているので購入してみました。いろいろ悩んだ結果。SONY ワイヤレスヘッドセット WH-CH510を購入。遂に SONY ワイヤレスヘッドセット WH-CH510 を購入してみました。最初は中国メーカーにしようかと思ったのですが、やっぱりSONYにしました。SONY ワイヤレスヘッドセット WH-CH510Amazonで検索Yahoo・Paypayで検索楽天市場で検索SONY ワイヤレスヘッドセット WH-CH510 の開封。SONY ワイヤレスヘッドセット WH-CH510 の開封してみます。箱の中身を出してみました。内容物は、ヘッドフォン本体充電用USB-A・USB-Cケーブル説明書保証書このようになっていました。耳の部分の外側です。↓こちらは内側です。↓長さの調整が簡単に出来ます。ただ引っ張るだけです。片側のMAXでこれぐらい伸びました。SONY ワイヤレスヘッドセット WH-CH510の全体の感じはこのようになります。↓SONY ワイヤレスヘッドセット WH-CH510 の接続。パソコンとSONY ワイヤレスヘッドセット WH-CH510 の接続してみました。簡単に認識できました。充電しなくても電池残量100%ありました。SONY ワイヤレスヘッドセット WH-CH510の音質。SONY ワイヤレスヘッドセット WH-CH510の音質は良い方ですね。音割れもなくクリアに聞こえます。まあ、そんなに音質にこだわっていないので聞こえればOKです。本体も軽く、約132gくらいです。⇒ SONY ワイヤレスヘッドセット WH-CH510いい買い物が出来ました。!(^^)!以上、ためしたよドットコムでした。お薦めのパソコン!私も使用しているMINISFORUMから最新モデル登場!
-
HDD・SSDを完全消去!EaseUS Partition Master を使用しHDDやSSDにあるデータを完全に消去してみました。HDD・SSDのデータを完全消去!フリーソフト EaseUS Partition Master 15.8を使用しHDDやSSDにあるデータを完全に消去してみました。HDD・SSDの消したはずのデータHDD・SSDの消したはずのデータが復活できる。HDD・SSDの消去には通常、フォーマット(初期化)をすると思いますがこれではダメなんです!初期化して自分で再利用するならOKなのですが、オークションなどに出品・廃棄する時は注意しましょう。フォーマット(初期化)ではパソコン上ではデータが見えていないだけで実際にはデータは残っているのです。なので専用のソフトなどで簡単に消したはずのデータが復活できてしまうのです。(+_+)HDD・SSDの消去には、ソフトを使用し完全に消去した方が良いと思います。完全消去のソフトは、いろいろとあると思いますが、今回はフリーソフト EaseUS Partition Master 15.8を使用しHDD・SSDの完全消去をしてみました。フリーソフト EaseUS Partition Master 15.8のダウンロードとインストール最初に下記の公式サイトからフリーソフト EaseUS Partition Master の最新版をダウンロードします。今の最新版は、15.8 になっています。⇒ EaseUS Partition Maste 公式サイト公式サイトでメールアドレスを入力するとダウンロードページになります。ここでは有料版と無料版がありますので無料版を選択しダウンロードします。無料版では機能の一部が制限されていますが、今回の完全消去などはできますので無料版でOKです。お金に余裕がある人は有料版でも良いですね。(^_^;)ダウンロードしたEaseUS Partition Master 15.8を解凍インストールします。インストールは、ダブルクリックすれば大丈夫です。では早速・・・ここではWindowsの標準フォーマットをしたsamsung502HJ(D)の500GB HDDで試していきます。赤枠が対象のHDD(ハードディスク)です。インストールしたEaseUS Partition Master 15.8を起動します。するとこのように接続している記録装置が表示されます。ここで間違えてはいけないのがディスク0です。これは起動ディスクなので間違えないようにして下さい。起動しなくなりますから・・・通常はディスク1か2になります。その接続方法により違いがありますので注意して下さい。完全消去したい対象の記録装置を選択し右にあるその他からデータ消去を選択します。確認画面が出ますので確認してOKをクリックします。画面上の赤枠の操作の実行をクリックし実行させます。ここは良いですね。OKをクリックしてすぐ始まるのではなく、ワンクッションあるので間違えた場合には取り消せます。良ければ適用をクリックします。記録装置の完全消去が始まります。完全消去とは・・・HDD・SSDなどの記録装置のデータは、0と1で書き込まれています。この0と1の順番をすべて0や1に書き込みすることによりデータが完全になくなる仕組みです。完全消去が終わりましたら完了をクリックして終了します。この完全消去にはかなり時間が掛かりますのでご注意下さい。大体500GBで100分くらい掛かりました。m(__)m完全消去のみでしたらここで終了です。オークション等の再販や廃棄などでもHDD・SSDの今までのデータが復活することはありません。安心ですね。EaseUS Partition Master 15.8では完全消去以外にもできます。EaseUS Partition Master 15.8では完全消去以外にもフォーマットはもちろんパーティションの変更などが簡単にできます。先ほど完全消去したHDDをフォーマットして使用できるようにしていきます。購入時のHDDやSSDはフォーマットをしなくては使用することができません。いわゆる買ってきた状態ですね。私は外付けでHDDを使用したいのでフォーマットすることにします。EaseUS Partition Master 15.8でのフォーマット・パーティションの変更。使用できるようにするには、記録装置(未割り当て)になっているディスクを選択し右の作成をクリックします。パーティションを変更する場合はここで調整していきます。スライドで調整・作成できるので簡単です。画面上の操作の実行をします。確認画面の適用をクリックします。操作が終了しましたら完了をクリックして終了です。HDDがフォーマットされWindowsから認識できるようになります。このようにWindowsからはローカルディスク(D)となっています。これで普通に使用できます。HDD・SSDなどを再販や廃棄の場合にはこのように完全消去をしましょうね。個人情報の保護のためHDD・SSDを完全消去は必要ですね。以上、ためしたよドットコムでした。お薦めのパソコン!私も使用しているMINISFORUMから最新モデル登場!
-
Windows11非対応の11年前のパソコン(SA76G2)にWindows11を新規インストールしてみました。Windows11発表。microsoftからの新OS(オペレーティングシステム)そう・・・!Windows11が発表されました。(2021.10.5)どんなOS何だろうかな?なんて喜んでるのもつかぬ間・・・Windows11のシステム要件・・・「システムが古いパソコンでは動作できません。」まあ、そうだよね。未だにWindowsXP使っていたんじゃね。私ゃ、Windows10を入れて快適に使用しているから大丈夫。Windows11のサイトからシステムチェックをしてみました。何~ッWindows11非対応ってどういう事よ・・・(T_T)/~~~焦った私は設定から更新とセキュリティをクリックしてみると・・・何で・・・?PC正常性チェックmicrosoftのWindows11のサイトから「PC正常性チェック」と言うソフトをダウンロードして詳細に見ることができます。⇒ PC 正常性チェック アプリのダウンロードソフトをインストールして起動しました。このように今現在の情報が出ます。11年経過だと・・・買え変えろと言うのか?と、言う事で11年前のパソコン(SA76G2)にWindows11を新規インストールする事に致しました。Windows11非対応の11年前のパソコン(SA76G2)にWindows11を新規インストールWindows11をインストールするにはメディアが必要となります。まずは、インストールメディアの作成です。USBインストールメディア作成microsoftのサイトからWindows11をダウンロードします。⇒ Windows11私は、USBメモリにWindows11のメディアを作成しました。USBメモリと言っても実際は、SDカードなんですがね・・・これでも大丈夫です。準備が出来たらWindows11をインストールしていきます。USBメモリをパソコンに挿し、起動の順番をBIOSから変更し再起動します。USBのWindows11が起動しました。↓ここはWindows10の時と同じです。日本語を設定し次へをクリックして進めます。すると、このように「このPCではWindows11を実行できません」との表示が・・・焦らない焦らない!レジストリエディタで編集・修正この画面消さずに、キーボードから「Shift+F10」を押してコマンドプロンプトを表示させます。コマンドプロンプトが出たら「regedit」と入力しEnterキーを押します。このようにレジストリエディタが開きますので下記の場所に新規フォルダーを作ります。「HKEY_LOCAL_MACHINE\SYSTEM\Setup」このSetupフォルダー中に新規フォルダーを作成します。(右クリックで選択。)出来ましたら新規フォルダーの名前を「LabConfig」変更します。変更できましたらその「LabConfig」をクリックし「新規」→「DWORD(32ビット)値」すると「新しい値#1」が作成されます。これをもう一度繰り返し「新しい値#2」を作成します。作成できましたら「新しい値#1」の名前を「BypassTPMCheck」に変更します。次は「新しい値#2」の名前を「BypassSecureBootCheck」に変更します。出来ましたら次は値の数値を変更します。「BypassTPMCheck」値の数値を0→1にに変更します。次は「BypassSecureBootCheck」値の数値を0→1にに変更します。共に16進数でOKです。このように出来上がれば大丈夫です。出来上がったらレジストリエディタを閉じます。この画面になっていますので左上の矢印で一つ前に戻ります。もう一度次へをクリックすると・・・あら不思議。インストール画面が始まるではないですか・・・Windows11のインストール後はいつものようにインストールするディスクを選びインストールするだけです。Windows11のインストールが始まりました。インストールが終わり再起動がかかったらUSBメモリを抜きます。(また最初からになつてしまうので・・・)無事、設定画面になりました。チャンとWindows11が立ち上がりました。!(^^)!背景をブラック調にしてみました。(かっこええ!)メインパソコンもWindows11にしたくなってしまいました。Windows updateWindows updateもWindows11非対応のパソコンでも今はしっかりできます。このように最新の状態になりました。!(^^)!Windows11のライセンスは…Windows11のライセンスも問題ありません。私は、Windows7 ProのプロダクトキーでWindows11Proになりました。システムバージョン情報はこのようになっています。Windows11非対応のパソコンにインストールしてみた結果。Windows11非対応のパソコンにインストールしてみた結果は、OKですね。何ともなく使用できます。まだ、出始めなのでWindows11のバージョンが少し上がるまでは、メインパソコンなどの導入は控えた方が良いですね。アップデートで対応できますのであまり気になりませんがね。また、Windows11非対応のパソコンだと使用不可になる?など言われていますがそれはないでしょうね。(確信はないです。)無料のWindows11なのですからそんなことはしないでしょうね。ユーザー任せで、非対応パソコンの場合はサポートが出来ないだけではないでしょうか?まあ自分で対処できるかたは、Windows11非対応のパソコンにインストールしてもいいのでは・・・それ以外の方は、新製品のWindows11が入ったパソコンを購入した方がいいと思います。以上、ためしたよドットコムでした。お薦めのパソコン!私も使用しているMINISFORUMから最新モデル登場!
-
SIRIUS 【上位版】を外付けSSD・HDDにインストールし起動出来るようにしてみました。ホームページ作成ソフト 「SIRIUS」 【上位版】を便利に活用しています。【上位版】次世代型サイト作成システム「SIRIUS」私の使用方法を掲載します。まずはSIRIUSファイルの置き場所です。通常はPC(パソコン)にインストールし使用しているかと思います。しかしこれではPC(パソコン)が不調やOSの再インストールなどをする場合、移動が大変でした。そこで考えたのが、外付けHDDです。HDDでは転送速度が遅いので、手持ちに余っていたSSDを使用する事にしました。準備する物は・・・2.5インチSSD2.5インチHDDケースこれだけです。私は放熱に良さそうなこのようなケースを購入しました。ORICO 2.5インチ SSDケース USB3.0接続Amazonで検索Yahoo・Paypayで検索楽天市場で検索SIRIUSのインストール先SIRIUSのインストール先を外付けSSDにしインストールします。インストールできましたらそのSSDの中にあるSIRIUSのアプリケーションアイコンのショートカットをPC(パソコン)のディスクトップに置くだけです。これでショートカットをクリックすればSSD内のSIRIUSが起動します。これで記事ファイルなどをどんどん作成します。SIRIUSのバックアップは違う場所を選んだ方が良いです。私は家のNAS(簡易サーバー)に保存しています。NAS(簡易サーバー)と言っていますが、ルーターに取り付けたHDDです。⇒ TP-Link Archer A9 のUSB3.0ポートを使用しUSBハードディスクを繋ぎ簡易NASの設定方法と活用方法を・・・これでバックアップも大丈夫です。【上位版】次世代型サイト作成システム「SIRIUS」以上、ためしたよドットコムでした。お薦めのパソコン!私も使用しているMINISFORUMから最新モデル登場!
-
hp Folio13-1018 を分解しメモリー増設とCPUグリス交換及び清掃をしてみました。もうかれこれ5~6年は経っているでしょう・・・息子が大学で使用するために購入した hp Folio13-1018今では私のサブ機になりました。(^_^;)しかし今のノートパソコンと比べるとスペックが劣ります。でも普通の使用には問題ありません。なので今回は、この hp Folio13-1018のメモリー増設とCPUグリスの交換や清掃をしていきたいと思います。hp Folio13-1018tuhp Folio13-1018と言う機種は、日本ヒューレットパッカードが販売していたその当時は持ち運びも便利な13インチのウルトラブックです。⇒ hp Folio13-1018tu記録装置にはSSDを使用していますので起動は早いです。またウルトラブックなので薄いし軽い。CPUは、intel i3-2367M 1.4GHzと言う今では性能的には劣りますがそこそこ使えます。ただ、搭載メモリーが4GBと少なかったのでここの増設をメインで決行いたしました。メモリー増設の他に・・・今回はメモリー増設のためにhp Folio13-1018を分解するため追加でCPUグリス交換と清掃をしていきたいと思います。まず使用するメモリーですが、ヤフオクでこちらを購入しました。↓KingstonのDDR3 SO-DIMM 8GBです。このhp Folio13-1018には増設用のメモリーの空きスロットがないため初期メモリーと交換になります。価格は、3,100円で落札しました。それとCPUグリスを購入しました。CPUグリスは、いろいろな種類があり迷いましたが安くて良さそうなのにしました。CPUグリスはこちらです。↓⇒ サンワサプライ CPUグリス ナノダイヤモンド TK-P3Damazonで安かったです。サンワサプライ CPUグリス ナノダイヤモンド TK-P3DAmazonで検索Yahoo・Paypayで検索楽天市場で検索今回主役のお二人です。↓では早速分解していきます。hp Folio13-1018の分解hp Folio13-1018は、ウルトラブックで薄く作られているので簡単にメモリーやSSDなどにアクセスができません。全体を分解し基盤が見えるくらいにしなければなりません。まずhp Folio13-1018をひっくり返し裏面のネジを外していきます。ネジは全部で16個ありました。皆同じサイズなので混同しても大丈夫です。ネジを外しましたら表面にしキーボードを外します。このように隙間にスクレパーを入れ少しずつ外していきます。キーボードは二か所が本体の基盤に繋がっています。このフィルムコードを外します。抑えがありますので抑えを持ち上げれば簡単に外せます。キーボードが外れましたら本体のトップカバーを外します。こちらも隙間にスクレパーなどで徐々に外していきます。爪が外れても外れません。二か所が基盤に接続されているのでここも外します。本体のトップカバーが外れましたらOKです。取り合えずバッテリーケーブルを外します。事故防止のためです。赤丸の場所がメモリースロットで黄色がSSDスロットです。SSDがM.2のSATAですかね?早速メモリーを交換します。KingstonのDDR3 SO-DIMM 8GBをセット完了。続いてCPUグリス交換です。まずはCPUファンを外さなければなりませんのでファンを外します。ファンが外れたらCPUヒートシンクのネジを外します。CPUヒートシンクを外すとこのようにCPUとグラフィックチップが見えます。CPUとグラフィックチップの古いグリスを拭き取りました。思ったより硬くなっていませんでした。新しく購入したサンワサプライ CPUグリス ナノダイヤモンド TK-P3Dを塗ります。大体で大丈夫でしょう・・・?取り合えず分解の逆をしてカバーやキーボードを取り付けます。まだ後ろのネジは付けてません。起動できなければまた分解しなければならないので・・・スイッチON!起動は大丈夫でした。あとはメモリーがしっかり認識しているか・・・こちらも大丈夫でした。しっかり8GBを認識しています。続いてCPUの温度を計測してみます。CPUの温度計測には、CPUIDのHardware Monitor PROを使用しました。⇒ CPUIDのHardware Monitor PROCPUIDのHardware Monitor PROで計測してみるとこのようになりました。CPUの温度は44℃くらいで最高55℃ですかね。交換前の温度を測り忘れたので比較はできませんがね。m(__)m結果今回hp Folio13-1018 を分解しメモリー増設とCPUグリス交換をしましたが、実際に体感はあまり変わりません。ただファンが回るのが比較的に少なくなったのとメモリー交換で空きメモリー領域が増えたのでメモリーのハングアップはないでしょうね。これでまだまだ現役で使用していきます。(サブだけどね…)以上、ためしたよドットコムでした。お薦めのパソコン!私も使用しているMINISFORUMから最新モデル登場!
-
Windows11を新規インストール後、回復ドライブを作成してみました。家にあるPC(パソコン)すべてにWindows11の入れ替えインストールも終わり、メインのPCの回復ドライブを作成してみました。回復ドライブ作成はメインPCのみ行うことにしました。他のPC(パソコン)は、特に何も入っていないので壊れた時はまたWindows11をインストールすれば何とか・・・一応、Windows11のインストールメディアはSDカードに保存してありますのでね。!(^^)!回復ドライブを作成回復ドライブを作成するには、16GB以上の記録メディアが必要になります。記憶メディアと言ってもUSBメモリなどですが・・・まずはコントロールパネル内にある回復をクリックします。回復が起動すると、このように表示されますので回復ドライブの作成をクリックします。回復ドライブ作成を始めます。「システムファイルを回復ドライブにバックアップします。」にチェックが入っていれば次へをクリックします。回復ドライブがチェックします。チェックが終わると保存先を聞いてきますので指定します。ここでは、手持ちのUSB2.0 16GBが余っていたので使用します。USB 16GBを指定し次へをクリックします。USB2.0 16GBのデーターがフォーマットされます。良ければ作成をクリックします。回復ドライブの作成が始まります。回復ドライブの作成が無事終了しました。作成に掛かった時間は、約1時間半くらいでしたね。Windows11のPCをクリックするとこのように回復というディスクができてます。回復ドライブの作成をしておけばPC(パソコン)が立ち上がらなくなったなどの場合に使用できます。調子が悪く回復ドライブを使用する場合はコントロールパネルから回復を指定し回復させます。それ以外の場合場合は、作成したUSBメモリをPC(パソコン)に刺し起動させれば回復できるでしょう。(Bootファイルあるので)実際に回復ドライブを使用しての回復を試していないので、使用する場合は回復ドライブから回復で検索して実行して下さい。以上、ためしたよドットコムでした。お薦めのパソコン!私も使用しているMINISFORUMから最新モデル登場!
-
iPhoneSE(第一世代)のSIMをイオンモバイルからUQモバイルに交換してみました。今回は、iPhoneSE(第一世代)のSIMを今まで使用していたイオンモバイルからUQモバイルに交換してみました。UQモバイル公式サイト格安SIMの携帯料金携帯代金の緩和でかなりお手頃な金額になりつつある携帯料金ですが、格安SIMの業者では元々の料金が安いためあまり安くはなりません。格安SIMでのメリットは、携帯通信代が安いと言うことですね。大手通信会社のやく半額ぐらいではないでしょうか?ただ格安SIMでは昼間の時間帯がメチャメチャ遅い。特にdocomo回線を使用しているイオンモバイルなどは話になりません。料金が変わらなくても昼間の速度が快適ならばそれだけでも良いですからね。2021年4月以降では、docomoやau・Softbankでもかなり安いプランが始まります。その中でもお得感があるのが、楽天モバイルではないでしょうか・・・携帯を使用する場所が楽天エリア内での使用でしたら断然格安ですね。何と言っても1GB未満なら0円ですから。(RakutenLinkでの通話料込み)楽天モバイル公式サイトホントは楽天モバイルにMNP(ナンバーポータビリティー)したいのですが、今使用しているiPhoneSE(第一世代)では使用できないため候補から外れました。新しい機種を購入したら楽天モバイルにする予定です。今までの機種を使用するためUQモバイルにMNPです。格安SIMの切り替え格安SIMの切り替えは、比較的簡単に出来ます。SIMを入れ替えてから回線切り替えをします。UQモバイルの場合は、公式サイトで説明してありますのでそちらをご覧下さい。UQモバイルに切り替える設定が終了すると、このように表示されます。これで私もUQモバイルユーザーです。UQモバイルの速度UQモバイルの速度を計測してみました。さあ、どうでしょうか・・・?速度を計測します。計測アプリは、RBB SPEEDです。時間がお昼を過ぎてしまったのであまり参考には出来ませんがこのような感じですね。UQモバイルの感想UQモバイルにSIM交換しての感想ですが特に凄いと言う事はありませんが、お昼時間の速度が改善されればそれでOKです。あとPontaとの紐づけでUQモバイルの月々料金の支払いでPontaポイントが付くようになったのでそれも良かったですね。今までのイオンモバイルでは、クレジットポイントだけでしたから・・・iPhoneSE(第一世代)が使用できなくなるまでUQモバイルで行こうと思います。新しい機種を購入したら楽天モバイルにMNP(ナンバーポータビリティー)します。その頃には通信品質も改善されるでしょう・・・以上、ためしたよドットコムでした。お薦めのパソコン!私も使用しているMINISFORUMから最新モデル登場!
-
iPhoneSE (第一世代) を楽天モバイルのUN-LIMIT ⅥにMNPしてみました。今まで格安SIMの中でも通信が安定していたUQモバイルで使用していましたがこの際、楽天モバイルに乗り換えることにしました。何故?UQモバイルから楽天モバイルに・・・今まではUQモバイルの3GBのくりこしプランSでしたが足りていました。(毎月2.5GB繰り越し)私はあまり外で動画やゲームなどしないので楽天モバイルだと結果的には基本料金が安くなると言うことでしょうね。やはり使用分で基本料金が変わる方がいいです。まあ、使いすぎても上限2,980円ですからね。なので楽天モバイルのUN-LIMIT ⅥにMNPしてみました。楽天モバイルにMNPUQモバイルからMNP予約番号を貰い、楽天モバイルにMNPします。どこの会社もそうだと思いますが、MNP予約番号を貰うだけなのにネットでは出来ず結局オペレーターに繋がないと貰いませんね。別にMNPを決めた時点で引き留めてもしょうがないんですがね・・・もっと独自にユーザーが満足する料金を提供することに必要経費を使った方が良いような感じがしますがね。MNP予約番号が手に入れば簡単です。楽天モバイルのサイトから申し込むだけですから・・・⇒ 楽天モバイル楽天モバイルでMNP予約が完了したら楽天のSIMが到着するまで待ちましょう・・・私の場合は翌日には発送メールが来ました。iPhoneSE (第一世代)に楽天モバイルのSIMを・・・楽天モバイルのSIMが到着しました。楽天モバイルのSIMセットとiPhoneSE(第一世代)です。中身はSTART GUIDEとSIMです。SIMは、マルチサイズなのでご自分のSIMサイズに合わせられます。iPhoneSE(第一世代)はnanoSIMサイズです。取り合えずSIMの差し換えの前にUQモバイルのプロファイルを削除します。UQモバイルのプロファイルを削除。iPhoneSEの電源を落としてからSIMの差し換えをします。やり方は、START GUIDEに記載されてますので簡単です。my楽天モバイルアプリで確認します。(アプリは先に入れておいたので・・・)アプリから回線の切り替えが出来ますので便利です。お申し込み回線の電話番号が記載され開通中になりました。まだこの時点では楽天モバイルに接続されてません。画面上の所が圏外になっています。しばらくするとRakuten 4Gの文字が出ます。 これで私も楽天モバイルユーザーです。ネットワークもRakutenでキャリアもしっかりRakuten 46.1になっていました。これで1GB未満は基本料金0円と言うことです。ただ問題が・・・iPhoneSE (第一世代)などのiPhone12以外での使用の場合、楽天エリアとパートナーエリアの回線切り替えが自動ではない事。今現在がどの回線エリアなのかを把握し切り替えをしなくてはいけません。私の場合、移動地域が限定しているので楽天エリアのみだとは思いますが、地下などで通信した場合は注意ですね。そのままだとパートナーエリアのままで使用する事になりますしね。あとの問題がSMSです。iPhoneでSMSを使用する場合は、rakutenLinkのメッセージが使用できずiPhone標準のメッセージでの送受信になりSMSは有料となることです。(T_T)通話料金は無料なのに残念です。まあ、あまり使用しない私には微々たるものですが・・・さあ来月の携帯代は幾らになるんのでしょうか?わくわくドキドキしますね。請求金額楽天モバイルから請求金額が来ました。その価格は・・・な・な・なんと16円でした。あまり使わなかったんでしょうね。それにしても凄すぎです。今月は980円くらいかな?ためしたよドットコムでした。お薦めのパソコン!私も使用しているMINISFORUMから最新モデル登場!
-
楽天モバイルで解約済みの電話番号をもう一度再開出来るのか?ためしてみました。今回は、楽天モバイルで解約済みの電話番号をもう一度再開出来るのか?をためしてみました。何故なら追加金額を払い楽天モバイルで好きな番号を選んで契約した電話番号なのです。解約したら使えないだろうと思っていたのですが、楽天モバイルにまだその解約した電話番号が残っていたのです。でも、もう一度同じ番号が契約できるのか?ダメもとで契約してみました。2つの電話番号このように今使用している楽天モバイルの電話番号と並んで解約済みの電話番号が残っています。今回この電話番号を再契約してみます。この番号、案外好きなのですよね。!(^^)!解約した電話番号を再契約。家のWiFiに接続している電話番号のないRakutenMiNIiから解約した電話番号を再契約してみます。あれ?再契約するにはこちらからをタップし進めていったのですが、再契約ではなく新規になっている・・・?どうしても解約した電話番号を再契約できないみたいです。(T_T)新規契約またはMNP(ナンバーポータビリティー)と新規で電話番号を選ぶしかありません。やっぱり一度解約した電話番号を再契約することは出来ないみたいですね。なら、電話番号を表示するなッうの。仕方がないですね・・・新規で電話番号を契約。新規で電話番号を貰います。新規の場合は、電話番号を貰うには二つのパターンがあります。3つの指定電話番号から選ぶ。(無料)お好きな下四桁を指定し選ぶ。(1100円掛かります)私は、お好きな下四桁を指定し選ぶを選択しました。⇒ 楽天モバイル 電話番号選択やっぱり好きな数字が良いですからね。新規で電話番号をゲット。新規契約で電話番号をゲットしました。表示させてみましたが、解約済みの電話番号がまだ残っている・・・消えてくれないので仕方がないですね。まあ、前より良い電話番号がゲット出来たので良かったです。次はこの番号をMNP(ナンバーポータビリティー)でpovo2.0に契約してみます。最終計画はこんな感じ。今使用しているiPhoneSE(第三世代)をデュアルSIM化する事です。メイン電話番号は、楽天モバイル。サブ電話番号は、povo2.0にデーター使用はpovo2.0の3GBパックを購入して使用してみたいと思っています。詳細は、こちらで↓⇒ 楽天モバイル(通話用)とpovo2.0(データ用)のデュアルSIM化にしてみました。今ではこの使い方が最強ではないでしょうか・・・中古iPhoneなどの購入がオンラインで購入できます。↓以上、ためしたよドットコムでした。お薦めのパソコン!私も使用しているMINISFORUMから最新モデル登場!
-
楽天モバイルを解約!そしてLINEMOにMNP(ナンバーポータビリティー)してみました。三木谷さんの「ぶっちゃけ0円では困る」発言で楽天モバイル嫌いになりました。「こちらから0円で使わせて下さい。」って言った訳でもないのにね。言うんだったら「ぶっちゃけ0円では倒産してしまいますユーザーさん申し訳ございません企業努力が足りませんでした。」でしょ。楽天モバイルの解約理由まあ、この発言で冷めましたね。回線もまだまだ不安定。ショッピングモール・屋内などでは圏外になる。アンテナ2本あっても通信ができない。こんな状態だからサブ回線にpovoを使用し保険をかけていたのに。メイン回線の意味がないですよ・・・なのでこの度、楽天モバイルを解約しLINEMOにMNP(ナンバーポータビリティー)してみました。LINEMOとはソフトバンクグループのLINEのネット専用窓口のLINEMOLINEモバイルのネット専用プランです。バック回線はSoftBankのプラチナバンドを使用しているので通信回線に不満はなさそうですね。実際に使用してみないと分かりませんね。あとで計測してみます。⇒ LINEMOオフィシャルサイトLINEMOにMNP(ナンバーポータビリティー)LINEMOでは只今キャンペーン実施中です。(2022/05/25現在)3GB基本料990円(税込)が半年間PayPayでポイントバック。5分間の通話料を一年間無料。もちろん契約金も0円です。MNPをお考えの方は、お早めに・・・LINEMOの申し込みは簡単です。手順を簡単に説明いたします。解約する回線業者からMNP予約番号を貰います。(楽天モバイルは即時発行でした。)LINEMOの申し込みを行う(身分証明書・クレジットカードが必要。)SIMカードの場合は発送・到着までMNP出来ません。eSIMの場合は即時MNPできます。私の場合は、SIMが主回線の楽天モバイルでeSIMが副回線のpovoになっていますのでSIM到着までMNPはお預けです。🐶LINEMOにMNP(ナンバーポータビリティー)設定LINEMOが使用できるように設定していきます。使用する機種は、iPhoneSE(第三世代)です。今現在の回線種類です。↓主回線が楽天モバイルで副回線がpovoです。LINEMOからSIMが到着です。↓SIMが入っている内容物はこのような感じです。↓もちろんLINEMOのSIMはソフトバンクです。↓LINEMOから来たメールに回線切り替え手続きのURLがありますのでそちらから回線切り替えをします。すると回線表示が・・・主回線の楽天モバイルが消滅!圏外になりました。圏外になりましたらSIMを抜き、LINMOのSIMに交換します。さよなら楽天モバイル。もう戻ることは、まず無いと思うよ・・・LINEMOのSIMに差し替え再起動。主回線がLINEMOになりました。!(^^)!iPhoneの設定を見てみますとこのようになっていました。その後、楽天モバイルから案内が来ました。契約解約料金0円。当たり前でしょ・・・0円をバカにする者は、0円に泣く。LINEMOの回線速度LINEMOの実際の回線速度を計測いたします。時間帯や場所で誤差がありますので目安にして下さい。場所は、埼玉県です。(奥地ではありません)こちらが実際のLINEMO回線の速度です。↓たまたま速度が出ていたのでしょうね。時間帯も昼間(12~13時)ではないので・・・こちらは家のWiFi(NTTフレッツマンションタイプ)での計測。計測速度はこのようになっていました。↓補足、WiFiの速度でお悩みの方WiFiを使用の方、ルーターを新しくすると速度が改善する場合があります。私の使用しているWiFiルーターは新機種ではありませんがあたり機種ですね。回線が切れることなく、今まで2年位使用していますが問題なしです。使用しているWiFiルーターはこちらです。↓TP-Link Wi-Fi 無線LAN ルーター 11ac AC2600 Archer A10 PRO + 【ルーター用縦置きスタンド】 Amazonで検索Yahoo・Paypayで検索楽天市場で検索ただ型番が間違えやすいので注意して下さい。○ TP-Link Archer A10 PRO× TP-Link Archer A10 PROが付いていないとダメなんです。LINEMOやそれ以外の格安SIMLINEMOやそれ以外の格安SIMを調べてみました。ただ安いだけではなく通信速度も配慮し選びました。⇒ 楽天モバイル0円廃止!MNPで月々の維持が安い格安SIM転入先はどこが良いのか?今回は、MNP(ナンバーポータビリティー)でLINEMOを検討している方の参考になれれば幸いです。以上、ためしたよドットコムでした。お薦めのパソコン!私も使用しているMINISFORUMから最新モデル登場!
-
電源タップの差し込み口が緩くなってきたので分解・修理をしてみました。今回は、電源タップの差し込み口が緩くなってきたので使用中に外れるなどすると危険なので分解・修理をしてみました。電源タップ電源タップは、皆さんの家庭でも活躍していると思います。しかし、電源コードの抜き差しの回数が多いいとどうしても差し込む口が緩くなってきます。電源タップが緩くなるとどうなるか?画像の様に差し込んでも少し引っ張るとこのように外れそうになりました。このまま使用していると、電化製品を使用中に抜けてしまったりショートして火災になる場合もありますので危険です。なので電顕タップの分解・修理をいたします。電源タップの分解・修理電源タップの分解・修理をいたします。なお、分解・修理は自己責任で行って下さい。とても危険ですので、分解・修理は自己責任で行って下さい。電源タップの分解電源タップの分解できる物とできない物がありますので注意しましょう。まず、電源タップの表面や裏側を見て判断します。画像のようにねじ止めになっている場合は出来ますが、一体式で接着されている場合はできませんので諦めましょう。今回の電源タップは、ねじ止め式になっていますので分解可能です。必要な道具は、プラスとマイナスのドライバーだけです。電源タップの裏側にし、ねじを緩めていきます。止めてあるネジをすべて外します。このようにネジがすべて外れましたら外枠を開いて行きます。ネジを外すと案外簡単にパカッと外れます。電源タップの中身はこのような仕組みになっていました。緩くなってしまう原因は、ここの部分です。この差し込み口の隙間が開きすぎているので緩くなってしまうのです。電源タップの修理赤丸の部分にマイナスドライバーを差し込み隙間を狭くします。様子を見ながら注意して隙間をせまくします。端子がくっ付いてもかまいません、ただきつくなり過ぎますので注意して行います。全ての端子が出来ましたら外枠を閉め、ネジを入れ閉めていきます。あとは動作確認します。電源タップの動作確認差し込み口もしっかりし、電源も入りました。良い感じに復活できました。使用しているう内にまた、緩くなると思いますので一時のつなぎと言う事でお願いします。皆さんは新しい電源タップの購入をお勧めします。以上、ためしたよドットコムでした。お薦めのパソコン!私も使用しているMINISFORUMから最新モデル登場!
-
トイレ・浴槽の換気扇 ナショナル(Panasonic) FY-17S1を分解・清掃してみました。いつも通りトイレに入ると・・・何か湿気がこもっているような?何気なくトイレの換気扇にティッシュを近づけてみると・・・空気を吸い込むのではなく、逆流していました。(T_T)このトイレの換気扇の型番は、ナショナル(Panasonic) FY-17S1 です。かなり古い型なので珍しいかと思います。ナショナル(Panasonic) FY-17S1これが ナショナル(Panasonic) FY-17S1 と言う換気扇です。↓カバーがあると中身が古いのか新しいのか分かりませんね。何と1993年製でした。え~っと今から29年前の換気扇?良く今まで動いていたのが不思議!ではナショナル(Panasonic) FY-17S1 を分解・清掃していきましょう。ナショナル(Panasonic) FY-17S1 を分解・清掃まずは主電源スイッチを切ります。(安全のため)ホントはブレイカーを落とした方が良いんですがね・・・パネルカバーは、バネ式針金で止まっていますので押しながら引き抜くだけで簡単に取れます。矢印のように摘まんで抜きます。本体登場!これが問題のナショナル(Panasonic) FY-17S1です。一応、電源を入れると回るのでモーター異常ではありません。で、見えるところから覗いてみます。↓何じゃこれは・・・埃がたまりすぎてシロッコファンの隙間がない!このタイプのトイレ・浴槽の換気扇 Panasonic FY-17S1は、簡単にシロッコファンを外すことが出来ないので取り外し分解するしかありません。まず最初に電源コードを外します。本体のネジを外し、電源コードを出します。電源コードは、白い部分をマイナスドライバーで押しながら抜きます。電源コードが抜けました。続いて本体を外します。家では四か所ネジ止めで止まっていました。ネジを外すと本体が落ちてきますので注意します。私の場合は、石膏ボードに引っかかっていましたが・・・本体とダクトのアダプターがくっいていますので引き離しながら引き抜きます。本体の爪を外せば切り離せました。あまり引っ張るとダクトが破損しますので注意が必要です。外せた Panasonic FY-17S1 本体ダクトと繋がっていたカバー部分です。埃が溜まりすぎていて稼働不能でした。これが原因で逆流していたのかも?取り合えず分解します。このタイプはどのようにシロッコファンを外すのか考えていました。換気扇の裏を見てピーンと!ネジが三か所出ていたのでこれを外せば取れるのでは?狙いは的中ですが埃が凄すぎてネジの頭を探すのが大変でした。シロッコファンとモーター部分が外せました。↓改めてシロッコファンを見てみますと凄い事に・・・!これは換気扇設置以来清掃はしていなかったみたいですね。(賃貸物件なので)お食事中の方はごめんなさい。シロッコファンに埃がビッシリ!シロッコファンを外したいのですが正面からは外せません。裏面してネジ二か所と爪で止まっているので外します。見事分解が出来ました。歯ブラシで擦りながら掃除機で吸い込み開始!シロッコファンはあまりにも酷いので洗浄する事にしました。中央のネジを外すと簡単に取れます。10mmのラチェットを使用しました。このように分解できました。では、洗浄してきます。お待たせ!洗浄・清掃完了しました。↓モーター部分には、CRC556をスプレーしておきました。換気扇 ナショナル(Panasonic) FY-17S1を設置換気扇 ナショナル(Panasonic) FY-17S1 を外した順の逆に取り付けていきます。ダクトと連結させてから天井に取り付けます。カバーを取り付けたらスイッチON!成功です。ティッシュを近づけるとこのようにしっかり張り付きます。吸い込み開始です。でもまだ浴槽の換気扇 ナショナル(Panasonic) FY-17S1がまだ残っているのです。(T_T)換気扇 ナショナル(Panasonic) FY-17S1を分解・清掃の感想要領さえ掴めれば簡単に出来ますが、電源コードなど危険な所もありますので業者にお願いするのが良いと思います。壊れたら高くつきますしね。私の場合は、チャレンジしてみましたが妻からは「賃貸なんだから管理会社に取り替えてもらえば」と御もっともの意見!年代物の換気扇は新品に交換した方が良さそうですね。大手ハウスメーカーから地場の工務店が加盟しており、お風呂・浴室リフォームを検討している方も安心してご利用いただけます。↓簡単にお見積もりができますので値段の比較が分かります。以上、ためしたよドットコムでした。お薦めのパソコン!私も使用しているMINISFORUMから最新モデル登場!
-
分散投資が面倒だからAI おまかせSBIラップに投資してみました。皆さんの投資状況はいかがですか?私は今まで個別株に投資し、良い時もあれば悪い時もありましたね。個別株と投資信託の違い個別株では、何と言っても銘柄選びに時間がかかります。と言ってもその銘柄の株価が上昇すればいいのですがそうはいかない所が個別株です。個別銘柄を選ばなくても良いのが投資信託です。投資信託では、信託会社が銘柄を選び運用しているからです。銘柄選びが得意ではない方にとっては最高の投資先です。投資信託の種類投資信託でも種類があり、日本株や米国株に基準を合わせた商品や債権・金などに基準を合わせた商品など様々にあります。投資信託を購入するには、どの投資信託を選ぶかが問題なのです。結局、投資する方が選ばなくてはいけません。でも簡単に投資先やポートフォリオを考えてくれる商品があるのです。それが今回紹介するSBIラップ投資です。SBIラップSBI証券が運用しているSBIラップと言う投資信託です。SBIラップは、AIを搭載し40種以上のマーケットデータを分析。市場動向を先読みし投資配分を最適化。グローバルインデックスを上回るパフォーマンスを目指す。と、なっています。なんか凄そう!信託の銘柄選びや分散投資が面倒だからSBIラップでお手軽に投資してみました。⇒ SBIラップのオフィシャルサイトSBIラップの開設「取り合えず投資してみようかな?」と思いログイン画面からSBIラップをクリック。するとSBIラップのページに行きます。そこから申し込み・ログインをクリックします。新規なので申し込みを行いました。一応、審査があるみたいですね。1~2日間くらいで開設完了のメールが着ました。これでSBIラップでの投資が可能になりました。投資金額は、一括・積立が可能ですが初回は10,000円以上の一括で購入しなければいけませんでした。恐る恐る100,000円を一括投資してみました。購入後、ラップサマリーで資産残高及び評価残高が確認できるようになっています。購入前のキャンセルも可能です。運用資産の投資先ポートフォリオもページで確認できます。まだ購入されていないので何も記載されていません。この内訳の内容がAI によって定期的に組み替えられ分散投資してくれるのです。何も考えずお金を出すだけで自動で分散投資してくれるなんて・・・うれしい。でもこれには注意しなければいけない事も・・・SBIラップの注意点全自動で投資をして頂けますが、注意点があります。1,投資一任手数料が、年率0.660%かかります。これは投資信託の中では高い方です。でも、もしかしたら証券会社や銀行が販売しているラップ投資に比べたら安いかもしれませんね。2,AI が暴走したら資金の保証はありません。ターミネーター世代の私には何時かAI が暴走し人間を襲うかもしれないという恐怖がよぎります。人工知能は怖いですね。SBIラップの成績SBIラップの成績は、まだ購入されていませんのでありません。今後、1ヶ月くらい経ちましたら「AI 資産運用のSBIラップで資産がどのくらい増えるのか?」で順次結果を記載します。以上、ためしたよドットコムでした。お薦めのパソコン!私も使用しているMINISFORUMから最新モデル登場!