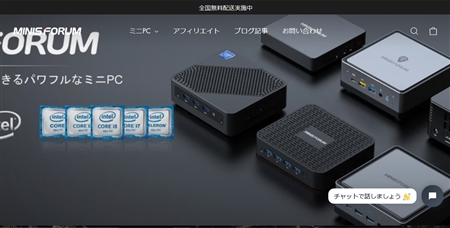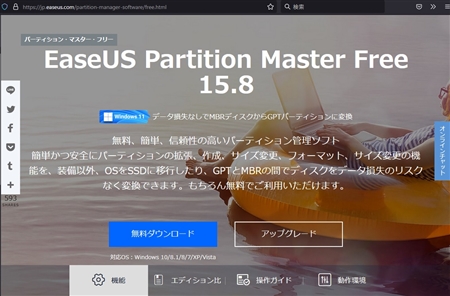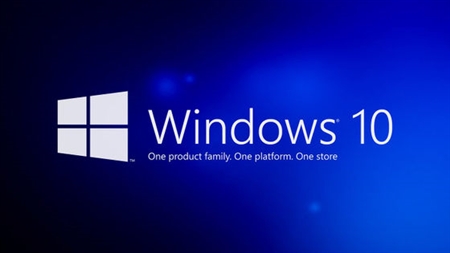サブPCのHDDをSSD ADATA SP550 120GB SSDに交換この度、 サブPCのシステム起動ディスクをADATA Premier SP550 120GB 2.5” SATA 6Gb/s SSDを購入し交換いたしました。取り付けた後なので、中身がありませんが本当は、これです。↓ADATA Premier SP550 120GB商品検索は↓Amazonで検索Yahoo・Paypayで検索楽天市場で検索なぜ今ごろ、SSDに?私の周りでは、もうすでにSSDに交換している人がいますが、当初のSSDは速度などは劇的に速かったですが、プチフリ(プチフリーズ)がありシステム起動ディスクとしての購入に疑問がありましたし、SSD自体の競争が始まり各メーカーは、自社SSDに力を注いでいました。しかし、当時のSSDは、ハードディスク500GB 1万5~6千円の所、SSDは32GBで1万2~3千円で64GBで2万強とまだ高価で私にはとても購入出来ませんでした。これは今 購入しなくても、その内改良型のSSDがしかも安く購入できるのでは、と思い待っていました。SSDを購入する時が来た。待ちに待ったSSDを購入する時が来ました。自分の中で購入するに目標を決めていました。プチフリに対策がなされている。価格が64GBで5千円以下。信頼できるブランド。初期SSDのその他不都合対策。と、待っているのが長かったのか価格が何と、120GBで5千円以下になっているではないですか・・・後は、どのメーカーにするかですが、やっぱりメモリー関係を製作販売している所がいいな、という事で今回はADATAに決めてみました。購入した場所。私は案外、出無精でもっぱら商品の購入に至っては、ネットで検索して安い所でポチッてます。検索する時は、購入する商品で検索します。例えばここでは、ADATA Premier SP550 120GB で楽天、yahoo、amazonで検索します。なぜ、この3サイトかと言うとこの3サイトには、クレジット登録がされていて支払・購入が簡単だからです。尚且つ、楽天、yahooは購入する度 ポイントが付きますから今あるポイントを使うと安くなりますからね・・・検索した結果、安かったのはyahoo、amazon、楽天の順番でしたね。でも、実際購入したのは 楽天です。なぜ? と思うかもしれませんが実は、今までのポイントが結構ありまして約1000円分が使えたのです。(^ ^)そして、ピンポン~無事到着です。(ホントに出無精)取付け開始。さぁ、取付け開始です。と言っても、システム起動ディスクにしようとしているので、それには3種類の方法が有ります。今のシステム起動ディスクをソフトを使って丸ごとコピーする。今のシステム起動ディスクをハード的に丸ごとコピーする。普通に取付け、OS、ソフトを一から入れ直す。1は、ネットから無料ディスクコピーソフトをダウンロードしてから起動ディスクをSSDにコピーし繋ぎ変える。コピー(クローン)の作成の詳細は、↓フリーソフトのEaseUS Todo Backup Freeを使ってWindowsシステムディスクをHDDにコピー(クローン)を作成無料ディスクコピー・クローンソフト - EaseUS Todo Backup Free2は、こちらの用なUSBで外付けする商品を購入して、ハードディスクとSSDを並べて差し込みコピーボタンをポチッと押せばコピー完了です。HDDスタンド コピー機能付き商品検索は↓Amazonで検索Yahoo・Paypayで検索楽天市場で検索簡単ですね、でも間違えて差し込みの順番を間違えるとまっさらなディスクが二つ完成ですのでご注意を・・・で、私が行ったのは3で時間が掛かるが一から入れ直すです。なぜ?それには訳があり、起動ディスクには、今までのいらないソフトなどが入っており、それに付属の訳の分からないフォルダを整理したかったからです。問題発生。インストール方法が決まったのでそのまま取付け開始!でも待った‼︎ 3.5インチから2.5インチに変換するステーを購入するのを忘れていたのに気づきました。(SSDのメーカーによっては、変換ステーが付属しているのも有ります)2.5 3.5インチ変換 ステー商品検索は↓Amazonで検索Yahoo・Paypayで検索楽天市場で検索出無精の私が、しょうがなくビッグ◯◯◯に買いに行きました。これから購入を考えている皆さんは、注意して下さいね。中断再開。中断していた作業開始です。変換ステーにSSDを取付け、ケーブル類を繋ぎました。オペレーションシステムDVDディスクを入れてインストール開始。HDDより書き込みも速いので余り時間が掛からず終了。今までのシステム起動ディスクからは、メールのアカウント情報など後から抜き取らないといけないのがあるので、大切に保管。そのディスクを外付けとして後から使うには、取付け開始に出ている2番の商品が必要になります。2番の商品はディスクコピーも出来て、外付けHDDとして使えるので便利ですね。でも私が購入したのは、この商品です。外付けハードディスクケース Inateck USB3.0 HDDスタンド 2.5型 / 3.5型 SATA を購入。HDDスタンド USB外付け HDDシングル商品検索は↓Amazonで検索Yahoo・Paypayで検索楽天市場で検索決めては、二台同時のディスクコピーに使わないのでHDDの差し込みは、一箇所でコンパクトの方が良かったからです。(^ ^)メインスイッチONドキドキしながらのメインスイッチON!起動時間はどのくらい速いのかと言えば、今までのHDDが各駅停車だとすればSSDは、新幹線ですね~時間にしたら、30~40秒ぐらいですかね。やっぱり、SSDはいいですね。速度は?SSDの速度ですか、私のサブPCはSATAIIIに繋いでこの速度です。今までのHDDは、この速度です。感想やっぱりSSDは、いいですね。最近のSSDはプチフリも感じなく、起動が速くストレスフリーです。それでいて、価格が安くなりましたからね。買いです。これから購入しようとする方へSSDを購入するにあたり、システム起動ディスクのみで使用の場合、ディスク容量は64GBあれば足りると思いますが、アプリケーションを色々とインストールするのであれば、120GBくらいはあるといいですね。それと、取付け、コピー方法によっては変換ステーやUSB外付けなどの商品が必要になりますので注意して下さい。この先、使用していて気付いたことがあれば、また報告致します。パソコン自作は、こちらで。 以上、ためしたよドットコムでした。お薦めのパソコン!私も使用しているMINISFORUMから最新モデル登場!
ためしたよドットコム
「 SSD 」の検索結果
-
-
SSDに交換し取り外した2.5インチHDDをORICOのケースで再利用してみました。前回、ハードディスクをSSDに交換し取り外した2.5インチHDDがあまってしまったので、ORICOの2.5インチHDDケースを購入して再利用してみました。取り外した2.5インチHDDパソコンから取り外した2.5インチHDDがこちらです。↓HITACHI製 7K500 型番HTS7205050A9A364のハードディスクです。こちらのHDDは、回転速度7200rpmの高速型になっています。捨てるのももったいないので再利用しました。元々は5400rpmのHDDがついていたのですが、その時SSDがまだ出始めで性能が良くなかったのでこのHDDを購入し交換してあった物でした。購入した2.5インチHDDケース今回、購入した2.5インチHDDケースはORICO製の物です。Model 2169U3ORICO Model 2169U3 2.5インチHDDケースORICO Model 2169U3 2.5インチHDDケースAmazonで検索Yahoo・Paypayで検索楽天市場で検索ケースの規格詳細はこのようになっています。内容物はこんな感じです。なぜこのケースにしたのかと言うと、このケースの表と裏側がメッシュになっているのです。このように完全透けています。(冷却効果がありそう)見た目もとてもシンプルです。蓋を開けるとこのように接続端子があります。ハードディスクとの接続は、ケースの端子に差し込むだけでOKです。一度、仮組をしてみたのですがハードディスクがカタカタ言うので付属のスポンジの薄い方をケースに貼り付けてみました。ハードディスクが押さえられカタカタ言わなくなりましたので付属のネジで蓋を固定します。ハードディスクを入れて見るとこんな感じです。裏面も表面同様に透けています。このケースの接続は、USB MicroBです。この端子の方が抜けにくく良いです。ORICO Model 2169U3 2.5インチHDDケースの感想このORICO Model 2169U3 2.5インチHDDケースの最大の特徴は、メッシュで通気性抜群!高速回転するハードディスクには最適です。見た目もシンプルで、アクセス時には青色ランプが点滅します。バックアップ用として利用したいと思います。以上、ためしたよドットコムでした。お薦めのパソコン!私も使用しているMINISFORUMから最新モデル登場!
-
高性能コンパクトPCを購入するならMINISFORUMの機種がおすすめです。パソコンの機種を購入するには、ディスクトップかノートパソコンが一般的でしたが、今ではタブレットでもMicrosoftのOfficeなどのアプリもあるので便利になりましたが、まだまだパソコンは必要です。まだ、購入はしていませんがネットでスペックなどを調べてるうちに気になる会社がありました。それはこちらのMINISFORUMという会社です。MINISFORUMこのMINISFORUMという会社は、今まではクラウドファンディングで資金を集め商品を制作していました。かなりの数が売れてきたのでしょうね。自社サイトで販売を始めています。このMINISFORUMで販売されている機種がなかなかいいですね。コストパフォーマンスがかなり高い。CPUを選べるベアボーンキットなども他の会社で販売されていますが、CPUを購入するのが一苦労。((+_+))特にAMDのRyzenなどは、CPU単体が人気なのか?品薄で希望のCPUをなかなか購入出来ないと思います。でも、こちらのコンパクトPCはCPUからストレージ(SSD)またWindowsOS(オペレーティングシステム)すべて揃っています。購入したらすぐに使えます。もちろんノートパソコンとは違い、モニターやキーボード・マウスは必要ですよ・・・今現在デスクトップパソコンをお使いの方でしたら、本体をこのMINISFORUMに変えるだけなので簡単です。MINISFORUMでおすすめの機種私が勝手に選ぶMINISFORUMでおすすめの機種は、こちらです。↓⇒ Minisforum UM690Amazonで検索Yahoo・Paypayで検索楽天市場で検索上記の機種はCPUがAMDのRyzen9 6900HXです。MINISFORUMでは他にもIntelのCPUを使用している機種もありますので下記を参照して下さいね。⇒ MINISFORUMの公式サイト今現在の環境今現在の私のパソコン環境ですが、ディスクトップ機2台(Windows・Linux)・ノートパソコン1台(Windows)です。タブレット(iPad)もあったのですが娘に取られてしまいました。(T_T)デスクトップのPCの大きさがかなりあるので、購入する際はこのMINISFORUMの一択ですね。モニターも現在2台ありますが、このMINISFORUMなら1台でデュアルモニターを移すことができるので部屋が広く使えますしね。MINISFORUMの購入は・・・今すぐにでもMINISFORUMを購入したいのですが、なんせ資金を貯めなくては・・・(T_T)ディスクトップPCが壊れれば借金しても即買いなのですがね。また、CPUも日々進歩しています。今年よりも来年、来年よりも再来年と言ったようCPUの性能も上がっていきます。私の狙いは、MINISFORUM X400の後継機でCPUがRyzen7or9がいいですね。それまでは、コツコツとディスクトップPC貯金でも始めます。(早くほしい・・・)今購入できる方はいいですね。 うらやましい。2021/06/18に MINISFORUM X400 を購入!貯金も貯まらないうちに MINISFORUM X400 を購入してしまいました。!(^^)!⇒ コンパクトPC MINISFORUM EliteMini X400 4750Gを購入してみました。以上、ためしたよドットコムでした。お薦めのパソコン!私も使用しているMINISFORUMから最新モデル登場!
-
HDD・SSDを完全消去!EaseUS Partition Master を使用しHDDやSSDにあるデータを完全に消去してみました。HDD・SSDのデータを完全消去!フリーソフト EaseUS Partition Master 15.8を使用しHDDやSSDにあるデータを完全に消去してみました。HDD・SSDの消したはずのデータHDD・SSDの消したはずのデータが復活できる。HDD・SSDの消去には通常、フォーマット(初期化)をすると思いますがこれではダメなんです!初期化して自分で再利用するならOKなのですが、オークションなどに出品・廃棄する時は注意しましょう。フォーマット(初期化)ではパソコン上ではデータが見えていないだけで実際にはデータは残っているのです。なので専用のソフトなどで簡単に消したはずのデータが復活できてしまうのです。(+_+)HDD・SSDの消去には、ソフトを使用し完全に消去した方が良いと思います。完全消去のソフトは、いろいろとあると思いますが、今回はフリーソフト EaseUS Partition Master 15.8を使用しHDD・SSDの完全消去をしてみました。フリーソフト EaseUS Partition Master 15.8のダウンロードとインストール最初に下記の公式サイトからフリーソフト EaseUS Partition Master の最新版をダウンロードします。今の最新版は、15.8 になっています。⇒ EaseUS Partition Maste 公式サイト公式サイトでメールアドレスを入力するとダウンロードページになります。ここでは有料版と無料版がありますので無料版を選択しダウンロードします。無料版では機能の一部が制限されていますが、今回の完全消去などはできますので無料版でOKです。お金に余裕がある人は有料版でも良いですね。(^_^;)ダウンロードしたEaseUS Partition Master 15.8を解凍インストールします。インストールは、ダブルクリックすれば大丈夫です。では早速・・・ここではWindowsの標準フォーマットをしたsamsung502HJ(D)の500GB HDDで試していきます。赤枠が対象のHDD(ハードディスク)です。インストールしたEaseUS Partition Master 15.8を起動します。するとこのように接続している記録装置が表示されます。ここで間違えてはいけないのがディスク0です。これは起動ディスクなので間違えないようにして下さい。起動しなくなりますから・・・通常はディスク1か2になります。その接続方法により違いがありますので注意して下さい。完全消去したい対象の記録装置を選択し右にあるその他からデータ消去を選択します。確認画面が出ますので確認してOKをクリックします。画面上の赤枠の操作の実行をクリックし実行させます。ここは良いですね。OKをクリックしてすぐ始まるのではなく、ワンクッションあるので間違えた場合には取り消せます。良ければ適用をクリックします。記録装置の完全消去が始まります。完全消去とは・・・HDD・SSDなどの記録装置のデータは、0と1で書き込まれています。この0と1の順番をすべて0や1に書き込みすることによりデータが完全になくなる仕組みです。完全消去が終わりましたら完了をクリックして終了します。この完全消去にはかなり時間が掛かりますのでご注意下さい。大体500GBで100分くらい掛かりました。m(__)m完全消去のみでしたらここで終了です。オークション等の再販や廃棄などでもHDD・SSDの今までのデータが復活することはありません。安心ですね。EaseUS Partition Master 15.8では完全消去以外にもできます。EaseUS Partition Master 15.8では完全消去以外にもフォーマットはもちろんパーティションの変更などが簡単にできます。先ほど完全消去したHDDをフォーマットして使用できるようにしていきます。購入時のHDDやSSDはフォーマットをしなくては使用することができません。いわゆる買ってきた状態ですね。私は外付けでHDDを使用したいのでフォーマットすることにします。EaseUS Partition Master 15.8でのフォーマット・パーティションの変更。使用できるようにするには、記録装置(未割り当て)になっているディスクを選択し右の作成をクリックします。パーティションを変更する場合はここで調整していきます。スライドで調整・作成できるので簡単です。画面上の操作の実行をします。確認画面の適用をクリックします。操作が終了しましたら完了をクリックして終了です。HDDがフォーマットされWindowsから認識できるようになります。このようにWindowsからはローカルディスク(D)となっています。これで普通に使用できます。HDD・SSDなどを再販や廃棄の場合にはこのように完全消去をしましょうね。個人情報の保護のためHDD・SSDを完全消去は必要ですね。以上、ためしたよドットコムでした。お薦めのパソコン!私も使用しているMINISFORUMから最新モデル登場!
-
SIRIUS 【上位版】を外付けSSD・HDDにインストールし起動出来るようにしてみました。ホームページ作成ソフト 「SIRIUS」 【上位版】を便利に活用しています。【上位版】次世代型サイト作成システム「SIRIUS」私の使用方法を掲載します。まずはSIRIUSファイルの置き場所です。通常はPC(パソコン)にインストールし使用しているかと思います。しかしこれではPC(パソコン)が不調やOSの再インストールなどをする場合、移動が大変でした。そこで考えたのが、外付けHDDです。HDDでは転送速度が遅いので、手持ちに余っていたSSDを使用する事にしました。準備する物は・・・2.5インチSSD2.5インチHDDケースこれだけです。私は放熱に良さそうなこのようなケースを購入しました。ORICO 2.5インチ SSDケース USB3.0接続Amazonで検索Yahoo・Paypayで検索楽天市場で検索SIRIUSのインストール先SIRIUSのインストール先を外付けSSDにしインストールします。インストールできましたらそのSSDの中にあるSIRIUSのアプリケーションアイコンのショートカットをPC(パソコン)のディスクトップに置くだけです。これでショートカットをクリックすればSSD内のSIRIUSが起動します。これで記事ファイルなどをどんどん作成します。SIRIUSのバックアップは違う場所を選んだ方が良いです。私は家のNAS(簡易サーバー)に保存しています。NAS(簡易サーバー)と言っていますが、ルーターに取り付けたHDDです。⇒ TP-Link Archer A9 のUSB3.0ポートを使用しUSBハードディスクを繋ぎ簡易NASの設定方法と活用方法を・・・これでバックアップも大丈夫です。【上位版】次世代型サイト作成システム「SIRIUS」以上、ためしたよドットコムでした。お薦めのパソコン!私も使用しているMINISFORUMから最新モデル登場!
-
PC(パソコン)のSSDやHDDをAHCIに替えてみたが起動に時間が掛かるようになった時の対処法。メインで使用しているPC(パソコン)のSSDやHDDをBIOSでIDEからAHCIに替えてみたが起動に時間が掛かるようなってしまいました。AHCIの方が転送速度が良いと思ったのですが、こんなに遅いと気になりますね。起動してしまえば変わりはないのですが、起動が早い方が良いですよね。一応、起動ディスクにはSSDを使用しています。今回は、そのようになった時の対処法を掲載します。AHCIとは・・・AHCIとは、Advanced Host Controller Interface (AHCI) とは、インテルが策定したシリアルATA (SATA) ホストバスアダプタのインターフェース仕様である。AHCIではホストシステムのストレージデバイスとシステムメモリ間でのデータ交換などについて定義されている。これにより、システムの設計、開発者の負担を減らすことができ、また、NCQやホットスワップなどの高度な機能が利用できるようになる。AHCIはあくまで(シリアルATAを扱う)ホストコントローラー自体の規格であり、シリアルATAの通信規格とは別のものである。 ウィキペディア(Wikipedia)よりIDEやSirialATAなどの接続方式の事ではなく、あくまでもコントローラーの規格と言う事です。なのでSirialATAでSSDやHDDを接続し、BIOS画面でコントローラーをAHCIに設定する事で使用する事が出来るのです。BIOSとは、Basic Input/Output System(ベーシック インプット/アウトプット システム、頭字語:BIOS(バイオス))とは、ファームウェアの一つで、コンピュータに搭載されたプログラムのうち、ハードウェアとの最も低レベルの入出力を行うためのプログラムである。BIOSソフトウェアはパーソナルコンピュータ (PC) に組み込まれており、電源投入と同時に実行される。主な働きはハードウェアを初期化して記憶装置からブートローダーを呼び出すことで、そのほかにキーボードやディスプレイなどの入出力装置とプログラムが相互に作用するための抽象化した層を提供する。システムのハードウェアの差異はBIOSによって隠され、プログラムはハードウェアに直接アクセスするのではなくBIOSが提供するサービスを利用する。ウィキペディア(Wikipedia)よりBIOSは、パソコンに電源を入れると起動し各主要パーツの連携をする感じですね。起動が遅いのは、何が原因なのか?問題は、起動が遅いのは、何が原因なのか?です。私が試してみたのは、AHCIのコントローラーに指示する所、つまりドライバーです。AHCIのドライバーは、IntelやAMDのチップセットにより異なりますので、ご自分のPC(パソコン)のチップセットが何かを知らなくてはなりません。簡単に判断するのは、今お使いのPC(パソコン)のCPUが何かで大体分かります。Intlの場合・・・Core i3・i5・i7などAMDの場合・・・Ryzen・Athion・Aシリーズなどこのように分かれます。なのでご自分のチップセットが分かりましたら各ドライバーを入手します。チップセットのドライバーを入手チップセットのドライバーを入手します。Intlの場合・・・インテル® ラピッド・ストレージ・テクノロジーAMDの場合・・・AMDドライバーとサポートで探します。私の場合は、チップセットがAMDの780Gと言う古い物なので、こちらを使用しました。↓780G Drivers & SupportのWindows7 64Bit用ご自分のチップセットのドライバーの入手ができましたらインストールします。チップセットのドライバーをインストールドライバーの入手ができましたらインストールします。注意・・・インストールする前にバックアップをお勧めします。ファイルをクリックすると自動的に始まります。(インストール後、再起動になります。)インストールが終わり再起動するとどうですか?起動が早くなりませんか?私の場合は、これで起動が早くなりました。ちなみにデバイスマネージャーを開いてみるとこのようになっています。↓今までは何やらいっぱいに表示されていましたが、今では三種類です。もちろんAHCIにはなっていますよ。Windowsの起動してますの画面からディスクトップ画面になるまで5秒くらいになりました。起動が遅い場合は、一度試してみて下さい。以上、ためしたよドットコムでした。お薦めのパソコン!私も使用しているMINISFORUMから最新モデル登場!
-
shuttle SA76G2 のパワ-アップ計画を実行してみました。今では低性能のshuttle SA76G2 のパワ-アップ計画を実行してみました。低性能と言ってネットサーフィンやメールまた軽いゲームなどは快適にできます。ただ交換し更に快適になるなら最高ですからね。ただの暇人の類です。(^_^;)shuttle SA76G2の改造計画現状はこれです。↓CPU・・・AMD Athlon Ⅱ X2 250eメモリ-・・・DDR2 PC6400 2GBx2 max4GBグラフィックカード・・・nvidia GT240記録装置・・・なし(外してしまった)ハードディスクを搭載していたころのデバイスの仕様です。と、このような現状です。記録装置はハードディスクが付いていたのですが、このPCを使用しなくなってから外してしまいました。そう!今まで眠っていたPCなのです。かわいそうなので復活させようとする計画なのです。一応、改造計画はこんな感じで行います。CPU・・・AMD Athlon Ⅱ X4 610eメモリ-・・・DDR2 PC6400 4GBx2 max8GBグラフィックカード・・・nvidia GTX650orGT640記録装置・・・SSD(余っていた)ここでの注目はやはりCPUですね。デュアルコアからクワッドコアへクワッドコアなら今の時代でも生きて行けそうですからね。グラフィックカードは、ホントはGT1030くらいにしたかったんですがなんせお金がね・・・(T_T)なのでGTX650にしてみました。shuttle SA76G2の改造まずは筐体の分解です。ケースの外枠を外し分解するだけです。記録装置の交換記録装置のマウントを外します。ネジ二本で簡単に外せます。これが外した記録装置のマウントです。最初に付いているのはDVDマルチが付いていますが、これはブルーレイに交換します。余っていたSSDを3.5インチ変換アダプターにセットし取り付けます。こんな感じで取り付け完了。そしてDVDマルチを外しブルーレイドライブに交換。このブルーレイドライブは少し癖があるので使用する事にしました。(オークションで売れないので・・・)理由はこちらで参照。⇒ DVDドライブやBlu-rayプレイヤ―のトレイが出てこなくなる現象の対処法マウントの裏側はこのようになっています。一番下にあるのは3.5インチの冷却ファンです。仮組してみますとこのようになります。↓DVDのマークがブルーレイになっただけですね。(^_^;)CPUの交換続いてCPUの交換をしていきます。shuttle SA76G2のCPUクーラーを外します。このクーラーは独自設計になっていてケースファンで冷却するようになってます。CPUクーラーを外すとCPUが現れます。これがAMD Athlon Ⅱ X2 250eです。グリスが付いているので分かりにくいですね。このCPUを外しAMD Athlon Ⅱ X4 610eを取り付けます。これがAMD Athlon Ⅱ X4 610eこのCPUは、メルカリで購入したのですが今思えばPhenomⅡでも良かったかな?PCのBIOSが対応してるか分からないからPhenomⅡは次回で・・・AMD Athlon Ⅱ X4 610eにCPUグリスを塗り取り付けます。CPUグリスはこちらを使用。サンワサプライ CPUグリス ナノダイヤモンド TK-P3DAmazonで検索Yahoo・Paypayで検索楽天市場で検索以前、使用したグリスです。⇒ hp Folio13-1018 を分解しメモリー増設とCPUグリス交換及び清掃をしてみました。取り合えずBIOSが認識しているか確認します。大丈夫そうですね。しっかりBIOSは認識しているようです。CPU-Zではこのようになってます。↓グラフィックカードの交換グラフィックカードは、ヤフオクで落札した nvidia GTX650 を使用します。この nvidia GTX650 のいい所は、価格が安く性能もソコソコ良いです。ただ、搭載メモリ-がDDR3よりDDR5の方が性能が良いので注意して下さい。私が落札したグラフィックカードがこれです。↓PALiT Geforce GTX650 です。型番はこちらです。↓ただ注意しないといけないのが、miniHDMIなのですよ。なので仕方なくamazonで購入しました。miniHDMI→HDMI 変換ケーブルです。グラフィックカードをSA76G2にセットしてみます。見た目はいいのですが、筐体からはみ出します。↓これではパソコンのカバーが取り付けられません・・・(知っていた)まあ、こうなるなとは思っていました。取り合えず補助電力を接続し電源ON!CPU-Zで確認大丈夫です。GTX650で認識されています。ちなみにドラクエテストをしてみました。↓グラフィック設定・・最高品質解像度・・・・・・・1920x1080スコア・・・6009で快適判定でした。でも、パソコンの外枠が取り付けられないのが難点です。そこでFAN修理したGT640を取り付けることにしました。性能は落ちますが、蓋が閉まる方が良いですからね。GT640はこちらで・・・⇒ ヤフオクで落札した nvidia GT640のファン(FAN)を交換してみました。このようにパソコンからはみ出すことなく取り付けできます。取り合えずはこのグラフィックで我慢します。GTX650は予備で取って置きます。メモリーの交換メモリーもmax4GBから8GBに交換します。ただDDR2 PC6400の規格の4GBはヤフオクなどではかなり値段が高いです。またまたAliExpressで検索ヒット!私の購入時は、送料込みで1,882円でした。今は売り切れでしたので近いのを載せました。ただこのメモリは、AMD専用と言っていますのでintelのマザーで使用できるか分かりません。届いたメモリーがこちらです。↓PC-6400 DDR2 4GBx2枚 合計8GB届くまで注文してから約3週間ですかね。(長かった・・・)では早速使用できるのかチェックします。メモリーを取り付けパソコンを起動!BIOSでは認識しているようです。Windows10をインストールハードウエアは出来上がったのでOSを入れていきます。インストールも無事終わり終了です。今度は、Windows11の非対応パソコンですがWindows11を入れてみたいと思います。以上、ためしたよドットコムでした。お薦めのパソコン!私も使用しているMINISFORUMから最新モデル登場!
-
Windows10でIDEモードからACHIモードに変えるとエラーが出て起動できない時の対処法。症状は、Windows10でSSDなどの起動用記録装置をIDEモードからACHIモードに変え再起動するとエラーが出て回復しますの画面に・・・治るかと思いきや回復画面がループし起動できない時の対処法。何回も回復を実行するとWindows自体が壊れて起動不能になります。私もWindows10の再インストールを何度もしました。(T_T)原因は・・・このような症状の原因ですが、私の場合は古いパソコン(Windows7より前)にWindows10をインストールしていました。スペック的にはWindows10でも使用可能なのですがこのような症状が出てしまいました。レジストリなどの確認レジストリなどの確認し数値をACHIモードに変更してみました。「Windowsキー」+「Rキー」でファイル名を指定します。ボックス内に「regedit」と入力しレジストリエディタを開きます。「HKEY_LOKAL_MACHINE\System\CurrentControlSet\Services\storachi」のフォルダーにある「ErroControl」の値を3から0に変更します。次は、「HKEY_LOKAL_MACHINE\System\CurrentControlSet\Services\storachi\StartOverride」のフォルダーにある値を3から0に変更します。これでレジストリは、OKです。それでもセーフモードでは起動できるが、通常モードだと起動できず回復画面に・・・チップセットのACHIコントローラーの問題で、何回も繰り返して分かったのですがこれはパソコンのチップセットのACHIコントローラーの問題かも?なので使用のパソコンのチップセットを調べてみました。私のパソコンの場合は、チップセットがAMDの780Gと言う物でした。BIOSをIDEモードに戻す取り合えずこのような症状が起きた場合は元に戻すのが肝心です。(失敗したから言える・・・)IDEモードで起動すると何もなかったように起動できますので。この状態で下記のダウンロードを行いインストールします。各チップセットのACHIドライバーAHCIのドライバーは、IntelやAMDのチップセットにより異なりますので、ご自分のPC(パソコン)のチップセットが何かを知らなくてはなりません。簡単に判断するのは、今お使いのPC(パソコン)のCPUが何かで大体分かります。Intlの場合・・・Core i3・i5・i7などAMDの場合・・・Ryzen・Athion・Aシリーズなどこのように分かれます。なのでご自分のチップセットが分かりましたら各ドライバーを入手します。Intlの場合・・・インテル® ラピッド・ストレージ・テクノロジーAMDの場合・・・AMDドライバーとサポートで探します。私の場合は、チップセットがAMDの780Gと言う古い物なので、こちらを使用しました。↓780G Drivers & Support の Windows10 64Bit用ご自分のチップセットのドライバーのダウンロードができましたらインストールします。ACHIモードで起動チップセットのドライバーのインストールが終わりましたら、BIOSでIDEモードからACHIモードに変更してみて下さい。どうですか?私の場合、エラーが出なくなり普通に起動できるようになりました。これでも起動できない場合は、レジストリを見てみて下さい。(詳細はネット検索)多分古いパソコンならチップセットのドライバーが問題だと思います。もしこの作業で改善できれば幸いです。以上、ためしたよドットコムでした。お薦めのパソコン!私も使用しているMINISFORUMから最新モデル登場!