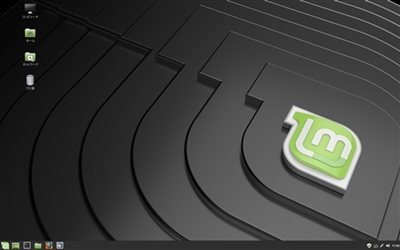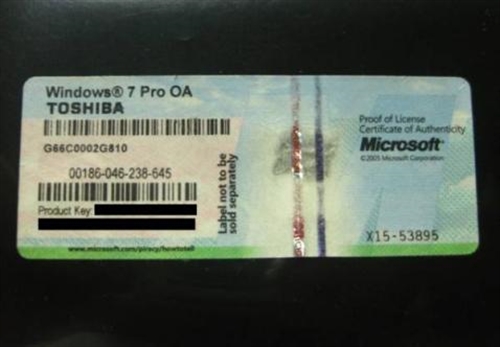Windows10を無料アップデート終了後に新規インストールしてみました。今回は、Windows10の無料アップデートは終了してしまいましたが、なんとまだインストール出来るのです。しかも新規インストールまで出来るのです。ただし、Windows7以降のプロダクトキーが必要になります。ない方はヤフオクなどで販売していますので購入して下さい。Windows10の新規インストールをためしてみました。まずは、Microsoftからダウンロード最初にMicrosoftからWindows10をダウンロードします。ダウンロードはこちらから。URLは、https://www.microsoft.com/ja-jp/software-download/windows10ツールを今すぐダウンロードをクリックし保存する。Windows10 セットアップツールを起動する保存したWindows10 セットアップツールを起動する。するとこの画面になり↓実行するで↓他のPC用のインストールメディアをつくるで↓Windows10のエディッションを選択する。ここでは、Windows7 Homeの場合は、Windows10 Proは選択できないと思います。USBフラッシュドライブかISOファイルを選びます。USBフラッシュメディアは、Windows起動に使用できる物ではないと認識しません。手持ちのUSBメディアがだめなようでしたら、ISOファイルを選んでDVDに焼いた方がいいですね。ISOを選択しダウンロードします。かなりの時間は掛かります。(光じゃないから?)終わりますとこのようにすぐDVDに焼く事もできます。DVDに焼いてインストール準備します。Windows10 のインストールまずパソコンの起動優先順位をCD/DVDにしておく。普通は、CD/DVDの次にハードディスクになっていますが、お使いのパソコンの説明書をご覧下さい。DVDを入れ再起動。順番通りでセットアップ開始。Windows7以降でお手持ちのプロダクトキーを入力します。正規プロダクトキーでしたら認証すると思います。アップグレードではなくカスタムを選ぶ。インストールするハードディスクやSSDを選ぶ。なお、他のWindows7などが入っている場合は、フォーマットし選択する。後は、待つだけ。各種項目の設定各種設定では、意味がよくわからなかったのでスキップしました。後でも設定できるので・・・これは今までのコンピューター名です。Windows10 起動 !!しっかり新規インストール出来ました。もちろん、認証もバッチリです。以上、ためしたよドットコムでした。お薦めのパソコン!私も使用しているMINISFORUMから最新モデル登場!
ためしたよドットコム
「 OS 」の検索結果
-
-
不要のレジストリやブラウザのキャッシュ・パスワードの削除にはCCleanerが便利です。不要なレジストリなどが貯まると、どうしてもパソコンの調子が悪くなります。このCCleanerはパソコンの動作を快適に保つよう、パソコンを使っているうちに自然にたまってしまうPC内の不要なデータを手軽に削除・掃除するクリーナーソフトです。不要なごみファイルを掃除し、各種Webブラウザーの一時ファイル・クッキー・拡張機能などを管理・削除できパソコンの起動速度が向上します。最近パソコンの調子が悪い・動作が遅いなどを感じましたらこのCCleanerソフトをインストールしてみて下さい。CCleanerをインストールまず最初に、CCleanerをダウンロードします。CCleanerダウンロードサイトダウンロードサイトのDownload Nowをクリックします。このようなポップアップが出ますのでファイルを保存を選び、指定した場所に保存します。保存したCCleanerをダブルクリックし開きます。これがインストール画面です。注意・・このままインストールしますとフリーのウイルス駆除ソフトが一緒にインストールされますので不要の方は、青○で囲ったチェックを外してからインストールして下さい。赤丸のインストールをクリックしインストールします。CCleaner起動と使用方法インストールが終わりCCleaner起動します。解析をクリックし、各種Webブラウザーの一時ファイル・クッキー・拡張機能などを表示させます。これらは不要なので削除しても問題ありませんのでクリーンアップを実行します。コンティニューをクリックします。すると、削除しましたとなります。これで各種Webブラウザーの一時ファイル・クッキー・拡張機能の不要なファイルは削除できました。続いてレジストリのクリーニングをします。左のレジストリをクリックし問題を表示させます。このように不要のレジストリが一杯でてきますので選択した問題を解決をクリックします。レジストリを保存される方は保存を、それ以外の方は保存しないをクリック。選択したすべてを解決をクリックします。不要のレジストリが削除されます。このCCleanerは、定期的に使用することにより不要のレジストリやWebブラウザーの一時ファイル・クッキー・拡張機能の不要なファイルを削除しパソコンの調子が良くなりますので是非、活用してみて下さい。以上、ためしたよドットコムでした。お薦めのパソコン!私も使用しているMINISFORUMから最新モデル登場!
-
自分のホームページを作る!簡単にインターネット上に公開するには何が必要なのか?今回は、自分のホームページ(サイト)を作りたい。公開には何が必要なのか?について私が実際に経験した事を書きたいと思います。一昔前まではインターネット上にホームページを作る(公開する)のには、かなりの金額を労力が必要でした。しかし、今では作成するためのソフトや・ファイルを置いておくサーバーなどが安くなりとても公開しやすくなりました。自分のホームページ(サイト)をもつ意味自分のホームページ(サイト)を持ちたいと思った経緯を考える。自分の経験やその記録などを残して置きたい。同じ悩みの方に解決法を知らせたい。アフィリエイトをしようと思っていた。ただホームページを作成したかった。まあ、こんな感じでしたね。他の方は、ご自分で販売サイトなどで商売するなどありますよね。簡単に言えば、ホームページ(サイト)で何を使用かはご自分で何でも考え・実行できるのです。それで全世界に公開できるのです。まず、ホームページ(サイト)を作成するには・・・ホームページ(サイト)を作成するには、HTMLが出来なくてはなりません。HTMLは、インターネット上に特殊ファイルですかね。プログラミングまではいきませんが、特殊な記述ですね。これが結構難しい。(私もできません)でも、HTMLが記述出来なくても大丈夫なのです。普通にパソコンで文字を書けるのであれば、誰でも出来ます。ホームページ(サイト)を作成ソフト・ひな形ホームページ(サイト)を作成ソフト・ひな形を使用する。一般的にHTMLが記述できない場合は、作成ソフトかひな形を利用します。これを利用することでHTMLができなくても、普通の文章・画像の入れがた・リンクなどをソフトがHTMLに変換してくれます。(便利です)ブログサイトを利用ブログなどができる所で申し込む(一番簡単)、ブログサイトのひな形が用意されており、そこに文章を入れることで公開できます。はてなブログブログ専用サイトで申し込むのが簡単です。申し込んで指定箇所に文字・画像を入れれば公開できます。ブログでいい方は、ここで終了です(公開できます)。ただ、自前のアドレス(ドメイン ○○.com)などは使えません。また、ブログサイト自体が閉鎖されると公開できなくなります。自前のアドレス(ドメイン ○○.com)を使い公開したい。ホームページ(サイト)作成ソフトを利用ホームページ(サイト)作成ソフトを利用をすると作成したファイルをバックアップしておけるので、サーバーを換えようがファイルをアップするだけでOKです。無料ソフトWordPressMicrosoft Expression Web 4 試用版 有料ソフトホームページビルダー【上位版】次世代型サイト作成システム「SIRIUS」(このサイトの作成に使用)無料・有料のどちらかを選択します。いろいろと考えた末、【上位版】次世代型サイト作成システム「SIRIUS」に致しました。決めたのは、やはり使いやすさですかね。(他のソフト使ったことがないのに・・・)本当は、アフィリエイトに特化しているソフトであり、ソフトのアップデートも無料でできます。アフィリエイトに必要なSEOの知識がなくても、検索上位にする事ができます。使い方なども意外と簡単でした。でも最初は、ネットで調べましたが・・・(説明書を読んでない)ソフトを選んだら作成です。いろいろな使い方ができます。でもこのままではブログと違い公開できません。なぜならできたファイルを置き公開する場所と住所がありません。場所と住所とは・・・インターネット上に住所と場所を決めなくてはなりません。インターネットでは、ドメイン(○○.com)などが住所となります。その住所を置く場所がサーバーとなるのです。なので、ドメインとサーバーの契約が必要になります。サーバーを契約するとドメインがついている場合があります。さくらインターネットでは、www.○○○.sakura.ne.jpなどがついてきます。(○○○は契約者が設定)その他のサーバー↓このサーバーで契約しファイルをアップしてめでたく公開です。自前のドメイン(○○.com)などを使う理由自前のドメイン(○○.com)などを使う理由は、簡単に言うと保険ですね。ブログやサーバーのアドレス(ドメイン)を使用している場合そのブログやサーバーが閉鎖すると使用する事ができませんし、アドレス(ドメイン)を換えることになります。メールのアドレスが変わるのと一緒で、お知らせするのに大変です。しかし、自前のドメイン(○○.com)などとホームページ(サイト)作成ソフトを使うことで、サーバーが閉鎖してもファイル自体はこちらにあるので、サーバー(場所)を換えファイルをアップするだけで住所ドメイン(○○.com)は変わりません。自前のドメイン(○○.com)を契約また、月額の安いサーバーなどの移動も簡単ですから・・・是非、自分のホームページ(サイト)を作りたい方はチャレンジして下さい。以上、ためしたよドットコムでした。お薦めのパソコン!私も使用しているMINISFORUMから最新モデル登場!
-
Windows7を削除しLinuxMintのOS(オペレーティングシステム)をインストールしてみました。今回は、今現在使用しているメインPCのWindows7のOS(オペレーティングシステム)をLinuxに切り替える事にしました。なぜWindowsからLinuxへなぜWindowsからLinuxへなのか?Windows7は、2020年でMicrosoftはサポートの終了を報告しています。Windows10にアップグレードすれば少しはサポート期間が延びますが、またWindows10のサポート終了が迫ってきます。個人的にMicrosoftのWindowsがあまり好きではないのです。と言っても、Windowsではないと動かないソフトなどを使用するにはWindows機をどうしても使用しなければなりません。でもメインPCでは、Office・インターネットの動画や検索・メールなどがメインなので支障がないかな?と思いました。では、Linuxとは・・・Linuxの種類Linuxと言っても色々な種類があります。基本のLinuxとは・・・Linuxは、狭義にはLinuxカーネル、広義にはそれをカーネルとして用いたオペレーティングシステムを指す。LinuxはUnix系(英: Unix like、Unixライク)オペレーティングシステム (OS) の1つとされる。カタカナでは「リナックス」と表記されることが多い。Linuxは、スーパーコンピュータ・メインフレーム・サーバ・パーソナルコンピュータ・組み込みシステム(携帯電話やテレビなど)など、幅広い種類のハードウェアで使用されている。 フリー百科事典『ウィキペディア(Wikipedia)』より現在あるLinuxの種類は・・・Red Hat LinuxFedoraCentOSVine LinuxUbuntuDebianTurbo LinuxLinuxMintなど、まだまだ多数のLinuxが存在します。基本的には無料ですが、Red Hat Linuxなど有料のLinuxも存在します。この中で現在ユーザー数を増やしているLinuxMintを今回OS(オペレーティングシステム)に設定してみました。LinuxMintのダウンロードLinuxMintの内容は、こちらで確認して下さい。↓LinuxMint JapanLinuxMintのインストールは、簡単です。今回は、上位スペックのLinux Mint 19.1, codename "Tessa"のCinnamon 64bitをチョイス。このLinux Mint 19.1, codename "Tessa"には、CinnamonMATEXfce各種の32bitと64bitがあります。まずはLinuxMintをダウンロードします。Linux Mint 19.1, codename "Tessa"ダウンロードしたISOイメージファイルをDVDに焼きDVDから起動する方法か、ISOイメージファイルをUSBに保存し起動する方法があります。ただUSBに保存するにはただコピーするのではなく、フリーソフトのRufusを使用し起動可能ファイルに変換します。Rufus詳しくはこちらを参考に↓https://rufus.ie/ja_JP.html起動メディアが出来ましたらLinuxMintが起動させます。起動したLinuxMintでお試しに使用できます。本インストールする場合は、ディスクトップにあるLinuxMintのインストールから本インストールします。インストール方法・手順などは、ここでは割愛します。LinuxMintの起動LinuxMintを起動しテーマは、変更してあります。ディスクトップ画面は、このような感じです。↓ただ、LinuxMint Japanによると日本語化が不十分な可能性があるので日本語パッケージを追加します。LinuxMint 日本語パッケージを追加LinuxMint 日本語パッケージを追加をします。LinuxMint Japanサイトターミナル上でこれらのコマンドを実行します。wget -q http://packages.linuxmint-jp.net/linuxmint-ja-archive-keyring.gpg -O- | sudo apt-key add -sudo wget http://packages.linuxmint-jp.net/sources.list.d/linuxmint-ja.list -O /etc/apt/sources.list.d/linuxmint-ja.listsudo apt-get updatesudo apt-get dist-upgrade次にLinux Mint のエディションにあわせて適切なコマンドを実行します。MATE, Cinnamon, Xfce の場合sudo apt-get install mint-gnome-ja --install-recommends最後に全ての更新を有効にするために再起動します。LinuxMint の付属ソフトインターネットブラウザ・・・FierFoxメール・・・ThunderbirdOffice・・・LibreOfficeすべて無料のソフトです。その他、無料で使用できるソフトが多数ありますし、ソフトウェア管理からお好きなソフトをダウンロード出来ます。まだ、インターネットの動画や検索・メールなどにしか使用していませんが支障はありません。またMicrosoft Officeで作成したWord(ワード)やExcel(エクセル)のファイルをそのままLibreOfficeで開け保存も出来ます。文字化けも起こりません。)^o^(もちろん家庭内LANネットワークやプリンター設定などもWindowsよりも簡単に出来ました。これから色々と試してみようと思います。以上、ためしたよドットコムでした。お薦めのパソコン!私も使用しているMINISFORUMから最新モデル登場!
-
Mac? それともWindows? OS(オペレーションシステム)選択の悩みParallelsで解決!パソコンのOS(オペレーションシステム)の選択で悩んでいませんか?会社や家庭で使用するパソコンのOS(オペレーションシステム)には主に、MacOSまたはWindowsOSが使用されています。(他にもあります)私もここ10年くらいはWindowsを使用していました。(パソコン本体が安いので)メインパソコンは、今もWindowsです。今回、サブパソコンの性能の弱体に伴ない新規でパソコンを購入することになりました。今までなら迷いもなくWindows機を選択していたのでしょうがふと、昔に使用した事のあるMacに目が向きました。よくよく調べてみるとMacでもWindowsが使用できるらしい。ならMacでもOK!と言うことで私はMacbook Air M2を購入しました。私が購入したMacbook Air M2のスペックがこちらです。↓購入時価格は、236,800円でした。(2022/11/25注文時)支払いはPaydyで分割手数料0%、24回払いで購入しました。Apple Macbook Air M2 13インチ ミッドナイトブラックAmazonで検索Yahoo・Paypayで検索楽天市場で検索MacOS?・WindowsOS?その悩みParallels(パラレルス)が解決!パソコンのOS(オペレーションシステム)に悩まなくても良いんです。MacにParallels® Desktop 18 for Macと言うソフトをインストールするだけでWindows11が動作します。図解で分かりやすく書きますとこんな感じです。↓このようにすべてがMacOSの中で動作しているのです。そして最終的にWindowsのソフトが動作するのです。ただ、全てのWindowsソフトが動作する訳ではありませんので注意が必要です。(要確認)Macの中でWindowsのソフトが動く?上記の図解のように最終的にWindowsのソフトが利用できるのです。私はWindows版のOfficeが動作すれば良いので確認してみました。しっかりとOffice(エクセル・ワードなど)しっかりと動作します。フォントもWindowsに入っているメイリオなども使えます。また、ファイルはMac・Windows共に共有することができるので便利です。OS(オペレーションシステム)を切り替えるのに再起動も不要!このような感じでMacOSのソフトのようにWindows11が動きます。もちろん、各種設定・Windows Updateも普通に出来ます。Parallels® Desktop 18 for Mac の購入と注意点。今現在(2022/12)販売中のバージョンは、18になります。Parallels® Desktop 18 for MacAmazonで検索Yahoo・Paypayで検索楽天市場で検索Parallels® Desktop 18 for Mac の購入には、ネットショップまたはParallels(パラレルス)サイトで購入できます。私は、ブラックフライデー限定割引で購入しました。(25%引き)購入にあたってはこのようなキャンペーンを利用すると安く購入することが出来ます。注意点が一つ。Parallels® Desktop 18 for Mac のソフトをインストールすると自動でWindows11がインストールできます。Windows11はライセンス認証が必要になります。Windows11のライセンス認証にはプロダクトキーがなければいけません。プロダクトキーがない場合は、別途購入して下さい。Windows11のライセンス認証プロダクトキーAmazonで検索Yahoo・Paypayで検索楽天市場で検索なお、今までお使いのPC(パソコン)で使用しなくなったWindows7以降のプロダクトキーでも認証可能です。(私は、Windows7ProでOKでした。)と、言う事は・・・そう、ヤフオクでWindows7Proのプロダクトキーを購入すればOKなのです。(いつまでこの手が使えるか不明)Parallels® Desktop 18 for Mac でのWindows11の動作は・・・動作的には不満は今のところありません。Macbook Air のシリコンCPU M2の性能でしょうね。サクサク気持ちよく動作します。Windows11を全画面にするとMacなのかWindows11なのか分からなくなります。画面上の部分に矢印をもっていくとこのように変わります。MacOS・Macbook Airを選んで良かった点OS(オペレーションシステム)が両方使用できるのはやっぱり最強ですね。ファイル間移動も簡単で、体感速度も気にならない。今まで使用していた機種とは大違い!何故なら10年前のWindowsPC(ノートパソコン)での回線速度の違い。私がMacbook Air M2を購入するキッカケがこちらの回線速度です。iPhoneSE3と10年前のPC(HP Folio13)での結果!↓なんせWiFiの速度が違いすぎる。iPhoneと比べるとこのようになります。まあ、WiFiの機器自体古いので仕方がないのですがね。今ではこのように改善されました。iPhoneとMacbook Air M2の結果です。↓回線速度に大差がなくなりました。これからいろいろMacbook Air M2と一緒にやっていきたいと思います。以上、ためしたよドットコムでした。お薦めのパソコン!私も使用しているMINISFORUMから最新モデル登場!
-
MacBook Air (13-inch, Early 2015) のOS(オペレーティングシステム)を MacOS から LinuxMint 22.1 に変更して快適に!今回は、先日フリマサイトで購入したMacBook Air (13-inch, Early 2015) の件です。このMacBook Air (13-inch, Early 2015)はかれこれ10年前のPC(ノートパソコン)であります。購入したきっかけは、このMacBook Air (13-inch, Early 2015)のハードはなんと「intel入っている」なんですよね。なので、Windows11やフリーOSなど様々なOS(オペレーティングシステム)をインストールすることが出来るんです。(少し手間が掛かる)OS(オペレーティングシステム)には、フリーOSの LinuxMint 22.1 に変更してみようと考えています。MacBook Air (13-inch, Early 2015)このPCが、MacBook Air (13-inch, Early 2015)です。Macを使っいる人は大切に使用している方が多いので、比較的に綺麗な状態のMacが多くフリマサイトで出品されています。このMacBook Airの良いところは、液晶の後ろにあるApple社のリンゴマークが光るんですよ・・・!(^^)!気に入った所は、ただそれだけなんですがね。(薄さも・・・)何故、MacOSを使わないのか?「何故、MacOSを使わないのか?」そのように思いますよね。(普通は・・・)このMacBook AirにインストールされているMacOSのバージョンは、Higt Sierra 10.13.6となっています。MacOSバージョンバージョン名称リリース日Mac OS X v10.02001年3月24日Mac OS X v10.12001年9月25日Mac OS X v10.2Jaguar2002年8月24日Mac OS X v10.3Panther2003年10月24日Mac OS X v10.4Tiger2005年4月29日Mac OS X v10.5Leopard2007年10月26日Mac OS X v10.6Snow Leopard2009年8月28日Mac OS X v10.7Lion2011年7月20日OS X 10.8Mountain Lion2012年7月25日OS X 10.9Mavericks2013年10月22日OS X 10.10Yosemite2014年10月17日OS X 10.11El Capitan2015年9月30日macOS 10.12Sierra2016年9月20日macOS 10.13High Sierra2017年9月25日macOS 10.14Mojave2018年9月25日macOS 10.15Catalina2019年10月8日macOS 11Big Sur2020年11月13日macOS 12Monterey2021年10月22日macOS 13Ventura2022年10月24日macOS 14Sonoma 2023年9月26日 macOS 15Sequoia 2024年9月16日 このHigh Sierraなんですが、もうブラウザーのセキュリティ問題があり一応、サイトなどを見ることは出来ますが危ないですね。MacOSのアップデートでMontereyまで出来ます。でもMontereyでももう少しで同じようにサポート外になるのも近い事でしょう・・・それじゃどのOSにするのか?私は、このMacBook Air (13-inch, Early 2015)以外にMacBook Air (11-inch, Early 2015)も持っています。11インチは持ち運びに良いのでこのMacには、Windows11 24H2を入れて使用しています。⇒ 古いMacBookAir 2015 early 11インチにBootCampなしで直接Windows11 24H2とOffice2019をインストールして認証させました。なのでこのMacBook Air (13-inch, Early 2015) には、フリーOSの LinuxMint 22.1 をインストールする事にしました。フリーOSの LinuxMint 22.1LinuxMintのダウンロードはこちらから↓⇒ LinuxMint22.1フリーOSの LinuxMint 22.1 を選んだのは、昔に少し触ったことがあるので「これで良いかなっと!」思いこのOSにいたしました。操作感は、windows7のような感じで特に違和感はありません。そんなにPCのスペックもただの i5のデュアルコアで良くはないですが、とても軽い感じでとても良いです。こんな人に向いてます。下記の用途ならこのLinuxMint 22.1 でOKです。・ブラウザーでネット検索・閲覧・YouTube観賞・メール送受信・Office互換ソフトで閲覧・家庭内ネットワークHDDにアクセス・OS使用が無料!この LinuxMint 22.1 は今現在では、最新OSとなっているのでブラウザーやメールソフトなど最新バージョンが使用出来ます。これでMacBook Air (13-inch, Early 2015) もまだまだ使用する事が出来ます。LinuxMint 22.1のダウンロード・インストールは、検索すると出てきますのでここでは割愛させて頂きます。m(__)mただ私がインストールした方法は・・・LinuxMint 22.1のダウンロード ↓rufus-4.6のダウンロード ↓rufus-4.6を起動しUSB16GBに書込み ↓書き込んだUSB16GBから起動 ↓起動したら画面左上のLinuxMintインストールをクリック ↓あとは、流れのままでOK!挑戦したい方は、頑張って下さい。ダウンロードは、こちらで↓⇒ LinuxMint22.1⇒ rufus・USBメモリ16GB 3.2以上、ためしたよドットコムでした。お薦めのパソコン!私も使用しているMINISFORUMから最新モデル登場!
-
PC(パソコン)のプロダクトキーを紛失や分からない場合の確認(探し方)の方法。PC(パソコン)のプロダクトキーを紛失や分からない場合の確認(探し方)の方法。プロダクトキーとはWindowsのOSをインストールする際に必要なキーであり、プロダクトIDとは異なります。プロダクトキーの確認方法プロダクトキーの確認方法は、WindowsのOS(オペレーティングシステム)のバージョンによって確認方法が異なりますのでご注意下さい。Windows7・8の場合1.下記のコードをコピーしメモ帳など起動し貼り付けます。Set WshShell = CreateObject("WScript.Shell")MsgBox ConvertToKey(WshShell.RegRead("HKLM\SOFTWARE\Microsoft\Windows NT\CurrentVersion\DigitalProductId"))Function ConvertToKey(Key)Const KeyOffset = 52i = 28Chars = "BCDFGHJKMPQRTVWXY2346789"DoCur = 0x = 14DoCur = Cur * 256Cur = Key(x + KeyOffset) + CurKey(x + KeyOffset) = (Cur \ 24) And 255Cur = Cur Mod 24x = x -1Loop While x >= 0i = i -1KeyOutput = Mid(Chars, Cur + 1, 1) & KeyOutputIf (((29 - i) Mod 6) = 0) And (i -1) Theni = i -1KeyOutput = "-" & KeyOutputEnd IfLoop While i >= 0ConvertToKey = KeyOutputEnd Function2.貼り付けが出来ましたら名前を付けて保存します。(ファイル種類をすべてのファイルにしファイル名をtest.vbsにします。)3.ディスクトップに保存したtest.vbsをダブルクリックします。4.ポップアップでPC(パソコン)にインストールした際のプロダクトキーが表示されます。Windows10の場合PowerShell (Windows 10)からキーを探す「Ctrl+C」を押して、このコードをコピーします。wmic path SoftwareLicensingService get OA3xOriginalProductKey検索ウィンドウに、「PowerShell」と入力します。「PowerShell」を開き、アプリを右クリックして管理者として開きます。 「管理者として実行」を選択します。PowerShell で、右クリックするとフルスクリプトが貼り付けされます。「enter」をクリックすると、プロダクトキーが表示されます。デバイスにプロダクトキーがインストールされていない場合は(空)の値を返します。wmicコマンドによるプロダクトキーの確認はWindows8以降で有効です。以上、ためしたよドットコムでした。お薦めのパソコン!私も使用しているMINISFORUMから最新モデル登場!