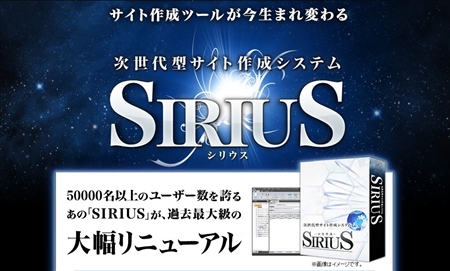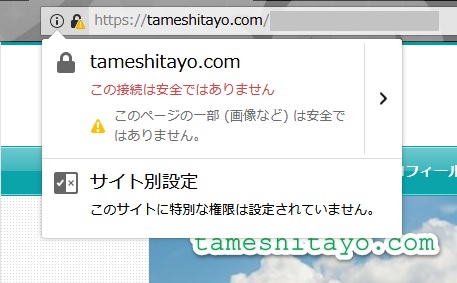ホームページ作成ソフト 「SIRIUS」 【上位版】を購入しました。こんにちは。この度、ホームページ作成ソフトを購入いたしました。そのソフトは、こちら【上位版】次世代型サイト作成システム「SIRIUS」知らないソフトだけど・・・と思いますよね。実は、私も購入するまでこのソフトを知りませんでした。なぜ、このソフトを購入したかといえば・・・最初は、ホームページビルダーがいいかな?と思いまして、色々とサイトを検索していると、なんやらSIRIUSというソフトとの比較サイトがありまして、見比べているとSIRIUSの方が扱いやすくなおかつ便利な機能も充実との事。ホームページ作成ソフト 「SIRIUS」 【上位版】を購入これは、買うしかないなと思い早速バーナーをクリックしました。↓ ↓最初は、「知らない会社のソフトだし、大丈夫かな?」と思いながらもインフォトップの初回登録をすましクレジットカードで支払いたしました、ソフト代24800円也。実は知らない会社のクレジット決済。内心は、ドキドキ、していました。すると、クレジットの場合は入金確認が早いのですぐにメールが来ました。メールには、「インフォトップにログイン後、購入ページからダウンロードしてください」との事。すぐに、ダウンロードしてファイルを解凍すると、な・な・なんとpdfファイル(説明書)しかなく、本体のファイルがないじゃないではないですか・・・。あれ?もしかして?最近流行りの詐欺・・・?やつぱり、説明だけでどっかのサイトで無料のソフトをダウンロードするのか・・・。ああとへこみながらも、もう一度インフォトップからのメールを良く読んで見るとソフト本体のダウンロードサイトは、違うじゃないですか・・・インフォトップは販売者であり、ソフトは製造作者からのダウンロードでした。すぐにSIRIUSサイト(購入者のみ閲覧)に行き、ダウンロード。ディスクトップにアイコンが現れ、やったー!早速インストールし作成開始。でも全然操作がわからない・・・?そりゃそうですよね、説明書見てないんだから・・・あまり説明書見ながらやるのが得意じゃないので、失敗してもいいように練習ページを作成しやってみました。でも、やっぱり作成まではてこずりましたね。SIRIUSの使い方、こういう時はどうするの?などは検索ワードで出てきますので、わからない場所ごとに解決するといいと思いますよ。先人の方々がいっぱいいらっしゃるので・・・あと、インフォトップにはSIRIUSソフトが二種類あります。通常版と上位版です。違いは、スマートフォンサイズや携帯電話サイズを自動同時作成するのが上位版で出来ないのが通常版。通常版18800円を購入してから、上位版へのアップグレード(7560円)で上位版になりますが値段が高くつくのと面倒くさいので最初から上位版をお勧めいたします。なお、このホームページも【上位版】次世代型サイト作成システム「SIRIUS」で作成しています。ホームページ作成ソフト 「SIRIUS」 【上位版】の使用感。最初はソフトにあるアイコンが何か?マウスを近づけば分かりますが慣れるまで多少の時間が掛かりました。サイトの記事を書くのに1~2日は掛かりました。(T_T)今では、2~3時間で書く事が出来ます。慣れるとホントに使いやすいですよ。まだ、勉強中ですが・・・ちなみにこのサイトはホームページ作成ソフト 「SIRIUS」 【上位版】+追加購入のテンプレート(モダン)を使用しています。⇒ SIRIUS テンプレート是非、購入をご考えの方はご検討を。以上、ためしたよドットコムでした。【上位版】次世代型サイト作成システム「SIRIUS」お薦めのパソコン!私も使用しているMINISFORUMから最新モデル登場!
ためしたよドットコム
「 SIRIUS 」の検索結果
-
-
Windows10を無料アップデート終了後に新規インストールしてみました。今回は、Windows10の無料アップデートは終了してしまいましたが、なんとまだインストール出来るのです。しかも新規インストールまで出来るのです。ただし、Windows7以降のプロダクトキーが必要になります。ない方はヤフオクなどで販売していますので購入して下さい。Windows10の新規インストールをためしてみました。まずは、Microsoftからダウンロード最初にMicrosoftからWindows10をダウンロードします。ダウンロードはこちらから。URLは、https://www.microsoft.com/ja-jp/software-download/windows10ツールを今すぐダウンロードをクリックし保存する。Windows10 セットアップツールを起動する保存したWindows10 セットアップツールを起動する。するとこの画面になり↓実行するで↓他のPC用のインストールメディアをつくるで↓Windows10のエディッションを選択する。ここでは、Windows7 Homeの場合は、Windows10 Proは選択できないと思います。USBフラッシュドライブかISOファイルを選びます。USBフラッシュメディアは、Windows起動に使用できる物ではないと認識しません。手持ちのUSBメディアがだめなようでしたら、ISOファイルを選んでDVDに焼いた方がいいですね。ISOを選択しダウンロードします。かなりの時間は掛かります。(光じゃないから?)終わりますとこのようにすぐDVDに焼く事もできます。DVDに焼いてインストール準備します。Windows10 のインストールまずパソコンの起動優先順位をCD/DVDにしておく。普通は、CD/DVDの次にハードディスクになっていますが、お使いのパソコンの説明書をご覧下さい。DVDを入れ再起動。順番通りでセットアップ開始。Windows7以降でお手持ちのプロダクトキーを入力します。正規プロダクトキーでしたら認証すると思います。アップグレードではなくカスタムを選ぶ。インストールするハードディスクやSSDを選ぶ。なお、他のWindows7などが入っている場合は、フォーマットし選択する。後は、待つだけ。各種項目の設定各種設定では、意味がよくわからなかったのでスキップしました。後でも設定できるので・・・これは今までのコンピューター名です。Windows10 起動 !!しっかり新規インストール出来ました。もちろん、認証もバッチリです。以上、ためしたよドットコムでした。お薦めのパソコン!私も使用しているMINISFORUMから最新モデル登場!
-
httpからhttpsに変更したらjQueryが動かない・動作しなくなった場合の対処法をここでは、私自身の経験として、jQueryが動かない・動作しなくなったといった場合の原因と確認方法と対処法をまとめました。今まで、快適に動作していたのに突然、jQueryが動作しなくなりました。ホームページソフトのプレビュー画面では動作するのですが、サーバーにアップし確認すると動かないんです・・・jQueryとは・・・私の場合、サイトのページのトップに戻ると言う箇所に、jQueryを使用しています。このページを見てもらうと分かると思いますが、下の方にスクロールすると丸いグレーのアイコンが現れますよね?それをクリックすると今の見ているページの一番上に戻りませんか?そうです。その動作をする為に、jQueryを使用しています。その他にもいろいろな相乗効果が出来て、これを動作させるための記述が簡単なのが、Queryです。簡単に言えば、Javaスクリプトの簡易版ですね。jQueryが動かなくなった経緯を考えてみるjQueryが動かなくなった経緯を調べますと大体が記述ミスによるスクリプトエラーとなります。私の場合、特に記述を換えたこともないですし・・・もしかしたら、記述が消えたしまったのかともう一度入れ直したりと、大変な時間が掛かってしまいました。結局、サイトが収集出来ないぐらいになりバックアップから復元するなどいたしましたがjQueryが復活することはありませんでした。こういう時は冷静にならなくてはなりません。jQueryが動かなくなる前に何をしたのかです。そうです、そこです。httpからhttpsに変更した。そうなんです。jQueryが動かなくなる前にhttpからhttpsに変更したのです。私の場合さくらインターネットのサーバーを利用しているのですが、そこで無料のSSLが使えることを知りhttp://からhttps://にアドレスのトップを変更したのです。httpからhttpsに変更するとjQueryの記述にhttpがあると動作しなくなるのです。jQueryが動かない・動作しなくなった場合の対処法をhttpからhttpsに変更しjQueryが動かない・動作しなくなった場合の対処法を書きます。例を・・・HTMLのヘッダーに下記のような記述の中にhttpとなってる所をhttpsに書き換えます。この下記の様に書き換えて保存します。書き換えはお使いのソフトにより違いがありますのでご注意ください。またこの様に "http://code.jquery.com/jquery 頭のhttp部分を取り "//code.jquery.com/jqueryに替えても大丈夫です。私の場合は、トップページからカテゴリーその他、スマートホン用の所も書き換えました。書き換えた後は、サーバーにアップして確認して下さい。どうですか?私のサイトは、これで復活できました。以上、ためしたよドットコムでした。お薦めのパソコン!私も使用しているMINISFORUMから最新モデル登場!
-
さくらインターネットの無料SSLを導入し、http://をhttps://にしたがアドレスバーのカギマークにビックリマークが・・・さくらインターネットの無料SSLを導入し、http://をhttps://にしたがアドレスバーのカギマークにビックリマークが付いてしまいました。一応、赤斜線のマークよりは良いのですがやっぱり緑色の安全な接続にしたくて色々な原因を調べてみました。さくらインターネットの無料SSLさくらインターネットのサーバーに契約していると無料でSSL(Lets Encrypt)が使用する事が出来ます。Lets Encrypt(レッツエンクリプト)は独自ドメインがあれば誰でも発行できる無料のSSLサーバー証明書です。通常のSSLサーバー証明書は月・年額がかなり掛かりますが無料なんです。なぜ無料なのか?非営利団体の ISRG (Internet Security Research Group) が認証局を運営しており、無料SSLサーバー証明書であるLets Encryptを提供しています。シスコシステムズ(Cisco Systems)、アカマイ・テクノロジーズ、電子フロンティア財団(Electronic Frontier Foundation)、モジラ財団(Mozilla Foundation)などの大手企業・団体が、ISRG のスポンサーとして Lets Encrypt を支援しています。さくらインターネットもシルバースポンサーとして参画しています。 https://www.sakura.ne.jp/function/freessl.htmlより詳しくは、さくらインターネットのサイトでさくらインターネットの無料SSL当サイトをhttp://をhttps://にさくらインターネットからの手続き完了のメールが来たので早速、アドレス変更し、当サイトをhttp://をhttps://にしました。サイトをブラウザで確認したら・・・なんて事でしょう。カギマークにビックリマークが付いてしまいました。無料のSSLにしていない時は、赤斜線のマーク(安全な接続ではありません)でしたので一応、進歩はしたのですがやっぱり緑色の安全な接続にしたくなり色々と調べ・ためしてみました。なぜ、カギマークにビックリマークが・・・カギマークにビックリマークが付くのか?ビックリマークの意味を知らないといけませんね。ブラウザソフト・・・FireFoxだと混在コンテンツなし: 安全です : 安全なページの場合、緑色の錠前アイコンが表示されます。ページ内の安全でないコンテンツを Fierfox がブロックしているか確認するには、緑色の錠前アイコンをクリックしてください。詳しい情報は、混在コンテンツのブロックを解除する のセクションをご覧ください。 混在コンテンツはブロックされていません: 安全ではありません : 赤線が引かれた錠前アイコンが表示されている場合、Firefox は安全でない要素をブロックしておらず、盗聴や攻撃に対して無防備であり、あなたの個人データはサイトから盗まれる可能性があります。次のセクションで説明する混在コンテンツのブロック解除をしない限り、このアイコンが表示されることはないでしょう。 : 灰色の錠前アイコンにオレンジ色の警告アイコンが付く場合、Firefox は安全でないパッシブコンテンツをブロックしていません。攻撃者はページの一部を改変することが可能です。たとえば、誤解させるコンテンツや不適切なコンテンツを表示することはできますが、攻撃者がユーザーの個人データをサイトから盗むことはできません。 と言う事でご自分のサイトに混在コンテンツがあるとこのようなカギマークにビックリマークが付くみたいです。混在コンテンツとは何か?混在コンテンツとは・・・HTTP は、Web サーバからブラウザへ情報を転送するシステムです。HTTP は安全ではなく、HTTP プロトコルで配信されているページを訪れた場合、そのサイトとの接続は盗聴や 攻撃 に対して開放されています。ほとんどの Web サイトは、HTTP 経由で配信されていますが、取り扱いに注意が必要な情報を渡したり扱ったりすることがないため、安全な接続をする必要がありません。銀行のサイトなど、ページ全体が HTTPS プロトコルで配信されている Web サイトを訪れた場合、アドレスバーに緑色の錠前アイコンが表示されます (詳しくは、ウェブサイトへの接続が安全か確認するには をご覧ください)。そのサイトとの接続は、認証を受けて暗号化されているため、盗聴や中間者攻撃から護られています。しかしながら、訪れた HTTPS のページに HTTP で配信されたコンテンツが含まれている場合、メインのページが HTTPS で配信されていても、それに含まれる HTTP のコンテンツは攻撃者に読まれたり変更されたりする恐れがあります。私たちは、HTTPS のページに含まれる HTTP で配信されたコンテンツを「混在コンテンツ」(mixed content) と呼びます。訪れたページの一部分だけが暗号化されていると安全な接続であるように表示されますが、実際はそうではありません。Mozilla FireFoxより簡単に言えば、ご自分のサイトにhttpのサイトにリンクがあるか・ないかみたいです。なので、リンクがhttpでないかを確かめます。tameshitayo.comのトップページをチェック当サイトのtameshitayo.comのトップページをチェックしました。やはりリンクしている何か所にhttpsではなくhttpがありました。そのリンク一つずつを最新のアドレス(https)に変更していきました。httpsのアドレスがないリンクは、外してみました。ファイルを保存し、サーバーにアップします。(全ファイルを転送)すると・・・できました。安全な接続になりました。しかし問題が・・・しかし問題があったのです。当サイトのトップページのtameshitayo.comは大丈夫なのですが、カテゴリーがやっぱりカギマークに黄色のビックリマークがついていました。一つのカテゴリーをすべてチェックしたのですが、緑色の安全な接続になりませんでした。もう少し時間をかけてみます・・・以上、ためしたよドットコムでした。お薦めのパソコン!私も使用しているMINISFORUMから最新モデル登場!
-
自分のホームページを作る!簡単にインターネット上に公開するには何が必要なのか?今回は、自分のホームページ(サイト)を作りたい。公開には何が必要なのか?について私が実際に経験した事を書きたいと思います。一昔前まではインターネット上にホームページを作る(公開する)のには、かなりの金額を労力が必要でした。しかし、今では作成するためのソフトや・ファイルを置いておくサーバーなどが安くなりとても公開しやすくなりました。自分のホームページ(サイト)をもつ意味自分のホームページ(サイト)を持ちたいと思った経緯を考える。自分の経験やその記録などを残して置きたい。同じ悩みの方に解決法を知らせたい。アフィリエイトをしようと思っていた。ただホームページを作成したかった。まあ、こんな感じでしたね。他の方は、ご自分で販売サイトなどで商売するなどありますよね。簡単に言えば、ホームページ(サイト)で何を使用かはご自分で何でも考え・実行できるのです。それで全世界に公開できるのです。まず、ホームページ(サイト)を作成するには・・・ホームページ(サイト)を作成するには、HTMLが出来なくてはなりません。HTMLは、インターネット上に特殊ファイルですかね。プログラミングまではいきませんが、特殊な記述ですね。これが結構難しい。(私もできません)でも、HTMLが記述出来なくても大丈夫なのです。普通にパソコンで文字を書けるのであれば、誰でも出来ます。ホームページ(サイト)を作成ソフト・ひな形ホームページ(サイト)を作成ソフト・ひな形を使用する。一般的にHTMLが記述できない場合は、作成ソフトかひな形を利用します。これを利用することでHTMLができなくても、普通の文章・画像の入れがた・リンクなどをソフトがHTMLに変換してくれます。(便利です)ブログサイトを利用ブログなどができる所で申し込む(一番簡単)、ブログサイトのひな形が用意されており、そこに文章を入れることで公開できます。はてなブログブログ専用サイトで申し込むのが簡単です。申し込んで指定箇所に文字・画像を入れれば公開できます。ブログでいい方は、ここで終了です(公開できます)。ただ、自前のアドレス(ドメイン ○○.com)などは使えません。また、ブログサイト自体が閉鎖されると公開できなくなります。自前のアドレス(ドメイン ○○.com)を使い公開したい。ホームページ(サイト)作成ソフトを利用ホームページ(サイト)作成ソフトを利用をすると作成したファイルをバックアップしておけるので、サーバーを換えようがファイルをアップするだけでOKです。無料ソフトWordPressMicrosoft Expression Web 4 試用版 有料ソフトホームページビルダー【上位版】次世代型サイト作成システム「SIRIUS」(このサイトの作成に使用)無料・有料のどちらかを選択します。いろいろと考えた末、【上位版】次世代型サイト作成システム「SIRIUS」に致しました。決めたのは、やはり使いやすさですかね。(他のソフト使ったことがないのに・・・)本当は、アフィリエイトに特化しているソフトであり、ソフトのアップデートも無料でできます。アフィリエイトに必要なSEOの知識がなくても、検索上位にする事ができます。使い方なども意外と簡単でした。でも最初は、ネットで調べましたが・・・(説明書を読んでない)ソフトを選んだら作成です。いろいろな使い方ができます。でもこのままではブログと違い公開できません。なぜならできたファイルを置き公開する場所と住所がありません。場所と住所とは・・・インターネット上に住所と場所を決めなくてはなりません。インターネットでは、ドメイン(○○.com)などが住所となります。その住所を置く場所がサーバーとなるのです。なので、ドメインとサーバーの契約が必要になります。サーバーを契約するとドメインがついている場合があります。さくらインターネットでは、www.○○○.sakura.ne.jpなどがついてきます。(○○○は契約者が設定)その他のサーバー↓このサーバーで契約しファイルをアップしてめでたく公開です。自前のドメイン(○○.com)などを使う理由自前のドメイン(○○.com)などを使う理由は、簡単に言うと保険ですね。ブログやサーバーのアドレス(ドメイン)を使用している場合そのブログやサーバーが閉鎖すると使用する事ができませんし、アドレス(ドメイン)を換えることになります。メールのアドレスが変わるのと一緒で、お知らせするのに大変です。しかし、自前のドメイン(○○.com)などとホームページ(サイト)作成ソフトを使うことで、サーバーが閉鎖してもファイル自体はこちらにあるので、サーバー(場所)を換えファイルをアップするだけで住所ドメイン(○○.com)は変わりません。自前のドメイン(○○.com)を契約また、月額の安いサーバーなどの移動も簡単ですから・・・是非、自分のホームページ(サイト)を作りたい方はチャレンジして下さい。以上、ためしたよドットコムでした。お薦めのパソコン!私も使用しているMINISFORUMから最新モデル登場!
-
SIRIUS 【上位版】を外付けSSD・HDDにインストールし起動出来るようにしてみました。ホームページ作成ソフト 「SIRIUS」 【上位版】を便利に活用しています。【上位版】次世代型サイト作成システム「SIRIUS」私の使用方法を掲載します。まずはSIRIUSファイルの置き場所です。通常はPC(パソコン)にインストールし使用しているかと思います。しかしこれではPC(パソコン)が不調やOSの再インストールなどをする場合、移動が大変でした。そこで考えたのが、外付けHDDです。HDDでは転送速度が遅いので、手持ちに余っていたSSDを使用する事にしました。準備する物は・・・2.5インチSSD2.5インチHDDケースこれだけです。私は放熱に良さそうなこのようなケースを購入しました。ORICO 2.5インチ SSDケース USB3.0接続Amazonで検索Yahoo・Paypayで検索楽天市場で検索SIRIUSのインストール先SIRIUSのインストール先を外付けSSDにしインストールします。インストールできましたらそのSSDの中にあるSIRIUSのアプリケーションアイコンのショートカットをPC(パソコン)のディスクトップに置くだけです。これでショートカットをクリックすればSSD内のSIRIUSが起動します。これで記事ファイルなどをどんどん作成します。SIRIUSのバックアップは違う場所を選んだ方が良いです。私は家のNAS(簡易サーバー)に保存しています。NAS(簡易サーバー)と言っていますが、ルーターに取り付けたHDDです。⇒ TP-Link Archer A9 のUSB3.0ポートを使用しUSBハードディスクを繋ぎ簡易NASの設定方法と活用方法を・・・これでバックアップも大丈夫です。【上位版】次世代型サイト作成システム「SIRIUS」以上、ためしたよドットコムでした。お薦めのパソコン!私も使用しているMINISFORUMから最新モデル登場!