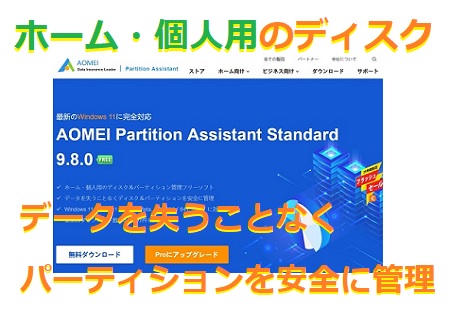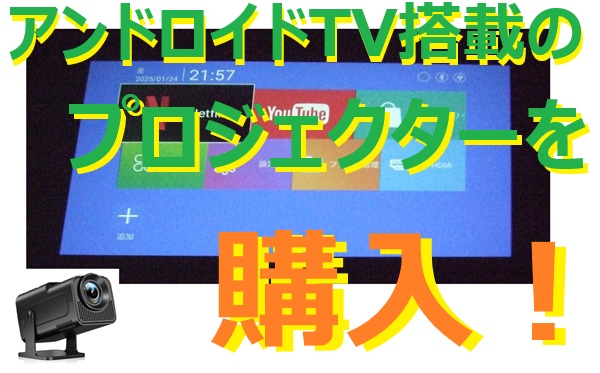パソコン メモリーの増設・交換方法を簡単に。この度、パソコン メモリーの増設をいたしましたので簡単に増設・交換の方法を説明したいと思います。パソコンの自作は、こちらで。まずここではディスクトップパソコンでのメモリー増設・交換を説明いたしますが、ノートパソコンのメモリー増設・交換も要領は一緒です。ノートパソコンのメモリー増設・交換は、こちらをご覧下さい。秋葉原でメモリーを購入久しぶりに秋葉原に行きディスクトップ用メモリーを購入いたしました。(中古ですが・・・)なぜ秋葉原でメモリーを購入したかと申しますと、今現在新品のメモリーの値段が高くなっており(価格が上下する)中古で安ければ購入しようと考えていました。メモリーには規格いろいろありますので購入の際はお使いのパソコンの説明書や今付いているメモリーと空きスロットがあるのか、ないのかを良く調べて下さいね。わからない場合は、説明書やパソコンの型番などを店員さんに伝えれば適応メモリーを教えていただけますよ。メモリーの規格メモリーの規格は、大きく分けてディスクトップ用 DIMM・SIMMノートブック用 S.O.DIMMディスクトップ用のSIMMは今販売のパソコンでは使われていないのでここでは、DIMMに限定します。またノートブック用はこちらをご覧下さい。ディスクトップ用 DIMMの種類DDRDDR2DDR3DDR4下に行く程、新しい規格。また、DDR各種に動作周波数の違いがありますので注意して下さい。わからない場合は、店員さんに・・・購入したメモリーは、これです。↓取り付けるスロットの空きが2スロットあるのでTeam DDR3 12800 (1600Mhz) 4GBx2(デュアルチャンネル使用の為)を購入しました。価格は、秋葉原じゃんぱらで1本1980円x2=3960円でした。もちろん保障は初期不良のみで相性問題はダメです。Team デスクトップ用メモリ DDR3 1600MHz PC3-12800 永久保証 ECOパッケージ (4GBx2枚 Elite Plus) Team デスクトップ用メモリ DDR3 1600MHz PC3-12800 永久保証 ECOパッケージ (4GBx2(両面実装)) 商品名1商品名2ここに記事本文ここに記事本文ここに記事本文ここに記事本文ここに記事本文ここに記事本文ここに記事本文ここに記事本文ここに記事本文ここに記事本文ここに記事本文ここに記事本文)★ -->Yahoo!ショッピング楽天市場パソコンパーツショップはこちらでまずは現在のメモリー状況を確認する。スタートからコンピューターを右クリックしプロパティで今の搭載メモリーの容量が分かります。ここでは搭載メモリーが8GBです。メモリー取り付け開始注意・・電源は切って下さいね。で、その取り付けるスロットはこちら↓この空きスロットに刺すんですが、メモリーの下に切り込みがあるので方向を間違えないように刺します。メモリーを刺すとこんな感じです↓取り付けが完了したらちゃんと取り付け・認識しているか確認します。先程のように、スタートからコンピューターを右クリックしプロパティを開きます。これが増設後です。↓+8GBなので合計16GBになりました。(^ ^)もし、起動しない・増えていない場合はメモリーの刺し方がしっかり刺さっていない場合がありますので、焦らずやり直しましょう。また空きスロットがない場合は、今刺さっているメモリーと交換になりますので購入する時は、今のメモリーが2GBだったら4GBや8GBを購入しましょう。こんな感じです。以上、ためしたよドットコムでした。お薦めのパソコン!私も使用しているMINISFORUMから最新モデル登場!ノートパソコンのメモリー増設・交換の方法ノートパソコンのメモリー交換を簡単に。ノートパソコンの場合は、ディスクトップパソコンのように簡単にメモリーまでアクセスできる物もありますが、中には裏蓋一面を外さないといけないノートパソコンもありますので、腕に自信がない場合はノートパソコンごと電気屋またはパソコンショップに持って行った方がいいですよ。ここでは、簡単にメモリーまでアクセスできるタイプの交換法を掲載します。簡単にアクセスできるタイプメモリーの適応などは、こちらで↓簡単にアクセスできるタイプのノートパソコンは、このような感じになっています。↓増設メモリスロット部のカバーを外し、スロットの位置を確認します。メモリの差し込みの凹部を、スロット側の切り込みに合わせて位置を確認します。メモリをスロットに対し斜めに差し込み、さらに親指などでメモリを上からゆっくり押してセットします。増設後、プロパティで確認します。↓もし、起動しない・増えていない場合はメモリーの刺し方がしっかり刺さっていない場合がありますので、焦らずやり直しましょう。また空きスロットがない場合は、今刺さっているメモリーと交換になりますので購入する時は、今のメモリーが2GBだったら4GBや8GBを購入しましょう。こんな感じです。以上、ためしたよドットコムでした。お薦めのパソコン!私も使用しているMINISFORUMから最新モデル登場!
ためしたよドットコム
「 簡単に 」の検索結果
-
-
AOMEI Partition Assistant でディスクのパーティションやクローン・OS移行が簡単にできる。AOMEI Partition Assistant Standard と言う無料ソフト(機能限定版)です。このソフトで大切なデータを失うことなくディスクのパーティション結合や回復パーティション削除などが簡単にできます。AOMEI Partition Assistant のソフトAOMEI Partition Assistant Standard のでは無料版(機能限定)とProfessional 有料版があります。無料版では機能に限りがありますが、パーティション管理などはご利用できます。無料版と有料版の機能の違いはこのようになっています。↓無料版ではこれらが使用できます。基本的なパーティション管理パーティションの作成、フォーマット、削除、チェック、パーティションのラベル&タイプID&ドライブ文字の変更、アクティブパーティションの設定パーティションサイズの変更パーティションのリサイズ、移動、パーティションまたは未割り当て領域の結合データの移行 パーティションのクローン、ディスクのクローンNTFS to FAT32変換器FAT32とNTFSの間でファイルシステムを変換します。NTFSファイルシステムに変換簡単にNTFSファイルシステムに変換できます。そのほかのユーティリティパーティションの表示/非表示、不良セクタのチェック、ディスクの削除&初期化サポートするOSWindows 11、10、Windows 8.1、Windows 8、Windows 7、Vista、XPおよびWindows2000(全てのバージョン、32/64ビット版)これ以外の機能をご希望の場合は、AOMEI Partition Assistant の Professional 有料版をご利用下さい。⇒ AOMEI Partition Assistant オフィシャルサイトAOMEI Partition Assistant Standardでパーティションの作成と結合実際にAOMEI Partition Assistant Standardを使用しハードディスクのパーティションの作成と結合をしてみたいと思います。使用するディスクは、1TBのハードディスクです。購入した時のようにパーティションは設定されていないようにしました。ドライブ文字も未設定です。パーティションの作成パーティションの作成をしていきます。対象のディスクを右クリックしパーティションを作成をクリックします。するとこのような画面が出てきますので設定します。ここではサイズ・ドライブ文字・ファイルシステムを設定・変更できます。サイズについては緑色の部分を動かすことで変更もできます。はいをクリックしますと一番上部部分の適応にオレンジ色に作業保留になります。作業開始する場合は、適応をクリックします。保留中の作業を開始する場合は続行をクリックします。何か二度手間だななんて思いましたが、間違えていたら大変なことになりますからね。確認作業は重要ですね。作業が完了するとこのような画面が出ます。しっかりとEドライブとしてフォーマット出来ました。パーティションの分割次は、パーティションの分割をします。Disk3のEドライブのパーティションを分割してみます。対象のドライブを選択し右クリックでパーティションを分割をクリックします。するとこの画面が出ますので、任意にパーティションサイズを変更できますので変更します。サイズが決まりましたらはいをクリックします。あれ?無料版では出来ませんね。Pro版の購入画面になってしまいました。(T_T)ならば、パーティションサイズを変更してから新規にパーティションを作ることに作戦変更してみます。先程と同じく右クリックでパーティションをリサイズをクリック。この画面でサイズを任意に調整してはいをクリックします。今度は作成完了です。今までのパーティションが変更され残りの部分が未設定になっています。未設定のパーティションを使用できるように作成します。対象ディスク選択し右クリックでパーティションを作成のところをクリックします。しっかりとFドライブとして認識・作成できました。パーティションを結合させる。次は、パーティションのEとFドライブを結合させてみたいと思います。対象ドライブを選択し右クリックでパーティションを結合のところをクリックします。結合させたいパーティションを選択します。ここではどちらのドライブに結合させるか選択できます。選択できましたらはいをクリックします。問題なくパーティションを結合することが出来ました。このように2つのパーティションが1つに結合しています。今回はデータファイルなしで行っていますのでデータファイルがあるパーティションの結合の場合には必ずバックアップしてから行うようにお願い致します。こんな項目がありました。↓ディスクの速度測定試しにディスクの速度測定をしてみました。対象ディスクを選択しディスクの速度測定をクリックします。このような画面になりますので開始をクリックします。結果が出ました。Disk3のハードディスクの速度は、このようになりました。↓ちなみにDisk1のM.2 SSDでも計測してみました。結果はこのようになりました。AOMEI Partition Assistantで出来る事。AOMEI Partition Assistantでディスクのパーティションやクローン・OS移行が簡単に出来ます。ただ、Standard の無料版(機能限定)では、OS移行や先程のパーティションの分割など出来ない機能がありますので注意して下さい。将来の為、Professionalの購入をおすすめ致します。 ⇒ AOMEI Partition Assistant オフィシャルサイトAOMEI Partition Assistant StandardからProfessionalへAOMEI Partition Assistant Standard(無料版)からProfessional(有料版)へする場合は簡単にできます。AOMEI Partition Assistant Standard(無料版)の登録からライセンスコードを入れることでProfessionalへアップグレードできます。ライセンスコードが通りますとこのようにAOMEI Partition Assistant StandardからProfessionalに切り替わります。以上、ためしたよドットコムでした。お薦めのパソコン!私も使用しているMINISFORUMから最新モデル登場!
-
Android11 搭載のAllesin プロジェクターを購入しました。今回は、ずーっと前から気になっていたプロジェクターを購入しました。プロジェクターと言うとどんなものを想像しますか?私は、壁などに投影できる機器でこのプロジェクター自体では動画などを観ることが出来ず、HDMIなどにパソコンや映像機器を繋ぐものだと思っていました。それが違うんですよ!最近のプロジェクターは・・・なんとプロジェクター自体にAndroid11のOSが最初から入っているのです。(Android非搭載の機器もあります。)なので、起動するだけでYouTubeやAmazonプライムのアプリが入っているのです。しかしながら地上波の地デジは観ることが出来ません!NHKの受信料は支払う義務はありません!!(^^)!なんて良い機器なんでしょうか・・・でも、実際に観れるのか?私の周りでもプロジェクターを持っている人は居なかったので、私が人柱になってみました。プロジェクターの種類プロジェクターと言ってもいろいろな種類があります。代表的なものを言いますと・・・明るさがくっきりで高画質、でも映像再生機器が必要。普通に観れる範囲だが映像機器が必要。普通に観れてAndroidTVがインストールされているので映像機器が要らない。ザックリと書きましたがこのような物です。別途、映像再生機器が必要なプロジェクターじゃあ コードなんやらで結構置く場所やなんやらでめんどくさいと思います。なので私は三番目の「普通に観れてAndroidTVがインストールされているので映像機器が要らない。」プロジェクターにしてみました。Allesin プロジェクター購入!いろいろと悩んだ末に選んで購入したのは、Allesin プロジェクターです。プロジェクターと言ってもかなりの機種があり購入までいろいろ調べてみました。丁度、購入を決めた時にセール中だったので迷わず購入したしまいました。m(__)m今でも定期的にセールしているみたいなので検索して価格を調べてみて下さい。・ Allesin プロジェクター 1080P フルHD ↓Allesin プロジェクターが届きました。Allesin プロジェクターが届いたので早速、開封作業をしていきたいと思います。これがAllesin プロジェクターです。↓大きさは大きなお弁当箱嫌いですかね。開封して内容物を確認していきます。入っている内容物はこのような物です。・プロジェクター本体・リモコン・電源ケーブル・HDMIケーブル・説明書説明書につきましては、日本語表示はありますが設置、設定方法があまりにも大まかなので読んでもわからないです。(私だけ・・・?)Allesin プロジェクターの設置と設定。Allesin プロジェクターの設置と設定をしていきたいと思います。まずは本体のレンズです。レンズにはブルーのフィルムが取り付けてありますので剥がします。次は、リモコンに電池を入れていきます。電池は、単四電池二本が必要です。(付属していません。)本体裏面に付属の電源コードを差し込みます。電源コードはL字コードになっていますのでどちら向きでもOKです。裏面のポート類です。↓ポートは、右から・HDMIポート・3.5イヤホンジャック・USBポート(2.0?)・電源ボタン以上です。電源を入れてみました。このように電源ランプがブルーに点灯しレンズから映し出されます。起動時の音量ですが、内蔵ファンがかなりのスピードで回っているようで大きな音がします。音量は、扇風機を強で回しているような感じですかね。本体近くは音が大きいですが、離れるとそんなに気になりません。設置は本体の電顕を入れ投影しながら映すところや距離などを試していきます。本体と映す壁などの距離が近いと画像サイズが小さくなり、またピントが合わなくなりますので大体2m以上は距離を開けた方が良いと思います。私の場合は、丁度タンスの上の箱類をずらし本体が入るくらいの空間を開け設置いたしました。こんな感じで設置してみました。もちろん、本体から排気が出るので後ろ側は隙間を開けております。前面にある壁に映すにはここが最適な場所でした。!(^^)!最初は下から天井にと思っていましたが、天井の柄?木目などが映ってしまうのでダメでした。↓天井が白いクロスならばOKです。画面サイスで100インチくらいいくかな?Allesin プロジェクターの各種設定です。これが起動時の画面です。↓起動が終わるとこの画面になります。AndoroidTV 11が起動します。ここの設定というところで各種設定が出来ます。設定は細かく書きませんが、見ながらできます。ただ、順番がありますのでそれを書きます。まず最初に・・・言語を日本語に設定します。 ↓家のWiFiに本体を接続します。 ↓Bluetoothなどのサウンドバーやイヤホンなどをペアリングします。 ↓画面などの台形補正をします。(必要ならば・・・)台形補正は初期では自動になっているので本体を少し動かせば補正してくれると思います。私は、手動にして補正しました。やり方は、リモコンのOKと上下左右のボタンで出来ます。やってみればコツが掴めます。私の場合は、ここの壁を画面になるように設定しました。↓ここの壁一面に映し出されるようにしてみました。(電灯スイッチが邪魔!)画面の大きさは何インチぐらいなんでしょうかね。壁の横幅は158cmくらいでした。ネットで調べてみたら158cmくらいだと65~70インチですかね。画像のピント合わせは手動です。本体のレンズ外周が回るようになっているので画面を映しながら回して合わせます。文字などを映しながらが一番いいですね。部屋の電灯をつけてYouTubeのニュース番組の画像です。↓電灯を消した場合の画像です。↓思っていた以上、かなり綺麗に映し出されます。!(^^)!基本、初期画面には netflixやYouTubeなどのアイコンが設定されています。Amazonプライムなどを視聴する場合は、アプリから Amazonプライムをインストールして使用します。インストールが終わりましたら Amazonプライムを指定し開き、ログインします。これで、Amazonプライムも見放題です。注意!もちろん、Amazonプライム会員でないと観れませんよ。また、インストールしても初期画面のところには追加されないので注意して下さい。音量について。音量は私は良いと思います。本体から聞こえるというよりも画面が映し出されている方から聞こえる感じですね。反射などでそう聞こえるのかもしれませんね。全然、違和感はありません。便利な使い方!便利な使い方があります。もちろんUSB-AポートがありますのでポータブルHDDを繋ぐかUSBメモリを繋いで動画を観ることも出来ます。私は、家の簡易NAS(ネットワークHDD)に繋ぐことが出来ないかと思っていました。それが出来るんですよ。ただ、必要なアプリケーションをインストールしなければなりませんが、大変ではありません。むしろ簡単です。まずは、アプリのGooglePlayを起動させGoogleのアカウントでログインし VCL Andoroid と言うアプリをインストールするだけです。⇒ VCL Andoroid他にもアプリ類をインストールすることが出来ます。このアプリでは、動画はもちろん音楽ファイルも聴けます。(曲単体ですが・・・)また、ローカルネットワークと言うところがありますのでそこをクリックしてネットワークHDDに接続させます。それだけです。これでネットワークHDDに入っている動画を気兼ねなく観ることが出来ます。まさに私の理想通り!部屋の中にデカイテレビがあるわけでもなくただ電源ケーブルが刺さっているだけです。観たい時にリモコンのスイッチを入れるだけで大画面で観賞できます。後は、耐久性ですね。本体にファンか付いていますが熱風を排気してますのでね。「プロジェクターを購入しようか?」なんて思っていたら是非参考にして下さい。私は、買ってよかったと思っています。では。・ Allesin プロジェクター 1080P フルHD ↓以上、ためしたよドットコムでした。お薦めのパソコン!私も使用しているMINISFORUMから最新モデル登場!
-
Yシャツの黄ばみや黒ずみを簡単にそして綺麗に落とす事が出来るのです。Yシャツの襟や袖口などの黄ばみや黒ずみは気になりますよね。いつも襟元が真っ白でキレイなワイシャツを着ていたいものです。黄ばみの原因である皮脂や黒ずみなどを簡単にしかも綺麗に落とす事が出来るのです。Yシャツの襟の汚れYシャツの襟の汚れは、黄ばみの原因である皮脂や黒ずみです。襟元をアップ↓汚いものをお見せいたしまして申し訳ございません。この様に、1日着ただけでもかなり汚れます。「2日着ているよ。」なんて言う方はいないですよね?洗濯は面倒ですがきちんと洗いましょう。また、家はYシャツはクリーニングに出すと言う方もいらっしゃいますよね?クリーニング屋さんでもYシャツの襟や袖口があまり綺麗になつてない場合がありませんか?そんな時は、クリーニングに出す前にご自分でYシャツの襟や袖口の汚れを落しておくか、クリーニング屋さんを替えるしかないですね。今回は、Yシャツの襟や袖口の汚れをご自分で落としてみましょう。必要な道具は・・・Yシャツの襟や袖口の汚れ落しに必要な道具は、家庭用の食器用洗剤とブラシだけです。スーパーやドラックストアなどでは、Yシャツの襟や袖口の汚れ落し専用の洗剤などが売られていますが、汚れ落ちが良くなかったです。此処では、ブラシではなく100円ショップで購入した、たわしを使用しています。Yシャツの襟や袖口の汚れに家庭用の食器用洗剤をつけます。後は、水を付けたブラシやたわしで軽くこするだけです。あまり力を入れ過ぎると生地が傷みますので注意して下さい。どうですか?写真写りが悪いので良くわからないと思いますが、線のような黒ずみが消えてないでしょうか?今回はすごい黄ばみはありませんが、夏などの季節はかなり酷くなります。Yシャツの襟や袖口の汚れを落としたら洗濯機に入れて普通に洗濯するか、クリーニング屋さんに出しましょう。洗い上がり洗い上がりのYシャツの襟や袖口の汚れはこの様になりました。アップ画像↓Yシャツの襟や袖口などの黄ばみや黒ずみを落とすにはひと手間掛かりますが、洗濯機だけではどうしても綺麗になりませんので頑張りましょう。いつも襟元が真っ白でキレイなワイシャツを着ていたいですからね・・・以上、ためしたよドットコムでした。お薦めのパソコン!私も使用しているMINISFORUMから最新モデル登場!
-
お金の増やし方 簡単に現金キャッシュバックやポイントがもらえるカード作りから始めましょう。お金の増やし方 簡単に現金キャッシュバックやポイントがもらえるカード作りから始めましょう。最近では、クレジットカードのキャッシュバックやポイントがカードを作るだけで簡単に貰えます。一個人で作れるカードの制限はありませんから、審査に通過できる方はこの機会に是非、お目当てのカードを作りましょう。カードが作れない状況の人は、↓こちらで検索して下さい。良い情報が入りますよ。運良くカードが作れてキャッシュバックやポイントをすぐに欲しい物や豪遊に使ってしまえばすぐに無くなってしまいますよ…キャッシュバックやポイントが貰える下記の所でカードを作るとキャッシュバックやポイントが貰えます。また、使用するとさらにポイントが貰えます。面倒くさいですが、公共料金や携帯電話代など常に引かれるものに使えば自然とポイントが貯まりますよ。これ以外でも、ウインドショッピングしているとカード作りませんか?今だとキャッシュバックがありますなどと言われる場合がありますので良く聞き耳を立てましょう。キャッシュバックで貰える場合はそのままで現金ですが、ポイントで貰う場合はどうするかですね。貰えるのがキャッシュバックではなくポイントの場合。カードを作る場合、特典で貰えるのがキャッシュバックではなくポイントの場合がありますよね?特に期間限定ポイントとかがあります。この場合、まず期間ポイントでお買いものしましょう。期間限定ポイントは、Yahooや楽天で良くありますね。ポイントを自分のサイトでしか使えないようにしている場合ですね。まずその期間限定ポイントが使えるショッピングサイトで金券(ギフト券)などを購入するのが早いです。現金化にはおもに二通りあります。自分の生活費の現金とギフト券を交換する。金券ショップで換金する。金券ショップですと約1050円分のポイントが約950円になってしまいます。(買取相場により変動)でも、しっかりポイントが現金化できます。一番良いのは、やはり自分の現金と交換しギフト券で食費などを購入した方がいいですね。この様にして、カードを作るだけでまず現金は手に入ります。元手をゲット!!何をするにもまずは元手がなくては・・・何をするにもまずは元手がなくてはどうしようもありませんよね?取りあえず現金を手に入れましたか?現金が有れば、良いという方はここで終了です。それ以外で増やし方が分からない場合は、次のページで・・・以上、ためしたよドットコムでした。お薦めのパソコン!私も使用しているMINISFORUMから最新モデル登場!
-
プラモデルの切断などが簡単にしかも綺麗に出来る ダイソーの発砲スチロールカッタープラスチックなどを切断する時は、カッターやノコギリを使用しますよね。真っ直ぐに切断する場合は良いのですが、曲がって切断したい時などは困ります。でも大丈夫。良い商品を発見しました。それはこれ↓プラモデルなどの切断などに代用できる、ダイソーの発砲スチロールカッター価格は、税込108円です。ダイソーの発砲スチロールカッターこのダイソーの発砲スチロールカッターは本来、発砲スチロールを切断するための商品です。でもこの商品を見た瞬間に、これはいけるっと思いました。何故ならこの商品の先端に注目しました。そうなんです。ニクロム線なのです。理科の実験や技術で使用した事のあるニクロム線です。まあ、簡単に言えば熱線の電気コンロですね。↓このダイソーの発砲スチロールカッターのニクロム線は、電気コンロのように太くもないので少量の電力で大丈夫です。電力は単二電池一個を使用します。購入時は、プラスチックを切断するには電力が足りないかな?っと思いましたが、もし電力が足りなかったら自作で単二電池を追加し1.5vではなく3.0vにすればOKなどと考え購入。早速、プラモデルの改造に不要な箇所の切断をしてみました。ダイソーの発砲スチロールカッターの威力は・・・ダイソーの発砲スチロールカッターの威力は凄かった。プラモデルの改造に不要な箇所の切断してみたところな・な・何と。綺麗に切断できるではないですか・・・このダイソーの発砲スチロールカッターにはON/OFFのスイッチは付いていません。スイッチは、自分の手で金属を接触させる感じです。ビリッとはしませんので安心して下さい。如何ですか?この切断面要らない部分を根こそぎ切断しました。このような感じで簡単に切断する事が出来ました。ただ使用の際は、ニクロム線の一点で切る感じではなく、ノコギリのように左右に引きながら切断すると作業が早いです。これはニクロム線の同じ個所よりずらしながらの方が熱効率がよく切断できます。今までカッターやニッパーで一生懸命やっていたのがバカらしくなりました。如何でしたか?プラスチックやプラモデルの切断が簡単に、しかも早くできる。ダイソーの発砲スチロールカッターは、買いです。税込108円で販売中。お求めは全国の100円ショップ ダイソーで・・・もう少し威力のありそうな発砲スチロールカッターをamazonが販売しています。↓Amazonで検索Yahoo・Paypayで検索楽天市場で検索その他の発砲スチロールカッター ↓以上、ためしたよドットコムでした。お薦めのパソコン!私も使用しているMINISFORUMから最新モデル登場!