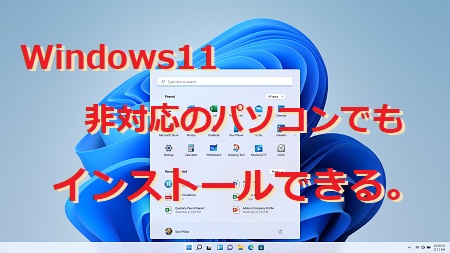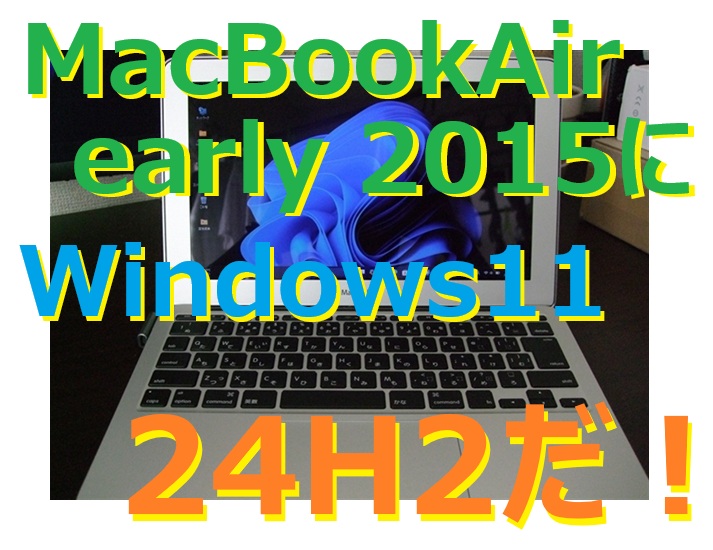Windows11非対応のPC(パソコン)でもインストールできる。Windows11非対応のPC(パソコン)を使用している場合でもこの方法でインストールできます。私も所有している4台あるPC(パソコン)の内、3台がWindows11非対応となっていました。買え変えるにも費用が掛りますし、何より愛着があるのでできれば使用したかった・・・そんな中、Windows11非対応のPC(パソコン)でもインストール可能なことを知り実行した所、なんてことでしょう全然普通にWindows11が使用できるじゃないですか。もし、Windows11非対応のPC(パソコン)にインストールをしようとしている場合は参考にして下さい。Windows11非対応のPC(パソコン)にWindows11をインストールする場合の注意点。Windows11非対応のPC(パソコン)にWindows11をインストールする場合には注意点が二点あります。まず一つ目は、CPUです。CPU性能が低くては、Windows11をインストールしてみたところCPUが処理しても追いつかず遅延やフリーズの現象が出る場合があります。なので、できればクロックが高いデュアルコア(2GHz)またはデュアルコア(1.2GHz)の4スレッドCPU 以上は欲しいですね。もしPC(パソコン)のCPUを変更可能ならば交換した方が快適になります。二つ目は、メモリーです。CPU同様、メモリーの容量も増やした方が快適です。メモリーは、処理のための読み書きをしています。この容量が大きい程安定して処理が行えるからです。Microsoftさんが言っているように最低でも4GBは欲しいですね。PC(パソコン)にこれ位はパワーアップしていた方が後悔しません。この費用がかなり掛かるという場合は素直に新しいPC(パソコン)を購入しましょう。これ位のスペックはあるという方は、早速Windows11をインストールしましょう・・・Windows11非対応のPC(パソコン)にインストールでは、Windows11非対応のPC(パソコン)にインストールしていきます。Windows11をインストールするにはメディアが必要となります。まずは、インストールメディアの作成です。USBインストールメディア作成microsoftのサイトからWindows11をダウンロードします。⇒ Windows11私は、USBメモリにWindows11のメディアを作成しました。USBメモリと言っても実際は、SDカードなんですがね・・・これでも大丈夫です。準備が出来たらWindows11をインストールしていきます。USBメモリをパソコンに・・・USBメモリをパソコンに挿し、起動の順番をBIOSから変更し再起動します。PC(パソコン)の種類によっては、起動時にF?で起動できるドライブを選択できる機種もあります。私のPC(パソコン)では、F2やF7でこのような選択ができました。再起動するとこのようにUSBからWindows11が起動します。↓ここはWindows10の時と同じです。日本語を設定し次へをクリックして進めます。すると、このように「このPCではWindows11を実行できません」との表示が・・・通常、Windows11非対応のPC(パソコン)でインストールする場合このように言われてしまいます。でも大丈夫です。レジストリエディタで編集・修正この画面消さずに、キーボードから「Shift+F10」を押してコマンドプロンプトを表示させます。コマンドプロンプトが出たら「regedit」と入力しEnterキーを押します。このようにレジストリエディタが開きますので下記の場所に新規フォルダーを作ります。「HKEY_LOCAL_MACHINE\SYSTEM\Setup」このSetupフォルダー中に新規フォルダーを作成します。(右クリックで選択。)出来ましたら新規フォルダーの名前を「LabConfig」変更します。変更できましたらその「LabConfig」をクリックし「新規」→「DWORD(32ビット)値」すると「新しい値#1」が作成されます。これをもう一度繰り返し「新しい値#2」を作成します。作成できましたら「新しい値#1」の名前を「BypassTPMCheck」に変更します。次は「新しい値#2」の名前を「BypassSecureBootCheck」に変更します。出来ましたら次は値の数値を変更します。「BypassTPMCheck」値の数値を0→1にに変更します。次は「BypassSecureBootCheck」値の数値を0→1にに変更します。共に16進数でOKです。このように出来上がれば大丈夫です。出来上がったらレジストリエディタを閉じます。この画面になっていますので左上の矢印で一つ前に戻ります。もう一度次へをクリックすると・・・あら不思議。インストール画面が始まるではないですか・・・Windows11のインストール後はいつものようにインストールするディスクを選びインストールするだけです。Windows11のインストールが始まりました。インストールが終わり再起動がかかったらUSBメモリを抜きます。(また最初からになつてしまうので・・・)無事、設定画面になりました。チャンとWindows11が立ち上がりました。!(^^)!背景をブラック調にしてみました。(かっこええ!)メインパソコンもWindows11にしたくなってしまいました。Windows updateWindows updateもWindows11非対応のパソコンでも今はしっかりできます。このように最新の状態になりました。!(^^)!Windows11のライセンスは…Windows11のライセンスも問題ありません。私は、Windows7 ProのプロダクトキーでWindows11Proになりました。システムバージョン情報はこのようになっています。Windows11非対応のパソコンにインストールしてみた結果。Windows11非対応のパソコンにインストールしてみた結果は、OKですね。何ともなく使用できます。まだ、出始めなのでWindows11のバージョンが少し上がるまでは、メインパソコンなどの導入は控えた方が良いですね。アップデートで対応できますのであまり気になりませんがね。また、Windows11非対応のパソコンだと使用不可になる?など言われていますがそれはないでしょうね。(確信はないです。)無料のWindows11なのですからそんなことはしないでしょうね。ユーザー任せで、非対応パソコンの場合はサポートが出来ないだけではないでしょうか?まあ自分で対処できるかたは、Windows11非対応のパソコンにインストールしてもいいのでは・・・それ以外の方は、新製品のWindows11が入ったパソコンを購入した方がいいと思います。以上、ためしたよドットコムでした。お薦めのパソコン!私も使用しているMINISFORUMから最新モデル登場!
ためしたよドットコム
「 古い 」の検索結果
-
-
古いMacBookAir 2015 early 11インチにBootCampなしで直接Windows11 24H2とOffice2019をインストールして認証させました。今回も、古いMacシリーズで行きま~す。ベースとなるMacは、こちらのMacBookAir 2015 early 11インチです。このMacBookAirにBootCampなしで直接Windows11 24H2とOffice2019をインストールして認証までしたいと思います。古いMacBookAirにWindows11をインストールするには・・・古いMacBookAirにWindows11をインストールする方法は3つ。MacOSにあるBootCampを使用し何らかの手を加えインストールする。パラレルズと言う仮想ソフトを使う方法。直接、Windows11をインスト―スする(今回はこちら)この三択しかありませんね。なので今回は、直接、Windows11をインスト―スするに決定しました。MacBookAirにBootCampなしでWindows?MacBookAirにBootCampなしでWindowsをインストール?そうなんです。MacBookAir2015年モデルは、いわゆる intel 入ってるバージョンの通称 intelMac なのです。通常は AppleのアプリケーションBootCampを使用しWindowsをインストールするのが一般的ですが、このBootCampに対応しているWindowsは、10まで?確かWindows11には対応していないと思います。何とかすればWindows11を入れることが出来るとは思いますが・・・ただ、私のMacBookAirに搭載しているメモリがなんと4GBしかないのです。(今は8GBが普通)なのでBootCampを使用してMacOSとWindows11を起動させるなんて私には出来ません。(フリーズしそう・・・)じゃあどうする?そう!なら、直接Windows11を入れてみよう・・・さらに最新バージョンに24H2をインストールしよう。では、インストールに必要なものを揃えていきます。インストールに必要なもの。Windows11 24H2 インストールに必要なものを揃えていきます。必要なものは、Windows11 24H2のISOファイルrufus-4.6BootCamp用 Windows設定ファイルUSBメモリx2(16GBくらいの)作業用のパソコン(Windowsで)Windows11 24H2のISOファイルWindows11 24H2のISOファイルは、こちらのMicrosoftのサイトからダウンロードできます。このMicrosoftのサイトの下の方にISOのファイルがダウンロード出来ますので、x64の ISOファイルを作業用のパソコンにダウンロードしておきます。⇒ Windows11 24H2続いては、rufusと言うフリーソフトをダウンロードします。⇒ rufusダウンロードするファイルは、今現在のrufus-4.6.exeで良いと思います。rufusの使用方法は、使用していないUSBメモリを作業用PCでFAT32で初期化します。出来ましたらダウンロードしたrufus-4.6.exeを開きます。(上の画像のように開きます。)そうしたら、下記のようになっているか確認します。↓デバイスのところは、先程初期化したUSBメモリ。ブートの種類は、ダウンロードしたWindows11 24H2のISOファイルを指定します。あとはこの画像の通りでOKです。最後にスタートを押します。すると、[Windowsユーザーエクスペリエンス]ダイアログが開くので、「4GB以上のRAM、セキュアブート及びTPM 2.0の要件を削除」にチェックが入っていることを確認し、[OK]ボタンをクリックする。続いてUSBメモリの消去を確認する画面が開くので、「OK」をクリックする。「準備完了」と表示されれば、【システム要件のチェックを回避する】インストール用USBメモリの作成が完了できます。次は、別のUSBメモリにBootCamp用 Windows設定ファイルを保存しておきます。(一応・・・)Windows11 24H2をインストールして更新ファイルでデバイス等のドライバーが当たればいいのですが、ない場合がありますので念のためダウンロードしておきます。⇒ Boot Camp サポートソフトウェア 5.1.5722ダウンロードできましたらbootcamp5.1.5722.zipを開き、中にあるbootcampフォルダーをUSBメモリに保存しておきます。(FAT32で)一応これでインストールする前準備は整いました。直接Windows11 24H2をインストール。古いMacBookAir 2015 early 11インチに直接Windows11 24H2をインストールしていきます。先程、最初にrufusで作成したWindows11 24H2のUSBメモリをMacBookAir 2015 early 11インチに刺します。刺しましたら、キーボードのoptionバタンを押しながら電源ボタンを押します。すると下記のような画面になります。Choose Networkのところでご自宅のWiFiを選択し接続させます。出来ましたら、上のEFT Bootをクリックします。するとUSBメモリからWindows11のインストールが始まります。あとは、流れに沿って進めていきます。言語設定の選択。セットアップオプションの選択。チェックを入れないと進みません。ここで試しにWindows7 Proのプロダクトキーを入れてみたのですが・・・見事に弾かれました。(T_T)やっぱりもうWindows7のプロダクトキーは使用出来なくなりましたね。もう一度、今度は「プロダクトキーがありません」を選択し進めます。もちろんインストールは、Windows11 Proです。Windows11をインストールする場所の選択です。ここは、通常ディスク0を選択すればOKです。ただ初期化していない場合は、ここでディスク0の所をDelete Patithonで削除し選択します。確認してインストール。Windows11のインストールが始まります。あとは待つのみ!インストールが終わり設定画面が始まります。国または地域の設定です。ここではネットワークに接続させずに進みました。その方が設定が早く終わります?最終調整です。Windows11のインストールが終わり起動しましたので窓のマークをクリック!ネットに接続していないのでアプリケーション類が入っていません。一応、システムチェック!プロセッサーはこんな感じです。実装メモリは、ホントに4GBです。(T_T)Windowsの仕様をチェック!しっかりとWindows11 24H2になっていました。では、デバイスマネージャーをチェックしドライバーが当たっていない機器を認識させます。デバイスマネージャーでは、この系統がビックリマークでした。MacBookAirを自宅のWiFiに接続させます。取り合えず、Windows Updateをしてみるとこのようにドライバーの最新バージョンがダウンロード・インストールされました。どうしてもWindows Updateでは見つからなかったデバイスが2つほどありました。Bluetooth Usb Host ControllerPCIコントローラー?Bluetooth Usb Host Controllerは、ドライバーソフトウェアの更新で「コンピュータを参照してドライバーソフトウェアを検索します」を選択し。「コンピュータ上のデバイスドライバーの一覧から選択します」を選択し、「次へ」を選択します。一覧からデバイスを選択するがめんになりますので「Bluetooth」を選択し、「次へ」を選択します。製造元「Broadcom」を選択し、モデル「BCM2033 Bluetooth 2.4 GHz Single Chip Transceiver」を選択し、「次へ」を選択します。ドライバーの更新警告が表示されます、「OK」を選択してドライバを更新します。これでBluetooth機器が使用できるようになっています。PCIコントローラー?は、デバイスのパスでネット検索しました。デバイスパスは、PCI\VEN_8086&DEV_9CA4&SUBSYS_72708086&REV_03\3&11583659&0&FEになっていますのでこれで検索!すると、このサイトでダウンロードしインストールしました。ダウンロードファイルはウイルスチェックして下さいね。https://driverpack.io/en/hwids/PCI%5CVEN_8086%26DEV_9CA4?os=windows-10-x64https://www.driveridentifier.com/scan/intel-device-driver/download/790321544/A98F3F1D19E044DEA96BF74941171F31/PCI%5CVEN_8086%26DEV_9CA4何とかインストール出来て認識されました。このようにデバイスマネージャーで確認してもビックリマークは出ていません。!(^^)!では、引き続きライセンス認証です。これをしないとWindows11の個人設定などが出来ません。Windows11のライセンス認証。Windows11のライセンス認証は・・・そうです!オークションで認証コードを購入しよう!⇒ Windows11 Pro プロダクトキー 64Bitここでは、500円くらい安いので200円以下で購入できます。この販売は、裁判でMicroSoftか敗訴しているらしい?なので合法となるみたいですね?まあ、安く手に入るならOK!です。ちなみに販売価格は・・・・ Windows11 ProAmazonで検索Yahoo・Paypayで検索楽天市場で検索オークションで購入したプロダクトキーを入力してみます。まあ、こんな感じにはなりますね。電話での対応を選択し、インストールIDをオークションで購入した出品者さんに連絡します。出品者さんから確認コードが送られてきますのでそのコードを確認IDに入力します。するとどうでしょうしっかり認証出来ました。!(^^)!認証を確認してみます。OK!です。Officeのインストールと認証。続いて、Officeのインストールと認証をしていきます。OfficeをインストールするにはMicroSoftアカウントが必要になります。アカウントがない場合は作成しておきましょう。また、OfficeをダウンロードするにはそのOfficeのプロダクトキーが必要になります。ここでまた登場です。そう! オークションです。⇒ Officeのプロダクトキーここで私は購入を間違えてしまいました。先程の、Windows11 Proのプロダクトキーの出品者さんがとても早く連絡して頂き、とても良かったのでその方から購入しようとクリックしたらなんとOffice2019のプロダクトキーを購入してしまいました。(T_T)まあしょうがないのでサインインしこのプロダクトキーでOfficeをダウンロードします。⇒ office.setupプロダクトキーを入力します。プロダクトキーを入力するとこのプロダクトキーの商品をダウンロードできます。ダウンロードとインストールが始まります。インストールが終わりライセンス認証をしていきます。ここでも一発では認証できません。なので電話認証になります。(電話はしませんが・・・)インストールIDを出品者さんに伝えます。出品者さんから確認コードを知らせてくれますのでそのコードを確認IDに入力します。しっかりとライセンス認証できました。!(^^)!MacBookAir 2015 early 11インチMacBookAir 2015 early 11インチのCPUは一応、2コア4スレッドになっています。デバイスマネージャーでもビックリマークはありません。MacBookAir 2015 early 11インチがWindows11 24H2になりました。MacOSは入っていません。MacBookAir 2015 early 11インチにBootCampなしで直接Windows11 24H2の感想!操作などの感触は、とても良いですね。Officeなどもしっかり動作しますし、快適です。仮想ソフトのパラレルズもお試しに入れてWindows11をインストールしてみましたが、これはダメ!メモリが少ないので動作がカクカクで使い物になりませんでした。パラレルズは私のMacBookAir M2には入っているのですが、こちらは快適にWindows11を使用する事が出来ます。まあ、古いMacBookAirにはこれで十分ですね。11インチは持ち運びにも便利で良いです。これから良き相棒となってくれるでしょう・・・以上、ためしたよドットコムでした。お薦めのパソコン!私も使用しているMINISFORUMから最新モデル登場!
-
古いPowerPC Mac でWiFi (無線LAN) に接続することが出来るのか?古いPowerPC Mac で家や野外のWiFi (無線LAN) に接続するのに必要なものは無線LAN子機機能が必要になります。Macにはインサーネット用にLANケーブルを刺す所はありますが、無線LANで接続するには出来るタイプと出来ないタイプがありますので注意しましょう。無線LANで接続する事が出来るタイプと出来ないタイプ古いPowerPC Macで無線LANで接続する事が出来るタイプと出来ないタイプの見分け方は、1.USBポートがあるか・ないか?2.使用しているMacOSが古い(MacOS9以下)3.Mac自体が壊れてる。1.USBポートがあるか・ないか?何故ならUSBポートがなければ市販の無線LAN子機を使用する事が出来ないからです。USBポートがない場合でもMacにLANケーブルを刺す事が出来るならコンバーター(中継器)に接続する事が可能です。このような有線LANがある中継器を購入し家のWiFiに接続します。↓TP-Link WiFi中継器 AC1200家に眠っているルーターがある場合は、それをコンバーター(中継器)として使用する事が出来ます。(コンバーター機能ありの場合)接続方法は、このような感じになります。↓ただこの方法では、無線LANではなく有線LANでの接続ですが・・・2.使用しているMacOSが古い(MacOS9以下)この場合は、無線LANは使用出来ません。MacOS9などのドライバーがないためです。オペレーションシステムを最低でもMacOS 10.4 Tigerまでにバージョンアップしましょう。上記のUSBポートがない場合の接続でネットに接続しましょう。3.Mac自体が壊れてる。中古のパソコンを購入した場合など、Mac自体が壊れてる場合はダメです。素直に諦めましょう。MacにUSBポートがありMacOS10.4以上の場合MacにUSBポートがありMacOS10.4以上の場合は無線LANを使用する事が出来ます。ノート型のPowerBooKやiBookなどは、Apple純正のAirMacカードが使用できる場合があります。AirMacカードの場合、内蔵型なのでキーボードを外すなどの知識が必要です。AirMacカードの種類※ 初代AirMacカードこのカードは、主にPowerBookの初期やiBook G3などに内蔵できます。しかし規格が古く IEEE 802.11bセキュリティーはWEPのみになってます。この場合は、市販の無線LAN子機を購入した方が良いですね。※ AirMac Extremeカードこちらは、IEEE 802.11g~IEEE 802.11nが使用できセキュリティーはWEP2となっています。このカードが使用できる場合は、内蔵し使用しても良いですね。最初から内蔵している物もありますので確認しましょう。市販の無線LAN子機今現在、使用できる市販の無線LAN子機も数少なくなっています。販売されていない場合などは、ヤフオクやメルカリを利用して探しましょう。※ 販売終了の無線LAN子機PLANEX GW-USMicroN※ 販売中の無線LAN子機PLANEX GW-USNANO2AMacOS 10.4以降で使用できる無線LAN子機はこれだけのようですね。また、PLANEX GW-USMicroNはMacOS 10.3でも使用する事が出来ます。Mac OS X 10.3 PantherのiBook G3で家のWiFiに接続するために無線LAN子機 PLANEX GW-USMicroNを購入してみました。上記を参考にして下さい。以上、ためしたよドットコムでした。お薦めのパソコン!私も使用しているMINISFORUMから最新モデル登場!
-
MacBookAir 2015 early 11インチの内蔵SSDを128GBから256GBに変更してみました。今回は、フリマサイトを観ていたら古いMacBookAir 2015 early 11インチが破格値!で掲載されていたのでポチってしまいました。購入価格は、送料込みの13,800円なりと、まあこんな感じで購入してしまいました。m(__)mでもこのMacBookAir 2015 early 11インチはとてもコンパクトで持ち運びには最適なパソコンです。MacBookAir 2015 early 11インチの詳細MacBookAir 2015 early 11インチの詳細はこちらで確認して下さい。Appleのサイトです。⇒ https://support.apple.com/ja-jp/112441純正で内蔵されていたSSDは、128GBのApple専用形状のSSDです。Apple専用形状のSSDApple専用形状とは独自の接続端子の形状をしたSSDなのです。そのSSDがこちらです。↓接続端子が独自形状なので市販のM.2 SSDのままでは接続できません。別途、変換アダプターが必要になりますので注意しましょう!変換アダプターは下記に記載しています。では早速交換作業に行きます。SSD早速交換作業!必要なものはm.2 SSDと変換アダプターです。今回用意した交換するSSDと変換アダプターがこちらです。↓変換アダプターはこちらを購入しました。↓・ Xiatiaosann NGFF M.2 nVME SSDアダプターカードMacbook用Amazonで検索Yahoo・Paypayで検索楽天市場で検索それとM.2 SSDの256GBを購入しました。↓・ Patriot Memory P300 256GB M.2 SSD 2280 NVMe PCIe Amazonで検索Yahoo・Paypayで検索楽天市場で検索取り付けパーツが揃いましたので早速交換作業に移りたいと思います。まず、交換するM.2 SSDに変換アダプターを取り付けます。↓合体!接続端子の先端はこのようになっています。↓Apple純正のSSDとの比較です。↓変換アダプターをつけて丁度SSDの長さが一緒になります。では、MavBookAirに取り付け交換です。本体を裏返しにし10ヶ所あるネジを外します。ネジは星形ですが、長さがちがう箇所が2ヶ所あるので注意しましょう。Appleなどは特殊ネジなので下記のような精密ドライバーセットがあると便利です。↓・ 精密ドライバーセット ↓ Amazonで検索Yahoo・Paypayで検索楽天市場で検索このように忘れないように取った場所順に置いておきました。ネジを外しましたら、裏ブタを取ります。(簡単に取れます。)バッテリーの上部にあるのがApple純正SSDです。交換前にバッテリー端子は外しましょう。(私は忘れていました。m(__)m)このSSDを外します。ネジ一本を外しコネクタから抜き取ります。そしたら今度はその反対で新しいSSDを取り付けます。変換コネクタがきついので中々入りませんが何とか接続出来ました。これで交換完了です。裏ブタを閉じてねじ止めいたします。電源を入れMacBookがジャーン!と言えば大丈夫です。フォルダーに?マークのアイコンが出ていればOKです。このようになりましたら電源を切り、リカバリーします。私は、MacOSをインストールせずに直接Windows11 24H2を入れてみました。(BootCampなしで)その詳細は、こちらの別ページで・・・⇒ 古いMacBookAir 2015 early 11インチにBootCampなしで直接Windows11 24H2とOffice2019をインストールして認証させました。以上、ためしたよドットコムでした。お薦めのパソコン!私も使用しているMINISFORUMから最新モデル登場!
-
古いiPhoneSE(一世代)で楽天モバイル UN-LIMIT2.0が使用できるのか? ためしてみました。楽天モバイルでは、UN-LIMIT2.0を使用するには、楽天で販売中の商品またはiPhoneのまだ新しい機種での動作確認はしております。楽天モバイルの動作確認状況はこちらで↓楽天モバイル動作確認私が使用しているiPhoneは、iPhone SE(一世代)です。m(__)m古いiPhone6sや7・8・SE(一世代)で楽天モバイル UN-LIMIT2.0が使用できるのか?今回は私の愛機 iPhone SE(一世代)でためしてみました。楽天モバイル UN-LIMIT2.0を契約今回、動作確認が取れていない iPhone SE(一世代)での使用です。もし動かなかったら、回線が繋がらなかったらなどと色々考えたのですが、丁度良いことに楽天モバイルでは先着300万人に一年間基本料使用料が無料と言うキャンペーン中でした。これはチャンス。ダメもとで楽天モバイル UN-LIMIT2.0を契約しました。なお、MNPではなく新規で契約しました。契約には、楽天モバイルサイトか楽天市場内にある楽天モバイルから申込できます。楽天モバイル UN-LIMIT2.0の契約方法には、下記のサイトから申込できます。1. 楽天モバイルのオフィシャルサイト⇒楽天モバイル2. 楽天市場内の楽天モバイルのサイト⇒こちらどちらのサイトから申し込んでも大丈夫なのですが、楽天IDや楽天カードがあると便利です。楽天IDや楽天カードのない方は登録した方がポイントなどが溜まります。楽天カードでは新規加入でポイントが貰えます。ポイントでのお支払いなども利用できますのでお得です。!(^^)!楽天カードの申し込みは⇒オフィシャルサイト楽天モバイル UN-LIMIT2.0 が到着楽天モバイル UN-LIMIT2.0 の新規SIMが到着いたしました。!(^^)!早速開封してみます。中身は、START GUIDE・下取り説明書・そしてSIMです。私のiPhone SE(一世代)とSIMです。一応、電池交換を一回している iPhone SE(一世代)です。届いたSIM は、マルチSIM?台紙からの切り方で形が変わるようになっています。では、START GUIDEを片手に設定していきましょう。!(^^)!まずは、iPhone SE(一世代)から現在使用していたSIMを取り出します。楽天モバイルから届いたSIMを同じnanoSIMサイズにし投入!iPhone SE(一世代)の電源を入れてみます。じゃーん!「圏外」の表示が…やっぱりね。期待とは裏腹にと言うか、普通そうだよね。だって、正規に楽天モバイルで「使用できません」の掲示があるのだから・・・iPhone SE(一世代)での回線設定ではどうしよう?そうだネットで情報を探してみよう・・・ありました。古いiPhoneで楽天モバイル UN-LIMIT2.0が使用できる方法が参考にしたサイトはこちらです。↓しゅうのブログ格安SIMの管理人こちらのサイトで書いてある通りにすると使用できるようになります。簡単に説明しますとキャリアデーターを追加する。構成プロファイルをインストールする。これだけです。構成プロファイルをインストールします。この構成プロファイルは別のサイトからダウンロードしました。ASEINet説明通りに進めていくとこのようになります。ネットワーク選択に「Rakuten」の文字が・・・LTE,VoLTEオンをチェックします。ネットワークはRakutenになっていますが、キャリアは「Turksell41.0」になっていますが支障はありません。サイト通りにインストールすると「ドコモ41.0」になるかと思います。で接続を見てみると・・・Rakuten LTEの文字がしっかりとRakuten 4Gとならない所は、ご愛敬と言うことで・・・RakutenLINKアプリもしっかり使用できます。楽天モバイルの速度は・・・速度を計測してみました。26Mbps出てました。使用してて気が付いたのですが、この速度はパートナーエリアの速度だったのです。楽天モバイル UN-LIMIT2.0 楽天エリアとパートナーエリアの回線の違いと対処法を調べてみました。このように楽天エリアとパートナーエリアではかなりの速度の違いがありました。最後に・・・古いiPhoneSE(一世代)で楽天モバイル UN-LIMIT2.0が使用できるのか?と言うことでためしてみましたが、成功です。普通に快適に使用できます。どうしても古いiPhoneで使用したい場合でも、少し手を加えるだけで使用することが出来ます。もちろんAppleのアップデートも可能です。私はキャリアアップデートをしたらキャリアが「Turksell41.0」から「ドコモ41.0」に変わっていました。(#^^#)以上、ためしたよドットコムでした。お薦めのパソコン!私も使用しているMINISFORUMから最新モデル登場!
-
デジタルカメラ(FinePix F60fd)で大容量のSDカード(SDXC・SDHC)は使用できるのか?今回は、今現在使用しているデジタルカメラ(FinePix F60fd)で「大容量のSDカード(SDXC・SDHC)は使用できるのか?」をためしていきたいと思います。このデジタルカメラ(FinePix F60fd)は、もうかれこれ10年くらいは使用しています。⇒ FinePix F60fd特に故障もなく使用できていますが、最近「画像記録時のタイムラグがあるなぁ~」なんて思っていました。そう言えばこのデジタルカメラで使用しているSDカードはカメラと同じくらい使用している物でした。SDカード自体は記録遅延以外には特に問題はありませんが、これを機に交換することにいたしました。SDカードの種類SDカードには、種類がいくつかありまして代表的なのがSDXCとSDHCですね。こちらは、購入したSAMSUNGのSDカードでSDHCの32GBとSDXCの64GBになります。SAMSUNG SDHC 32GBAmazonで検索Yahoo・Paypayで検索楽天市場で検索新旧のSDカードを並べてみました。一番左は、今使用しているTranscendのSDHC 4GBです。よく見るとSDHCのクラス6と書いてあります。ちなみにSAMSUNGのSDカードは、クラス10です。このクラスの違いは読み書きの速度の規格らしいですね。なので数字が大きい方が読み書きが早いと言うことです。かわいそうですがTranscendのSDHC 4GBには引退してもらい、バックアップなどで使用したいと思います。大容量のSDカードを挿してみる。早速、SAMSUNGのSDカードでSDHCの32GBとSDXCの64GBでためしていきます。デジタルカメラ(FinePix F60fd)に挿してみます。最初は、SDXCの64GBです。ポチっとな・・・あれれ?あらま、このデジタルカメラではSDXCの64GBは使用できないみたいです。良くデジタルカメラの詳細を見てみると・・・⇒ FinePix F60fdの詳細記録メディアにSDXCなんて書いてないじゃん (T_T)最初に見ておけばよかった。まあ安かったのでSDXCは、違う用途で使用します。なのでSDHCの32GBを挿してみます。ポチっとな・・・SDHCの32GBは、デジタルカメラは認識しているようです。では、一応フォーマットをしてみます。デジタルカメラの設定からフォーマットを選択します。フォーマットOKの画面で実行を選択しOK(決定)を押します。フォーマット中になりなす。これで普通にSDHCの32GBは使用できます。結果。デジタルカメラ(FinePix F60fd)で大容量のSDカード(SDXC・SDHC)は使用できるのか?ですがデジタルカメラに記載がある記録メディアならOKと言うことでした。もっと大容量のSDXCなどは使用できません。(古いデジタルカメラ)今販売されているデジタルカメラでは使用できるのかもしれませんね。ただこのSAMSUNGのSDカード SDHCの32GBで撮影したところ、記録するのにタイムラグがあったのですがなくなりました。やはり転送速度が早いからでしょうね。快適に使用する事が出来るようになりました。良かった、良かった・・・!(^^)!以上、ためしたよドットコムでした。お薦めのパソコン!私も使用しているMINISFORUMから最新モデル登場!