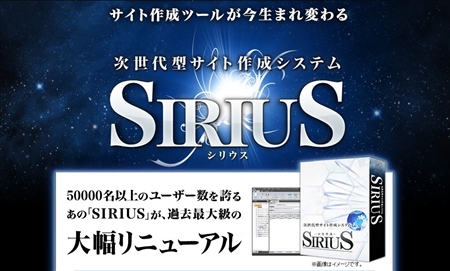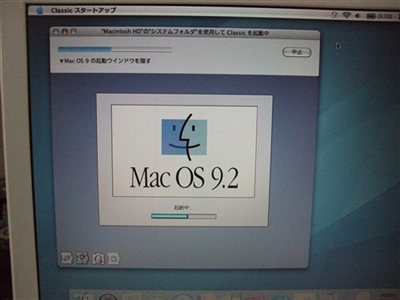ホームページ作成ソフト 「SIRIUS」 【上位版】を購入しました。こんにちは。この度、ホームページ作成ソフトを購入いたしました。そのソフトは、こちら【上位版】次世代型サイト作成システム「SIRIUS」知らないソフトだけど・・・と思いますよね。実は、私も購入するまでこのソフトを知りませんでした。なぜ、このソフトを購入したかといえば・・・最初は、ホームページビルダーがいいかな?と思いまして、色々とサイトを検索していると、なんやらSIRIUSというソフトとの比較サイトがありまして、見比べているとSIRIUSの方が扱いやすくなおかつ便利な機能も充実との事。ホームページ作成ソフト 「SIRIUS」 【上位版】を購入これは、買うしかないなと思い早速バーナーをクリックしました。↓ ↓最初は、「知らない会社のソフトだし、大丈夫かな?」と思いながらもインフォトップの初回登録をすましクレジットカードで支払いたしました、ソフト代24800円也。実は知らない会社のクレジット決済。内心は、ドキドキ、していました。すると、クレジットの場合は入金確認が早いのですぐにメールが来ました。メールには、「インフォトップにログイン後、購入ページからダウンロードしてください」との事。すぐに、ダウンロードしてファイルを解凍すると、な・な・なんとpdfファイル(説明書)しかなく、本体のファイルがないじゃないではないですか・・・。あれ?もしかして?最近流行りの詐欺・・・?やつぱり、説明だけでどっかのサイトで無料のソフトをダウンロードするのか・・・。ああとへこみながらも、もう一度インフォトップからのメールを良く読んで見るとソフト本体のダウンロードサイトは、違うじゃないですか・・・インフォトップは販売者であり、ソフトは製造作者からのダウンロードでした。すぐにSIRIUSサイト(購入者のみ閲覧)に行き、ダウンロード。ディスクトップにアイコンが現れ、やったー!早速インストールし作成開始。でも全然操作がわからない・・・?そりゃそうですよね、説明書見てないんだから・・・あまり説明書見ながらやるのが得意じゃないので、失敗してもいいように練習ページを作成しやってみました。でも、やっぱり作成まではてこずりましたね。SIRIUSの使い方、こういう時はどうするの?などは検索ワードで出てきますので、わからない場所ごとに解決するといいと思いますよ。先人の方々がいっぱいいらっしゃるので・・・あと、インフォトップにはSIRIUSソフトが二種類あります。通常版と上位版です。違いは、スマートフォンサイズや携帯電話サイズを自動同時作成するのが上位版で出来ないのが通常版。通常版18800円を購入してから、上位版へのアップグレード(7560円)で上位版になりますが値段が高くつくのと面倒くさいので最初から上位版をお勧めいたします。なお、このホームページも【上位版】次世代型サイト作成システム「SIRIUS」で作成しています。ホームページ作成ソフト 「SIRIUS」 【上位版】の使用感。最初はソフトにあるアイコンが何か?マウスを近づけば分かりますが慣れるまで多少の時間が掛かりました。サイトの記事を書くのに1~2日は掛かりました。(T_T)今では、2~3時間で書く事が出来ます。慣れるとホントに使いやすいですよ。まだ、勉強中ですが・・・ちなみにこのサイトはホームページ作成ソフト 「SIRIUS」 【上位版】+追加購入のテンプレート(モダン)を使用しています。⇒ SIRIUS テンプレート是非、購入をご考えの方はご検討を。以上、ためしたよドットコムでした。【上位版】次世代型サイト作成システム「SIRIUS」お薦めのパソコン!私も使用しているMINISFORUMから最新モデル登場!
ためしたよドットコム
「 作成 」の検索結果
-
-
フリーソフトのEaseUS Todo Backup Freeを使ってWindowsシステムディスクをHDDにコピー(クローン)を作成フリーソフトのEaseUS Todo Backup Freeを使ってWindowsシステムディスクをHDDにコピー(クローン)を作成してみました。今回は、HDDからHDDにコピー(クローン)をしてみましたがHDDからSSDでも操作は同じです。使用したソフトはフリーソフトで600万以上のお客様に信頼される、一番人気なバックアップソフト!EaseUS Todo Backup 10.0です。EaseUS Todo Backup 日本語公式ページ https://jp.easeus.com/backup-software/free.htmlEaseUS Todo Backup Freeをインストールまず、EaseUS Todo Backup Freeをダウンロードします。ダウンロードは、こちらで。e-mailアドレスを入れて確認をクリックします。クリックするとダウンロードサイトのURLが出ますのでクリックし保存します。ダウンロードが終わりますとこの様なアイコンがありますのでダブルクリックしインストールします。インストールする言語を指定します。フリーソフトでは機能や速度が限定ですがコピー(クローン)は出来ますので安心して下さい。同意して進む。インストール先を変える場合はこちらで指定。普通は指定されたままでOK。ディスクトップ上にアイコンを置きたい場合はチェックを入れる。こちらもそのままでOKです。インストールが始まります。インストールが終わるとこんな感じです。フリーで使用の場合は、ライセンスコードは入力しないで後でをEaseUS Todo Backup Freeが起動します。起動画面はこんな感じです。↓EaseUS Todo Backup Freeを起動しコピー(クローン)を作成ディスクトップにあるEaseUS Todo Backup Freeのアイコンをクリックしコピー(クローン)を作成します。注意・・コピー(クローン)を作成するSSD・HDDは先にパソコンに接続して下さい。SSD・HDDを内蔵ではなく外付けで行う場合は、このような外付けを使うと便利です。私もこれを使用しました。ハードディスク1台可能のタイプと2台可能でパソコンなしでコピーが出来るタイプがあります。外付けの詳細はこちらで↓外付けハードディスクケース Inateck USB3.0 HDDスタンド 2.5型 / 3.5型 SATA を購入。Inateck USB3.0 HDDスタンド 2.5型 / 3.5型 SATA HDD/SSD対応 ACアダプター付 (PC / Notebook / Mac使用可能、SATA3 UASPにサポート) Inateck HDDスタンド USB3.0接続 2.5型 / 3.5型 SATA HDD/SSD対応 パソコンなしでHDDのまるごとコピー機能付き 6TB対応 商品名1商品名2ここに記事本文ここに記事本文ここに記事本文ここに記事本文ここに記事本文ここに記事本文ここに記事本文ここに記事本文ここに記事本文ここに記事本文ここに記事本文ここに記事本文)★ -->Yahoo!ショッピング楽天市場コピー(クローン)を作成するSSD・HDDを接続したらトップ画面のクローンをクリックします。まずコピー元を指定します。(システムですね)次にコピー先を指定します。SSDにコピーする場合は、SSDの最適化にチェックを入れます。右端の編集でパーティションを変更する事が出来ます。クリックして希望サイズに伸ばすだけなので簡単です。希望サイズに伸ばします。実行でパーティションを変更パーティション変更出来ました。コピー(クローン)を作成中します。確認画面です。コピー元とコピー先は、間違えないようにして下さい。コピー(クローン)が始まりました。フリーだとコピー(クローン)の速度が規制されます。速度規制されていても約20分弱でコピー出来ました。今までのディスクとコピー(クローン)を作成したディスクを交換し起動します。しっかり起動しました。コピー(クローン)作成は意外と簡単でした。また、パーティションを変更出来る所も良いですね。EaseUS Todo Backup Free 11.5 最新バージョン以上、ためしたよドットコムでした。お薦めのパソコン!私も使用しているMINISFORUMから最新モデル登場!
-
iTunesを使ってiPhone用のお気に入りの音楽の着信音を作成しよう。今回は、iTunesを使ってiPhone用のお気に入りの音楽の着信音を作成してみたいと思います。皆さんも大好きなアーティストの曲を着信音に出来たら嬉しいですよね。曲には著作権などがありますので、作成した曲を自分以外に配布・販売する事は出来ませんので注意して下さい。著作権著作者が、創作した著作物を利用しようとする人に、利用を認めたり、禁止したりできる権利を著作権と言います。作成開始 iTunesを開いてまずはパソコンのiTunesをダブルクリックして開きます。着信音を作成したい曲を選択します。ここではSuperflyの輝く月のように・・・で作成します。1.選択できましたら上のファイル(F)→変換(T)→AACバージョンを作成この作業は、元の曲に何かあるといけないので曲のコピーを作成しました。必要でない場合は、2.に行って下さい。すると選択した曲のコピーが出来ます。着信音の作成にはこのコピーを使います。コピーの曲を選択して置いて下さい。2.作成したい曲を右クリック→曲の情報(I)すると曲の情報が出ます。3.曲の情報のオプション→開始・停止この開始・停止で曲の長さを変更します。イントロ部分で着信音を作成するには、停止○○秒(ここでは0:30にしています。)曲のサビの部分で作成の場合は、一度曲を聴き着信音にしたい場所が開始○○秒で停止○○秒と覚えておくと良いですよ。開始・停止の時間を設定したら一度、曲を聴いてみます。変な所で開始・停止する場合は、その都度秒数を変更して再度聴いてみて下さい。曲の長さが決まりましたら再度1.の作業をします。3.選択できましたら上のファイル(F)→変換(T)→AACバージョンを作成なぜ1.の作業を繰り返すのか・・・これは先程の開始・停止を設定しても曲自体の長さ(容量)があるためです。曲の容量がありすぎると着信音にはなりませんので・・・ご覧ください0:30秒のSuperflyの輝く月のように・・・が作成出来ました。4.作成した曲をコピー→一旦ディスクトップ→ペースト作成した曲を一旦ディスクトップにコピーし最終作業をします。5.拡張子を.m4a →.m4rに変更する。ディスクトップにコピーした曲の拡張子を.m4a →.m4rに変更します。変更するとこの様な注意が出ますが「はい」をクリックします。これで着信音が出来上がりました。後はiTunesの中でコピー作成したファイル類を削除します。ゴミ箱に捨てて下さい。拡張子が表示されていない場合。Windows7の場合・・・拡張子が表示されていない場合は、コントロールパネル→ディスクトップのカスタマイズ→フォルダーオプション→表示→スクロールし登録されている拡張子は表示しないのチェックを外し適用・OKをクリックすると表示出来ます。6.iPhoneとパソコンを繋ぐiPhoneをパソコンに繋ぎ、iPhoneの自分のデバイスの着信音の項目をクリックしその中に出来上がった曲を入れるだけでiPhoneの着信音設定に曲が入ります。注意・・・作成した曲を着信音などフォルダーを作り入れておいた方が分かり易いし・無くならないですよ。以上、ためしたよドットコムでした。お薦めのパソコン!私も使用しているMINISFORUMから最新モデル登場!
-
MacOS X 10.4.11 TigerにMacOS 9.2 のクラシック環境を作成(インストール)する。MacOS 9.2のインストールディスクがなくてもMacOS X 10.4.11 TigerにMacOS 9.2 のクラシック環境を作成(インストール)する。事が出来ます。これで昔に使用していたソフトやアプリケーションを使用する事が出来るようになりました。今回は、MacOS X 10.4.11 TigerにMacOS 9.2 のクラシック環境を作成方法を掲載します。MacOS 9.2 のクラシック環境MacOS 9.2 のクラシック環境を作成するには普通、Macに付属のリカバリーディスクからクラシック環境をインストールすればいいのですが、ここでは、MacOS 9のインストールディスクがなく、今現在のOS(オペレーティングシステム)がMacOS X 10.2.4~10.4がインストールされ起動はするが、MacOS 9.2のインストールディスクがなくクラシック環境を作成する方法をお知らせします。MacOS 9.2 のクラシック環境を作成まずはMacOS 9.2 のクラシック環境を作成するのに必要なファイルをダウンロードします。必要なファイルは、NetBoot9 です。ダウンロードは、こちらで NetBoot9古いファイルなのでそろそろダウンロード廃止になりそうですが・・・NetBoot for Mac OS 9 に関する情報とソフトウェアのダウンロード投稿日: 2003/09/16ファイルサイズ: 500 MBAppleのダウンロードサイトです。ダウンロードしたNetBoot9のファイルをダブルクリックします。検証が終わり、ディスクトップにNetBoot For mac OS 9かできます。このNetBoot For mac OS 9をクリックし開きます。NetBoot For mac OS 9のなかのJapaneseをクリックし開きます。Japaneseの中のNetBoot_J.pkgをダブルクリックします。NetBoot For mac OS 9のインストーラーが出ますので指示に従いインストールします。まずインストールするハードディスクを指定します。ここでは一般的なMacintoshHDを指定しました。指定しましたらインストールをクリックします。NetBoot For mac OS 9のインストールが始まります。NetBoot For mac OS 9のインストールが正常に終了すればいいのですが、私の場合このようにインストールエラーしてしまいました。でも大丈夫ですよ。Macintosh HDを開くとNetBootInsutallationのフォルダーが出来ていると思います。NetBootInsutallationのフォルダーをダブルクリックし開きます。きっとこのようにアクセス権がないと言われると思いますのでアクセス権を変更します。NetBootInsutallationのフォルダーを指定しファイルから情報を見るを選択します。所有権とアクセス権の下の詳細な情報をプルダウンします。詳細な情報にあるオーナーの横のカギマークをクリックし解除します。カギマークを解除しましたらオーナーをadminに変更します。それからアクセスを読み書きに変更します。私の場合、グループなどもadminの読み書きに変更しました。変更しましたらNetBootInsutallationのフォルダーを開いてみます。どうですか?このようにフォルダーが開き下記のファイルが出ましたか?出ない場合はアクセス権を調整して下さい。フォルダーの中のNetBoot HD.imgをダブルクリックし開きます。するとディスクトップにNetBoot HDが出来上がってると思います。このNetBoot HDの中を開きます。このNetBoot HDの中のシステムフォルダーとApplicaitons(MacOS9)をハードディスクにコピーします。コピーが終わりましたら、再起動します。これでMacOS 9のクラシック環境が出来ている筈です。あとはMacOS 9のソフトやアプリケーションをCD入れるとMacOS XからクラシックMacOS9が起動できると思います。システム環境からも起動可能です。メニューバーに表示する事もできますよ。起動動画はこちら↓如何でした。MacOS 9.2のインストールディスクがなくてもMacOS X 10.4.11 TigerにMacOS 9のクラシック環境を作成する事ができます。これで昔、懐かしいソフトなどを動かす事ができますよ。以上、ためしたよドットコムでした。お薦めのパソコン!私も使用しているMINISFORUMから最新モデル登場!
-
MINISFORUM EliteMini X400 の回復ディスクを作成しました。今回は、先日購入したMINISFORUM EliteMini X400-4750Gのリカバリー用の回復ディスクを作成しました。と言ってもWindows10の回復を使用してファイルを作成していきます。購入した新しいメイン用PCはこちらです。⇒ MINISFORUM EliteMini X400-4750G10年ぶり位に新調しました。(内部パーツは5年)リカバリー用の回復ディスクの作成に必要な物リカバリー用の回復ディスクの作成に必要な物はUSBメモリです。容量は、16GB以上が必要になります。私の場合は、最初USB3.0のメモリを使用したのですがエラーで作成できませんでした。なので古いUSB2.0のメモリを使用しました。まあ古いものだったので使えて良かったですがね・・・。リカバリー用の回復ディスクの作成Windows10でリカバリー用の回復ディスクの作成をしていきます。まずは、回復を開きます。スタートから ↓Windowsシステムツール ↓コントロールパネル ↓回復このコントロールパネルにある回復を開きます。高度な回復ツールから回復ドライブの作成を開きます。するとこのように回復ドライブの作成が出てきますので次へをクリックします。「システムファイルを回復ドライブにバックアップします」にチェックがあるか確認します。回復ドライブがファイルをチェックしますのでしばらく待ちます。チェックが完了しますとUSBフラッシュドライブを求められます。ここでは余っていたUSBメモリ16GBを利用しました。(USB2.0)利用可能ドライブを確認して次へをクリック。何故かUSB3.0のメモリだとエラーが出て作成出来ませんでした。次へをクリックし回復ドライブを作成します。回復ドライブの作成にはかなり時間が掛かります。私の場合は、約一時間くらい掛かりました。(+_+)USBメモリに書き込みができますとこのように完了になります。長かった。一応これでMINISFORUM EliteMini X400-4750Gの回復ドライブの作成ができました。書き込んだUSBメモリは大切に保存しておきます。回復する場合回復する場合はこのUSBメモリを使用しコントロールパネルの回復の高度な回復ツールから復元していきます。以上、ためしたよドットコムでした。お薦めのパソコン!私も使用しているMINISFORUMから最新モデル登場!
-
ヨーグルトメーカー(TKY-41)を使い、牛乳で明治R-1のヨーグルトを作成今回は、TO-PLAN (トープラン) ヨーグルトファクトリー(ヨーグルトメーカー) TKY-41 を使い、牛乳から明治R-1ヨーグルトを作成したいと思います。実は、このヨーグルトメーカーを使うと簡単にヨーグルトを作成出来てしまうんです。また、使用するヨーグルトの種によりできる乳酸菌が異なります。明治R-1なら1073R-1乳酸菌など・・・ヨーグルト作成に必要な道具は・・・ヨーグルトメーカー牛乳種もとになるヨーグルトかき混ぜ棒糖類ヨーグルトメーカーは色々なのが有りますが機能的には同じです。(カスピ海ヨーグルトが出来るものも有ります)では、作成しましょう。最初に種もとのヨーグルト分の牛乳を少し取ります。そのまま入れますと溢れますので…今回は、500mlの牛乳で作成いたしますが、1000mlでも同じです。ただ、種もとのヨーグルトの量が変わりますので各メーカーの説明書を参考にして下さい。種もとのヨーグルトに明治R-1の飲むタイプを使用しました。のむヨーグルトでも普通の固形のヨーグルトが出来ますので、安心して下さい。種もとのヨーグルトを入れます。※ ここでは、明治R-1 飲むヨーグルトに明治 おいしい牛乳ですがメーカーは合せなくても大丈夫ですよ。入れましたら良く混ぜます。この時の混ぜる棒は清潔な物を使用して下さいね。そうしないと雑菌が増殖してしまいますので・・・後は、牛乳の口を閉じてヨーグルトメーカーにセットします。蓋をセットします。最後に電源を入れるだけです。意外と簡単ですよね。牛乳500mlの場合、電源を入れてから約5~8時間で出来上がります。本体にタイマーがないので、電源タイマーがあると自動的に切れますので便利です。私の場合、一応8時間を目安に致しました。(冬場なので)AM9:00にセットしたのでPM5:00にはヨーグルトが出来てます。8時間後の牛乳の中身は・・・電源を切り、牛乳の中身を見てみます。こんな感じです。↓静止画ですとあまり分からないですよね。揺らして見た感じは、牛乳ではなく固まってる感じですかね。緩めのヨーグルトの感じです。出来立ては温かいので冷蔵庫で冷やします。ある程度時間がたったので冷蔵庫から出してみます。じゃじゃ~ん ヨーグルトの完成です。しっかりと明治R-1ヨーグルトのコピーが出来ました。このままですと糖類が入っていないのでプレーンヨーグルトに近いです。お好みで糖類を入れ食べて下さい。私は、オリゴのおかげと言うシロップ状の糖類で食べます。オリゴ糖は、乳酸菌の餌となり善玉菌の増殖にも最適です。毎日の摂取で腸内環境が良くなります。※ 特に便秘症の方はオリゴ糖はいいですよ。ただ、取りすぎに注意です。場合によってお腹がゆるくなりますのでご注意下さい。ヨーグルトメーカーがあると簡単にヨーグルトが出来ますので良いですよ。大量に消費する場合に最適。また、今年はインフルエンザが流行していますのでインフルエンザの予防に明治R-1のヨーグルトを摂取しましよう。明治 R-1ヨーグルトヨーグルト作成の掛かった費用はなんちゃって明治R-1ヨーグルトのコピ-500mlを作成するのに掛かった費用は・・・明治 R-1 飲むタイプ・・約130円明治 おいしい牛乳・・・約150円電気代・・・・約5円130+150+5=285円※ ヨーグルトメーカーの本体代は含みません。以上、ためしたよドットコムでした。お薦めのパソコン!私も使用しているMINISFORUMから最新モデル登場!
-
DIYでお気に入りの時計を作成しました。今回は、DIYでお気に入りの画像を使いオリジナルの時計を作成しました。自分の好きなアーティストや画像・家族の写真などで簡単にオリジナルの時計が出来ます。複雑な作成などはありませんのでお試しください。使用する画像には著作権がありますので、複数作成し販売などは禁止されていますのでご注意ください。DIYでオリジナルの時計に必要な道具DIYでオリジナルの時計を作成するために必要な道具を揃えます。100円ショップの時計単三乾電池ハサミ+のドライバー糊丁度良い画像・写真がある場合はこれだけですが、画像・写真がない場合は更にパソコン(ネット接続できる)プリンターDIYでオリジナルの時計を作成DIYでオリジナルの時計を作成開始です。画像・写真を決める。文字盤に貼る画像や写真を用意します。写真(ファイル)の場合は、コピーしてからサイズ変更して下さい。ネットからの画像を保存しサイズ変更します。まずは画像を選択します。今回はキティカープの画像で作成します。ペイントソフトで画像のサイズを調整します。印刷プレビューで確認し大きさがOKでしたらプリンターで印刷します。次は時計の大きさにカットして置きます。100円ショップの時計を分解100円ショップの時計を分解します。分解と言ってもネジを外して秒針などの針を取るだけですが…時計の表側↓時計の裏側↓100円ショップで販売している時計は大体このようなのが多いいです。裏側の+のネジを外します。↓秒針などの針を取るのですが、あまり力を入れないでそっと外して下さい。活きよい良く外しますと壊れる場合がありますので…画像・写真を貼り付けます。糊を使用して先程の画像を貼ります。画像・写真の真ん中に穴を開けておくのを忘れずに。画像を貼ります。↓秒針などを取り付ける秒針などを取り付ける際は、12時にすべてを揃えましょう。取り付けましたら裏側の針合わせを回し針か動くか確認します。確認できましたら分解した部分のネジを止めます。電池をセット電池をセットし秒針やその他の針が動いているか確認します。電池を入れてから少し待ちます。針が動くようでしたらOKですが、きつく入れた場合は動かない場合もあります。できあがり。DIYでお気に入りの画像を使いオリジナルの時計を作成できました。家族の写真や結婚式などの写真で作成すると、とても良いですね。作成は簡単ですのでチャレンジして下さい。以上、ためしたよドットコムでした。お薦めのパソコン!私も使用しているMINISFORUMから最新モデル登場!