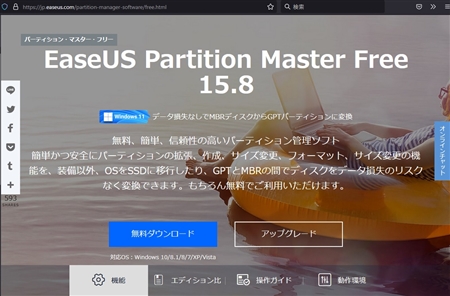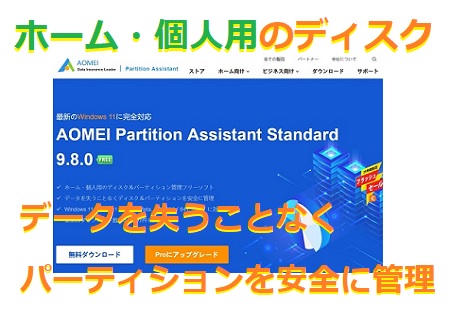2.5インチHDDケースの種類の違いでデータ転送速度に違いが・・・今回は、知らず知らずに増えた2.5インチHDDケース。このHDDケースの種類の違いでデータ転送速度に違いがあるのか?調べてみました。2.5インチHDDケース何故か、増えてしまった2.5インチHDDケース捨てるのも勇気がないつかは使うのではで溜まってしまいました。今回は、下記の3台の2.5インチHDDケースを使用します。・ 1 sanwaサプライ製 2.5インチHDDケース接続端子はUSB-A 3.0タイプです。・ sanwaサプライ製 2.5インチHDDケース ↓Amazonで検索Yahoo・Paypayで検索楽天市場で検索・ 2 ORICO製 2.5インチHDDケース側面(裏表)がメッシュ素材になっているので通気性抜群!接続端子はUSB 3.0 Micro-Bタイプです。・ ORICO製 2.5インチHDDケース ↓Amazonで検索Yahoo・Paypayで検索楽天市場で検索・ 3 無名中華製 2.5インチHDDケースこの2.5インチHDDケースは、AliExpressで購入しました。接続端子はUSB-C 3.0タイプです。以上、この3台のHDDケースを使用します。検証に使用するHDD及びソフト。テスト用HDDには、ADATA製のSU650 SSDを使用し CrystalDiskMark8_0_5の計測ソフトでデータ転送速度を計測致しました。・ ADATA製のSU650 SSD ↓Amazonで検索Yahoo・Paypayで検索楽天市場で検索検証結果の発表!早速、検証結果をランキング方式で発表致します。 無名中華製 2.5インチHDDケースORICO製 2.5インチHDDケースsanwaサプライ製 2.5インチHDDケースこのような結果になりました。この結果をもとに下記の無名中華製 2.5インチHDDケースを使用しようと思います。信頼性はわかりませんが多分大丈夫でしょう・・・以上、ためしたよドットコムでした。お薦めのパソコン!私も使用しているMINISFORUMから最新モデル登場!
ためしたよドットコム
「 データ 」の検索結果
-
-
消去したデータ・ファイルを復元 リカバリソフト EaseUS Data Recovery Wizard Freeを使用してフォーマットしたHDDハードディスクを復活させる。今回は、EaseUS Data Recovery Wizard Freeの使用方法を掲載します。実は、外付けHDDがディレクトリが壊れているとなり、仕方なくフォーマットする事になりました。しかしこのハードディスクは、データのバックアップ用に使用していたのですがHDDにしかないファイルもあり、そのファイルを復活しようと思いました。そしてファイル救出に選んだソフトはフリーソフトのデータ · リカバリソフト EaseUS Data Recovery Wizard Freeを使用してフォーマットしたハードディスクを復活させました。EaseUS Data Recovery Wizard FreeEaseUS Data Recovery Wizard FreeまずはEaseUS Data Recovery Wizard Freeをダウンロードします。EaseUS Data Recovery Wizard Freeのダウンロード先はこちら↓ダウンロードEaseUS Data Recovery Wizard FreeをインストールEaseUS Data Recovery Wizard Freeをダウンロードするとこのようなアイコンがディスクトップ上に出来上がります。(ダウンロード先を替えてる場合はそちらに)↓このアイコンがありましたらダブルクリックします。セキュリティの警告です。ここは実行で構いません。次にインストールする言語の選択です。日本語でよろしければOKをクリックしてインストールします。次はセットアップウィザードです。インストールのセットアップウィザードが出てきますので次へをクリックし開始します。ソフト使用の同意書に同意します。次は、EaseUS Data Recovery Wizard Freeのインストール先です。インストール先を指定します。ここでは復活させたいハードディスクにはインストールしないで下さい。インストールしてしまいますと上書きしてしまいファイル復活が出来なくなりますので注意して下さい。ハードディスクを選択しインストールをクリックします。EaseUS Data Recovery Wizard FreeのインストールEaseUS Data Recovery Wizard Freeのインストールが始まります。インストールが完了しました。インストールが完了すると自動的にEaseUS Data Recovery Wizard Freeが起動すると思いますが、終了しておきましょう。EaseUS Data Recovery Wizard Freeの使用方法ディスクトップ上には、このアイコンが出来ています。消去したデータ・ファイルを復元するディスク(外付けの場合)をパソコンに接続しソフトを起動させます。私の場合は、外付けハードディスクなのでUSBに接続しました。接続しましたらディスクトップに出来たEaseUS Data Recovery Wizard をクリックします。EaseUS Data Recovery Wizardが起動します。次に復元したい記録装置を選択します。私の場合は、このように外部ドライブに外付けハードディスクがありますので選択します。見ての通り、ハードディスクをフォーマットしたのでデータ・ファイルはありません。まっさらの状態です。復活させたいハードディスクに間違えがなければスキャンをクリックします。スキャンが始まりました。ハードディスクに入れていたファイルは、約1GBくらいだと思いますが、全て読み込むまでに約5~6時間くらい掛かりました。時間は掛かりますが、これでファイルが復活出来るのならOKです。なんたって無料ですからね。スキャンの途中でもファイルを確認する事も可能です。左端のJEPGをクリックし右上の赤丸をクリックし大きなアイコン表示選択すると、このように写真が表示されます。何と言う事でしょう・・・フォーマットしたハードディスクから消えたはずの画像が表示されました。こんな感じで文章などのデータもあります。文章の場合は、プレビューで確認できるものも有りますが確認できないデータ・ファイルもありますので注意して下さい。データ・ファイルの復元はスキャン完了してから行いましょう。私はスキャン途中で行ったので復元できたファイルと壊れていると言われたファイルが復元しました。スキャンの途中での復元(リカバリー)の状況。左端のファイルの種類を選択しリカバリーします。このように注意がでましたがリカバリーしてみました。皆さんはスキャン完了してからリカバーを行いましょう。リカバリーを何処に保存するのか聞かれます。私の場合、他のハードディスクに復元ファイルと言うフォルダを作成しましたのでこちらを選択。フォルダーを選択できましたらOKをクリックします。リカバリーが開始されます。リカバリー中です。リカバリーが完了しました。早速フォルダを開いてファイルを確認します。作成していた復元フォルダ内にリカバリーされていました。リカバリーされていたファイルがありました。が、しかし壊れているファイルも半数ほど・・・やっぱり完全スキャンが終わるまで我慢すれば良かった・・・問題はEaseUS Data Recovery Wizard Freeでの使用の場合は扱えるデータが500MBまでなのです。このソフトをシェアすると、さらに+1500MBされ2GBまで救出できるようになります。動画など容量の大きなファイルは諦めました。フリーでの使用の場合は、復元容量に注意しましょう。EaseUS Data Recovery Wizard Freeの感想消去したデータ・ファイルを復元するにはとても良いソフトです。ただフリーだと復元容量に制限があり、最近の大容量のデータを復元するには有料版の購入をお勧めします。このように削除したりフォーマットしただけでは完全に消去出来ていない為、そのままハードディスクなどを廃棄すると復元される場合がありますので注意しましょう。以上、ためしたよドットコムでした。お薦めのパソコン!私も使用しているMINISFORUMから最新モデル登場!
-
HDD・SSDを完全消去!EaseUS Partition Master を使用しHDDやSSDにあるデータを完全に消去してみました。HDD・SSDのデータを完全消去!フリーソフト EaseUS Partition Master 15.8を使用しHDDやSSDにあるデータを完全に消去してみました。HDD・SSDの消したはずのデータHDD・SSDの消したはずのデータが復活できる。HDD・SSDの消去には通常、フォーマット(初期化)をすると思いますがこれではダメなんです!初期化して自分で再利用するならOKなのですが、オークションなどに出品・廃棄する時は注意しましょう。フォーマット(初期化)ではパソコン上ではデータが見えていないだけで実際にはデータは残っているのです。なので専用のソフトなどで簡単に消したはずのデータが復活できてしまうのです。(+_+)HDD・SSDの消去には、ソフトを使用し完全に消去した方が良いと思います。完全消去のソフトは、いろいろとあると思いますが、今回はフリーソフト EaseUS Partition Master 15.8を使用しHDD・SSDの完全消去をしてみました。フリーソフト EaseUS Partition Master 15.8のダウンロードとインストール最初に下記の公式サイトからフリーソフト EaseUS Partition Master の最新版をダウンロードします。今の最新版は、15.8 になっています。⇒ EaseUS Partition Maste 公式サイト公式サイトでメールアドレスを入力するとダウンロードページになります。ここでは有料版と無料版がありますので無料版を選択しダウンロードします。無料版では機能の一部が制限されていますが、今回の完全消去などはできますので無料版でOKです。お金に余裕がある人は有料版でも良いですね。(^_^;)ダウンロードしたEaseUS Partition Master 15.8を解凍インストールします。インストールは、ダブルクリックすれば大丈夫です。では早速・・・ここではWindowsの標準フォーマットをしたsamsung502HJ(D)の500GB HDDで試していきます。赤枠が対象のHDD(ハードディスク)です。インストールしたEaseUS Partition Master 15.8を起動します。するとこのように接続している記録装置が表示されます。ここで間違えてはいけないのがディスク0です。これは起動ディスクなので間違えないようにして下さい。起動しなくなりますから・・・通常はディスク1か2になります。その接続方法により違いがありますので注意して下さい。完全消去したい対象の記録装置を選択し右にあるその他からデータ消去を選択します。確認画面が出ますので確認してOKをクリックします。画面上の赤枠の操作の実行をクリックし実行させます。ここは良いですね。OKをクリックしてすぐ始まるのではなく、ワンクッションあるので間違えた場合には取り消せます。良ければ適用をクリックします。記録装置の完全消去が始まります。完全消去とは・・・HDD・SSDなどの記録装置のデータは、0と1で書き込まれています。この0と1の順番をすべて0や1に書き込みすることによりデータが完全になくなる仕組みです。完全消去が終わりましたら完了をクリックして終了します。この完全消去にはかなり時間が掛かりますのでご注意下さい。大体500GBで100分くらい掛かりました。m(__)m完全消去のみでしたらここで終了です。オークション等の再販や廃棄などでもHDD・SSDの今までのデータが復活することはありません。安心ですね。EaseUS Partition Master 15.8では完全消去以外にもできます。EaseUS Partition Master 15.8では完全消去以外にもフォーマットはもちろんパーティションの変更などが簡単にできます。先ほど完全消去したHDDをフォーマットして使用できるようにしていきます。購入時のHDDやSSDはフォーマットをしなくては使用することができません。いわゆる買ってきた状態ですね。私は外付けでHDDを使用したいのでフォーマットすることにします。EaseUS Partition Master 15.8でのフォーマット・パーティションの変更。使用できるようにするには、記録装置(未割り当て)になっているディスクを選択し右の作成をクリックします。パーティションを変更する場合はここで調整していきます。スライドで調整・作成できるので簡単です。画面上の操作の実行をします。確認画面の適用をクリックします。操作が終了しましたら完了をクリックして終了です。HDDがフォーマットされWindowsから認識できるようになります。このようにWindowsからはローカルディスク(D)となっています。これで普通に使用できます。HDD・SSDなどを再販や廃棄の場合にはこのように完全消去をしましょうね。個人情報の保護のためHDD・SSDを完全消去は必要ですね。以上、ためしたよドットコムでした。お薦めのパソコン!私も使用しているMINISFORUMから最新モデル登場!
-
AOMEI Partition Assistant でディスクのパーティションやクローン・OS移行が簡単にできる。AOMEI Partition Assistant Standard と言う無料ソフト(機能限定版)です。このソフトで大切なデータを失うことなくディスクのパーティション結合や回復パーティション削除などが簡単にできます。AOMEI Partition Assistant のソフトAOMEI Partition Assistant Standard のでは無料版(機能限定)とProfessional 有料版があります。無料版では機能に限りがありますが、パーティション管理などはご利用できます。無料版と有料版の機能の違いはこのようになっています。↓無料版ではこれらが使用できます。基本的なパーティション管理パーティションの作成、フォーマット、削除、チェック、パーティションのラベル&タイプID&ドライブ文字の変更、アクティブパーティションの設定パーティションサイズの変更パーティションのリサイズ、移動、パーティションまたは未割り当て領域の結合データの移行 パーティションのクローン、ディスクのクローンNTFS to FAT32変換器FAT32とNTFSの間でファイルシステムを変換します。NTFSファイルシステムに変換簡単にNTFSファイルシステムに変換できます。そのほかのユーティリティパーティションの表示/非表示、不良セクタのチェック、ディスクの削除&初期化サポートするOSWindows 11、10、Windows 8.1、Windows 8、Windows 7、Vista、XPおよびWindows2000(全てのバージョン、32/64ビット版)これ以外の機能をご希望の場合は、AOMEI Partition Assistant の Professional 有料版をご利用下さい。⇒ AOMEI Partition Assistant オフィシャルサイトAOMEI Partition Assistant Standardでパーティションの作成と結合実際にAOMEI Partition Assistant Standardを使用しハードディスクのパーティションの作成と結合をしてみたいと思います。使用するディスクは、1TBのハードディスクです。購入した時のようにパーティションは設定されていないようにしました。ドライブ文字も未設定です。パーティションの作成パーティションの作成をしていきます。対象のディスクを右クリックしパーティションを作成をクリックします。するとこのような画面が出てきますので設定します。ここではサイズ・ドライブ文字・ファイルシステムを設定・変更できます。サイズについては緑色の部分を動かすことで変更もできます。はいをクリックしますと一番上部部分の適応にオレンジ色に作業保留になります。作業開始する場合は、適応をクリックします。保留中の作業を開始する場合は続行をクリックします。何か二度手間だななんて思いましたが、間違えていたら大変なことになりますからね。確認作業は重要ですね。作業が完了するとこのような画面が出ます。しっかりとEドライブとしてフォーマット出来ました。パーティションの分割次は、パーティションの分割をします。Disk3のEドライブのパーティションを分割してみます。対象のドライブを選択し右クリックでパーティションを分割をクリックします。するとこの画面が出ますので、任意にパーティションサイズを変更できますので変更します。サイズが決まりましたらはいをクリックします。あれ?無料版では出来ませんね。Pro版の購入画面になってしまいました。(T_T)ならば、パーティションサイズを変更してから新規にパーティションを作ることに作戦変更してみます。先程と同じく右クリックでパーティションをリサイズをクリック。この画面でサイズを任意に調整してはいをクリックします。今度は作成完了です。今までのパーティションが変更され残りの部分が未設定になっています。未設定のパーティションを使用できるように作成します。対象ディスク選択し右クリックでパーティションを作成のところをクリックします。しっかりとFドライブとして認識・作成できました。パーティションを結合させる。次は、パーティションのEとFドライブを結合させてみたいと思います。対象ドライブを選択し右クリックでパーティションを結合のところをクリックします。結合させたいパーティションを選択します。ここではどちらのドライブに結合させるか選択できます。選択できましたらはいをクリックします。問題なくパーティションを結合することが出来ました。このように2つのパーティションが1つに結合しています。今回はデータファイルなしで行っていますのでデータファイルがあるパーティションの結合の場合には必ずバックアップしてから行うようにお願い致します。こんな項目がありました。↓ディスクの速度測定試しにディスクの速度測定をしてみました。対象ディスクを選択しディスクの速度測定をクリックします。このような画面になりますので開始をクリックします。結果が出ました。Disk3のハードディスクの速度は、このようになりました。↓ちなみにDisk1のM.2 SSDでも計測してみました。結果はこのようになりました。AOMEI Partition Assistantで出来る事。AOMEI Partition Assistantでディスクのパーティションやクローン・OS移行が簡単に出来ます。ただ、Standard の無料版(機能限定)では、OS移行や先程のパーティションの分割など出来ない機能がありますので注意して下さい。将来の為、Professionalの購入をおすすめ致します。 ⇒ AOMEI Partition Assistant オフィシャルサイトAOMEI Partition Assistant StandardからProfessionalへAOMEI Partition Assistant Standard(無料版)からProfessional(有料版)へする場合は簡単にできます。AOMEI Partition Assistant Standard(無料版)の登録からライセンスコードを入れることでProfessionalへアップグレードできます。ライセンスコードが通りますとこのようにAOMEI Partition Assistant StandardからProfessionalに切り替わります。以上、ためしたよドットコムでした。お薦めのパソコン!私も使用しているMINISFORUMから最新モデル登場!