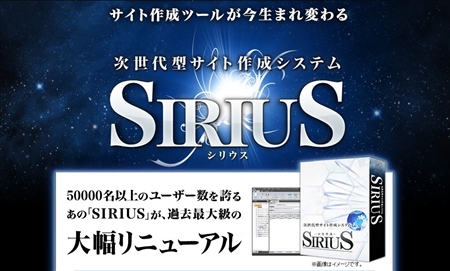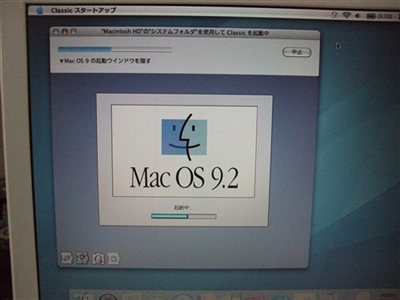パーツを揃えWindowsパソコンを自作してみました。今回は、Windowsパソコンを自作したいと思います。出来上がりはこれです。↓難しそうに思えますが実は簡単に出来るものなんですよ。自作をしようかなと考えてる方の参考になればと思います。ただ精密機器の為、注意するところが幾つかあります。静電気に注意する。(自分の)各パーツの相性がたまにある。ドライバーなどで部品を傷つけないようにする。根気よく。あきらめない。まず、必要なパーツを揃えます。Windowsパソコンを自作しましょう。必要なパーツを揃えます。CPUマザーボードメモリーハードディスクDVD-ROMATX電源各種ケーブル類PCケース最低でもこれ位は必要です。WindowsOSは、別途必要です。今お使いのパソコンが壊れて自作する場合、そのパソコンがWindows7以降でしたらそのプルダクトキーでWindows10が新規インストールできます。Windows10新規インストールは、こちらを参照。ゼロから自作する場合は、まずCPUをどれにするかでマザー・メモリーが決まりますのでCPUを決めます。自作が初めてでも大丈夫です。こちら↓で相談して下さい。CPUを決めます。CPUの種類はインテルAMD大体この二択ですね。価格は、後者のAMDは比較的安いですね。今回は、オークションでCPU・マザーのセットを落札したのでそれを使います。CPUは、AMD A8-3870 3.0GHzx4 グラフック内蔵のAPUです。↓裏面はこんな感じでピンがありますので注意↓次は、マザーボードです。CPUを決めればマザーは大体決まりますので後はお財布との相談ですね。決められない場合は、こちら↓で相談して下さい。使用するマザーボードは、GIGABYTE GA-A75M-S2Vです。このマザーは、マイクロATXでATXより小さめです。CPU・マザーが決まればメモリーは限定します。メモリーを購入。このマザーでは、搭載可能メモリーは、DDR3です。DDR3の動作クロックは、1600MHzが使用できるので秋葉原で購入。DDR3 12800 1600MHz 2GBx2中古で購入の場合は特に動作確認に注意して下さい。相性などでは返品・交換出来ませんので注意。上記のTUKUMOのショップでは中古パーツでも+540円~で相性保障が付けられます。TUKUMO相性保障メモリーの増設等は、こちらを参照。では、仮組立をします。CPU・マザーボード・メモリーを仮組立をします。まず、CPUをマザーに取り付けます。マザーのCPUソケットのレバーを上げ△印とCPUの△を合わせて載せます。違うマザーの場合↓ストンとCPUがソケットに入らない場合は、CPUの向きを確認して下さい。無理やり入れるとCPUのピンが折れますので注意して下さい。次は、メモリーをメモリースロットに取り付けます。メモリースロットの両側にある爪を広げてメモリーを刺します。メモリーには、切れ込みがありますので取り付け方向に注意します。また、メモリーは静電気に弱いので注意。メモリー取り付け後↓続いてCPUファンを取り付けます。まず、CPUにグリスを付けてCPU一面に伸ばします。これは、CPUとファンの密着のため付けます。SANWA SUPPLY シリコングリス TK-P3K AINEX シルバーグリス [AS05]商品名1商品名2ここに記事本文ここに記事本文ここに記事本文ここに記事本文ここに記事本文ここに記事本文ここに記事本文ここに記事本文ここに記事本文ここに記事本文ここに記事本文ここに記事本文)★ -->Yahoo!ショッピング楽天市場それからCPUファンを取り付けます。このCPUファンはソケットの爪に引っ掛けるタイプです。CPUファンの電源コードをマザーのCPUファン電源ソケットに取り付けます。今度は、ATX電源のコードをマザーに取り付けます。このコードも忘れずに・・・後は、スイッチ類です。この様なテスト用スイッチがあると便利ですよ。説明書を見て取り付けます。アイネックス 実験用スイッチ・LEDセット KM-01 AINEX 【セットモデル】 [ 実験用スイッチ・LEDセット ] 2.54mmピッチ(2x5ピン)簡単脱着ケーブル付 KM-01-SET 商品名1商品名2ここに記事本文ここに記事本文ここに記事本文ここに記事本文ここに記事本文ここに記事本文ここに記事本文ここに記事本文ここに記事本文ここに記事本文ここに記事本文ここに記事本文)★ -->Yahoo!ショッピング楽天市場では、モニターを繋ぎコンセントに電源ケーブルを刺しスイッチON!しっかりBIOS画面が出ました。WindowsOSのインストールWindowsOSのインストールをします。ホントはこのままPCケースに入れるのですがとりあえずキーボード・マウス・DVD-ROMとハードディスクを繋いでインストールします。インストールが始まりました。無事、インストールは終わったのですがUSB・LANやその他のデバイスが認識しません。今回Windows7をインストールしたのですが、このマザーが新しいためWindows7にはデバイスのドライバーがないためです。あらかじめGIGABYTEのサイトからドライバーをダウンロードしCDに焼いたのでそれを使いドライバーを入れます。後は、PCケースに入れて更新するだけです。PCケースにパーツを入れる。DVD-ROMを取り付けます。この手のケースは、DVDの所に蓋があるのであたりを調整します。電源を取り付ける。使わないケーブルを束ねて格納する。バックパネルを付けます。マザーボードを取り付け。ハードディスクの取り付け。スイッチ類の取り付け。すべて取り付け終了です。スコアは、こんな感じです。↓SSDではなくハードディスクなのでこんなもんでしょうね。でも、コストパフォーマンスはいいですね。構成システムCPU・・AMD A8-3870マザーボード・・GIGABYTE GA-A75M-S2Vメモリー・・SAMSUNG DDR3 12800 2GBx2DVD・・LITEON iHAS120 6HDD・・Seagate ST3320620AS電源・・サイズ剛力2 500WPCケース・・GMC ATXケース新品か中古かで価格が変わりますが、ケース・電源など今お使いのパソコンのパーツが使えれば結構安く仕上がります。パーツを全部揃えても大体20000~40000くらいですかね。今回のパソコンは、20000円位でした。WindowsOSは、別途必要です。今お使いのパソコンが壊れて自作する場合、そのパソコンがWindows7以降でしたらそのプルダクトキーでWindows10が新規インストールできます。こちらを参照。出来上がりです。ジャジャ~ン。家族には、パソコン各自1台づつあるのに誰が使うのと言われてしまいました。私は、1台ではなく2台使っていますが…以上、ためしたよドットコムでした。お薦めのパソコン!私も使用しているMINISFORUMから最新モデル登場!
ためしたよドットコム
「 ソフト 」の検索結果
-
-
Cyberplugs 3.5インチベイ用 USB3.0コネクタパネルを購入。今回、3.5インチベイに取り付けるUSB3.0コネクタパネルを購入いたしました。製品名は、Cyberplugs 3.5インチベイ用 USB3.0コネクタパネルです。PCケースにイヤホンジャックがない場合用のフロントパネルタイプも有ります。Cyberplugs 3.5インチベイ用USB3.0コネクタパネルTendak 2ポートUSB3.0コネクタパネル オーディオ出力+マイク入力対応15Pin SATA電源接続 [ピンコネクタ & 50cmアダプタケーブル] 商品名1商品名2ここに記事本文ここに記事本文ここに記事本文ここに記事本文ここに記事本文ここに記事本文ここに記事本文ここに記事本文ここに記事本文ここに記事本文ここに記事本文ここに記事本文)★ -->Yahoo!ショッピング楽天市場Amazonから商品が届きました。こんな感じで届きました。(簡易包装ですね)内容物は、これです↓全体の画像は、これ↓外枠が金属なのでしっかりしています。パソコンの3.5インチベイに取り付け自作パソコンのケースに取り付けました。パソコン自作は、こちらで。今回取り付けのパソコンケースは、隠しベイになっている所に設置しました。この隠しベイ↓で、蓋を開けるとこんな感じ↓ケーブルの取り付けケーブルは、マザーボードのUSB3.0の所に繋ぎます。こんな感じ↓注意・・マザーボードにUSB3.0を繋ぐ所がない場合は取り付けできません。USB2.0とUSB3.0での速度の違い。外付けHDDでUSB2.0とUSB3.0での速度の違いを計測いたしました。まずは、USB2.0で接続してフリーソフトのCrystalDiskMark5 64bit版で計測。CrystalDiskMark5のダウンロードは、こちらで。USB2.0の結果は↓で、USB3.0では、↓随分違いが出ましたね。個人的な総合評価いいですね。私の場合、USB3.0のフラッシュメモリーなど持っていなかったのでまだいいかな?と思っていましたがこれを機に2.0から3.0に買い換えようかなと思います。【Amazon.co.jp限定】 Transcend USBメモリ 16GB USB3.1 & USB 3.0 スライド式 ブラック (無期限保証) TS16GJF790KPE (FFP) SanDisk Cruzer Fit USBフラッシュメモリー 16GB (5年間保証)[国内正規品] SDCZ33-016G-J57商品名1商品名2ここに記事本文ここに記事本文ここに記事本文ここに記事本文ここに記事本文ここに記事本文ここに記事本文ここに記事本文ここに記事本文ここに記事本文ここに記事本文ここに記事本文)★ -->Yahoo!ショッピング楽天市場以上、ためしたよドットコムでした。お薦めのパソコン!私も使用しているMINISFORUMから最新モデル登場!
-
外付けハードディスクケース Inateck USB3.0 HDDスタンド 2.5型 / 3.5型 SATA を購入。今回、外付けハードディスクケース Inateck USB3.0 HDDスタンド 2.5型 / 3.5型 SATA を購入いたしましたのでご紹介したいと思います。購入した商品は、こちらです。↓Amazonで検索Yahoo・Paypayで検索楽天市場で検索内容物はこんな感じです。↓ハードディスク1台可能のタイプと2台可能でパソコンなしでコピーが出来るタイプがあります。Inateck USB3.0 HDDスタンド 2.5型 / 3.5型 SATA HDD/SSD対応 ACアダプター付 (PC / Notebook / Mac使用可能、SATA3 UASPにサポート) Inateck HDDスタンド USB3.0接続 2.5型 / 3.5型 SATA HDD/SSD対応 パソコンなしでHDDのまるごとコピー機能付き 6TB対応 商品名1商品名2ここに記事本文ここに記事本文ここに記事本文ここに記事本文ここに記事本文ここに記事本文ここに記事本文ここに記事本文ここに記事本文ここに記事本文ここに記事本文ここに記事本文)★ -->なぜ?外付けケースを?今まで外付けケースを持っていなかった為、データーを移動させたいHDDや空のHDDをパソコンに繋ぐたびにパソコンの電源を落として内蔵し電源を入れてと結構面倒でした。この商品は、パソコンは起動したままUSBに繋ぐだけでいいのでとっても簡単です。また値段もお手頃なので良いですね。なんでもっと早くに購入しなかったんだろう・・・HDDの繋ぎ方簡単ですよ。この様にHDDを刺すだけですから・・・後ろは↓ただ、刺す方向は間違えないように。このHDDケースの良い点このケースの良い点は、HDDを抜くときにHDDが刺さっている場合、後ろのレバーが上がっているのでそのレバーを押すだけでHDDが接続から外れ取れやすくなります。HDDが刺さっているとこんな感じ↓HDDを刺す前や抜いた後は↓力任せに抜くと接続端子を壊す可能性があるのでとても助かります。個人的な総合評価コンパクトでとても良いですね。尚且つ、USB3.0で接続出来ますから。HDDをUSB3.0で接続↓SSDなどに切り替えやディスクコピー交換など色々できますので良いです。以上、ためしたよドットコムでした。お薦めのパソコン!私も使用しているMINISFORUMから最新モデル登場!
-
HDDケース購入し、使用していないHDDをバックアップ用に有効活用。今回は、ハードディスクをHDDからSSDなどに交換したHDD、そのまま廃棄しても良かったのですが、壊れているHDDではないのでHDDケース サンワサプライ 2.5インチハードディスクケース TK-RF25UBKLNを購入して使用していないHDDをバックアップ用に有効活用しようと思います。HDDケースを購入する場合に注意するポイント※ まず、HDDのサイズ(大きさ)には色々な種類があります。3.5インチ(おもにディスクトップ用PC)2.5インチ(ノートパソコン用)1.8インチ(薄型ノートパソコン)HDDケースに入れる予定のHDDのサイズを確認します。※ また、接続方式にも種類があります。SATA(今現在のパソコン)IDE(少し前のパソコン)SATAの端子部分↓IDEの端子部分↓接続方式が異なるとHDDを接続出来ませんので注意して下さい。購入し用意した商品は、サンワサプライ 2.5インチハードディスクケース TK-RF25UBKLN購入しました。これです↓取り外したHDDがIDE接続なのでこちらの商品をチョイスその他、いろいろな種類・形式がありますのでご自分のHDDに適合する商品を購入しましょう。TK-RF25UBKLNの内容物こんな感じです↓※ 取り付けネジが小さいので無くさないよう注意して下さい。取り付け方は・・・取り付け方は比較的簡単です。ケースの蓋を外し、接続面にHDDを繋ぎケースに入れネジで固定するだけです。こんな感じです↓ケース内に入れるだけです。↓簡単ですね。パソコンに接続HDDケースに付属のケーブルを繋いでパソコンに接続します。パソコン接続ケーブルにUSB端子が二つ付いていますが、ケーブルの細い方のUSBは電源が不足している場合であり通常は使うことはありません。パソコンに接続するとディバイスがセットアップされマイコンピューターにローカルディスクとして現れます。こんな感じ↓商品の感想サンワサプライ 2.5インチハードディスクケース TK-RF25UBKLNの利点ケースがコンパクト筐体がアルミ素材なので冷却効果あり価格が比較的安いと、こんな所ですかね。今回は、40GBのHDDをケースに入れましたが、新品のHDDで1TBなどの大容量でも使用できるので結構便利ですね。HDDは常時接続で回り続けるより、使用する時に回転する方が寿命的にもいいですし。以上、ためしたよドットコムでした。お薦めのパソコン!私も使用しているMINISFORUMから最新モデル登場!
-
WD HDD ポータブルハードディスク 2TB WD Elements Portable WDBU6Y0020BBK-WESN USB3.0/2年保証を購入この度、家庭内ネットワーク(簡易NAS)構築の為、WD HDD ポータブルハードディスク 2TB WD Elements Portable WDBU6Y0020BBK-WESN USB3.0/2年保証 をamazonで購入しました。パッケージは、こんな感じです。↓内容物はこれです。↓ハードディスク本体USBケーブル取扱説明書今では、新しい規格のロットがありますが旧モデルが安かったのでチョイス!早速、 WD Elements Portable WDBU6Y0020BBK-WESNの詳細をCrystalDiskInfo7_5_1で計測↓ディスク回転は、5200rpmでバッファサイズは8Mでした。USB3.0でPCと接続して転送速度を計測↓では、USB2.0でPCと接続して転送速度を計測↓やっぱりUSB3.0の方が断然速いですね。家庭内ネットワーク(簡易NAS)構築家庭内ネットワーク(簡易NAS)構築家庭内ネットワーク(簡易NAS)なのでSSDではなくあえて安定のハードディスクにしました。簡易NASなのでネットワーク転送速度が速くないのでこれで十分です。本当ならば、NAS専用機器でLAN接続だとネットワーク転送速度が速いのですが・・・災害の場合、便利です。家庭内ネットワークでファイルをこのハードディスクに集約しているので災害の場合、ディスクトップPCを持ち出さなくてもこのハードディスクだけ持っていけばなんとかなりますから・・・でも、災害の時に外出していたらダメですけどね。一番いいのは、クラウドサービスですかね・・・以上、ためしたよドットコムでした。お薦めのパソコン!私も使用しているMINISFORUMから最新モデル登場!
-
ホームページ作成ソフト 「SIRIUS」 【上位版】を購入しました。こんにちは。この度、ホームページ作成ソフトを購入いたしました。そのソフトは、こちら【上位版】次世代型サイト作成システム「SIRIUS」知らないソフトだけど・・・と思いますよね。実は、私も購入するまでこのソフトを知りませんでした。なぜ、このソフトを購入したかといえば・・・最初は、ホームページビルダーがいいかな?と思いまして、色々とサイトを検索していると、なんやらSIRIUSというソフトとの比較サイトがありまして、見比べているとSIRIUSの方が扱いやすくなおかつ便利な機能も充実との事。ホームページ作成ソフト 「SIRIUS」 【上位版】を購入これは、買うしかないなと思い早速バーナーをクリックしました。↓ ↓最初は、「知らない会社のソフトだし、大丈夫かな?」と思いながらもインフォトップの初回登録をすましクレジットカードで支払いたしました、ソフト代24800円也。実は知らない会社のクレジット決済。内心は、ドキドキ、していました。すると、クレジットの場合は入金確認が早いのですぐにメールが来ました。メールには、「インフォトップにログイン後、購入ページからダウンロードしてください」との事。すぐに、ダウンロードしてファイルを解凍すると、な・な・なんとpdfファイル(説明書)しかなく、本体のファイルがないじゃないではないですか・・・。あれ?もしかして?最近流行りの詐欺・・・?やつぱり、説明だけでどっかのサイトで無料のソフトをダウンロードするのか・・・。ああとへこみながらも、もう一度インフォトップからのメールを良く読んで見るとソフト本体のダウンロードサイトは、違うじゃないですか・・・インフォトップは販売者であり、ソフトは製造作者からのダウンロードでした。すぐにSIRIUSサイト(購入者のみ閲覧)に行き、ダウンロード。ディスクトップにアイコンが現れ、やったー!早速インストールし作成開始。でも全然操作がわからない・・・?そりゃそうですよね、説明書見てないんだから・・・あまり説明書見ながらやるのが得意じゃないので、失敗してもいいように練習ページを作成しやってみました。でも、やっぱり作成まではてこずりましたね。SIRIUSの使い方、こういう時はどうするの?などは検索ワードで出てきますので、わからない場所ごとに解決するといいと思いますよ。先人の方々がいっぱいいらっしゃるので・・・あと、インフォトップにはSIRIUSソフトが二種類あります。通常版と上位版です。違いは、スマートフォンサイズや携帯電話サイズを自動同時作成するのが上位版で出来ないのが通常版。通常版18800円を購入してから、上位版へのアップグレード(7560円)で上位版になりますが値段が高くつくのと面倒くさいので最初から上位版をお勧めいたします。なお、このホームページも【上位版】次世代型サイト作成システム「SIRIUS」で作成しています。ホームページ作成ソフト 「SIRIUS」 【上位版】の使用感。最初はソフトにあるアイコンが何か?マウスを近づけば分かりますが慣れるまで多少の時間が掛かりました。サイトの記事を書くのに1~2日は掛かりました。(T_T)今では、2~3時間で書く事が出来ます。慣れるとホントに使いやすいですよ。まだ、勉強中ですが・・・ちなみにこのサイトはホームページ作成ソフト 「SIRIUS」 【上位版】+追加購入のテンプレート(モダン)を使用しています。⇒ SIRIUS テンプレート是非、購入をご考えの方はご検討を。以上、ためしたよドットコムでした。【上位版】次世代型サイト作成システム「SIRIUS」お薦めのパソコン!私も使用しているMINISFORUMから最新モデル登場!
-
MacOS X 10.4.11 TigerにMacOS 9.2 のクラシック環境を作成(インストール)する。MacOS 9.2のインストールディスクがなくてもMacOS X 10.4.11 TigerにMacOS 9.2 のクラシック環境を作成(インストール)する。事が出来ます。これで昔に使用していたソフトやアプリケーションを使用する事が出来るようになりました。今回は、MacOS X 10.4.11 TigerにMacOS 9.2 のクラシック環境を作成方法を掲載します。MacOS 9.2 のクラシック環境MacOS 9.2 のクラシック環境を作成するには普通、Macに付属のリカバリーディスクからクラシック環境をインストールすればいいのですが、ここでは、MacOS 9のインストールディスクがなく、今現在のOS(オペレーティングシステム)がMacOS X 10.2.4~10.4がインストールされ起動はするが、MacOS 9.2のインストールディスクがなくクラシック環境を作成する方法をお知らせします。MacOS 9.2 のクラシック環境を作成まずはMacOS 9.2 のクラシック環境を作成するのに必要なファイルをダウンロードします。必要なファイルは、NetBoot9 です。ダウンロードは、こちらで NetBoot9古いファイルなのでそろそろダウンロード廃止になりそうですが・・・NetBoot for Mac OS 9 に関する情報とソフトウェアのダウンロード投稿日: 2003/09/16ファイルサイズ: 500 MBAppleのダウンロードサイトです。ダウンロードしたNetBoot9のファイルをダブルクリックします。検証が終わり、ディスクトップにNetBoot For mac OS 9かできます。このNetBoot For mac OS 9をクリックし開きます。NetBoot For mac OS 9のなかのJapaneseをクリックし開きます。Japaneseの中のNetBoot_J.pkgをダブルクリックします。NetBoot For mac OS 9のインストーラーが出ますので指示に従いインストールします。まずインストールするハードディスクを指定します。ここでは一般的なMacintoshHDを指定しました。指定しましたらインストールをクリックします。NetBoot For mac OS 9のインストールが始まります。NetBoot For mac OS 9のインストールが正常に終了すればいいのですが、私の場合このようにインストールエラーしてしまいました。でも大丈夫ですよ。Macintosh HDを開くとNetBootInsutallationのフォルダーが出来ていると思います。NetBootInsutallationのフォルダーをダブルクリックし開きます。きっとこのようにアクセス権がないと言われると思いますのでアクセス権を変更します。NetBootInsutallationのフォルダーを指定しファイルから情報を見るを選択します。所有権とアクセス権の下の詳細な情報をプルダウンします。詳細な情報にあるオーナーの横のカギマークをクリックし解除します。カギマークを解除しましたらオーナーをadminに変更します。それからアクセスを読み書きに変更します。私の場合、グループなどもadminの読み書きに変更しました。変更しましたらNetBootInsutallationのフォルダーを開いてみます。どうですか?このようにフォルダーが開き下記のファイルが出ましたか?出ない場合はアクセス権を調整して下さい。フォルダーの中のNetBoot HD.imgをダブルクリックし開きます。するとディスクトップにNetBoot HDが出来上がってると思います。このNetBoot HDの中を開きます。このNetBoot HDの中のシステムフォルダーとApplicaitons(MacOS9)をハードディスクにコピーします。コピーが終わりましたら、再起動します。これでMacOS 9のクラシック環境が出来ている筈です。あとはMacOS 9のソフトやアプリケーションをCD入れるとMacOS XからクラシックMacOS9が起動できると思います。システム環境からも起動可能です。メニューバーに表示する事もできますよ。起動動画はこちら↓如何でした。MacOS 9.2のインストールディスクがなくてもMacOS X 10.4.11 TigerにMacOS 9のクラシック環境を作成する事ができます。これで昔、懐かしいソフトなどを動かす事ができますよ。以上、ためしたよドットコムでした。お薦めのパソコン!私も使用しているMINISFORUMから最新モデル登場!
-
Macbook Air に Parallels Desktop を入れるだけで Windows11 が使える!今回は、10年超ぶりにサブ機を新しく買い替えたので利用法をご紹介します。サブ機の購入に至ってはこちらを参照して下さい。↓⇒ 10年前の古いパソコン(windows)を最新のパソコン(mac)に買い替えてみました。簡単に言えば、もともとサブ機はWindows機だったのです。いろいろと悩んだ末、Macbook Air にたどり着いた訳です。(#^^#)Mac(Macintosh)で Windows?そう!Mac(Macintosh)で Windows11 が動かせるんですよ。ただ、Windows を動作させるには仮想環境を作り出すソフトが必要になります。いい時代ですね。これで Windowsか? Macか?で悩まなくても良いんですよ。もうこれはMac一択でも良いでしょう。Apple Macbook Air M2 13インチ ミッドナイトブラックAmazonで検索Yahoo・Paypayで検索楽天市場で検索なので、Apple Macbook Air M2 13インチ ミッドナイトブラック を購入した訳です。Parallels® Desktop 18 for Mac を購入!Apple Macbook Air も無事届いたので早速、Parallels® Desktop 18 for Mac と言うソフトを購入しました。Parallels® Desktop 18 for MacAmazonで検索Yahoo・Paypayで検索楽天市場で検索このソフトが利用できなければ Windows を動かすことが出来ません。このParallels® Desktopの中でWindows11が動くのです。 Windows11 を利用する場合は、プロダクトキーが必要になります。 Windows7以降のプロダクトキーでもOKの場合あり。インストールや設定は割愛させて頂きます。m(__)mこのように Macbook Air の中で Windows11 が動作しています。↓全画面表示にすると Windows機?と間違える程です。Mac と Windows11 間でのファイルのやり取りも簡単。再起動することなく使用できます。Parallels® Desktop 18 for Mac の使用法私の Macbook Airでの Parallels® Desktop 18 for Mac の使用法は、主に会社などの資料作成です。通常はメインPCで行っていますが、ディスクトップ型なので居場所が固定されてしまいます。なので何処に居ても使用できる環境は便利なのです。Parallels® Desktop 18 for Mac に Windows11 を入れ、そこに Microsoft Office 2019 を入れました。本当は Microsoft Office 2021 を入れたかったのですが、いろいろありまして・・・・ヒントは、ヤフオクです。Microsoft Office Home & Business 2021Amazonで検索Yahoo・Paypayで検索楽天市場で検索これで Office での文書ズレやフォントなどが Windows で作成したのと同じになります。Mac版のOffice でも良いのですが、同じに見えた方がいいですからね。Parallels® Desktop の使用結果!使用については問題ありませんね。どうしても Windows を使用しなくてはいけない場合などにはこのソフトはピッタリです。動作するソフトとしないソフトがあるかもしれませんので、事前に調べておくと良いですよ。ただ悩むの事が・・・それは、印刷する時にWindowsからなのかMacなのかです。どちらでも出来るのですが悩むところです。以上、ためしたよドットコムでした。お薦めのパソコン!私も使用しているMINISFORUMから最新モデル登場!
-
ソフトのインストール不要でパソコンのCPUの性能を計測できるサイトで計ってみました。今回は、計測ソフトのインストール不要でCPUの処理速度が計測できるサイトで今使用しているパソコンのCPUの処理速度を計測してみました。CPUの処理速度を計測するソフトCPUの処理速度を計測するソフトなどで有名なのがこちら↓・ CINEBENCH「Cinebench」は、老舗の3Dグラフィックスソフト「Cinema 4D」で知られる独Maxon Computer社が無料で提供しているCPUベンチマークソフト。「Cinebench Release 20」では、3Dグラフィックスソフト「Cinema 4D Release 20」と共通の3Dエンジンを利用しており、最新CPUのレンダリングパフォーマンスを引き出せる。ベンチマークを開始するには、画面左上の“CPU”欄にある[Run]ボタンを押すだけでよい。[File]-[Advanced benchmark]オプションを有効化すると、シングルコアのテストを追加で実施することが可能。標準のマルチコアテストと比較したスコア倍率(MP Ratio)をチェックすれば、当該システムにおけるマルチコアの恩恵を視覚化できる。引用先 窓の杜 このような計測ソフトがあるのですが、使用するにはソフトをインストールしなくてはいけません。私は余計なソフトをインストールするのに抵抗があるので、計測するだけのためにインストールしなくてはいけない事に躊躇します。なので、インストールなしで計測できるサイトなどが無いか調べていました。そしたらあったんですよ・・・希望通りのインストール不要の計測するサイトが・・・インストール不要でCPUを計測するサイトインストール不要でCPUを計測するサイトはこちらです。↓・ Speedometer2.0計測は簡単です。上記の画像が表示されたら Start Test をクリックするだけです。Speedometer2.0で計測!Speedometer2.0でパソコンのCPUの処理速度を計測してみました。私が使用しているパソコンは、MINISFORUM Elitemini X400です。サイトでは、AMD Ryzen™ 5 PRO 4650G(6コア12スレッド)となっていますが、私が購入したのは AMD Ryzen™ 7 PRO 4750G(8コア16スレッド)です。では、計測結果です。↓結果は、174となりました。ただこのスピードメーター表示(懐かしい)のMAXが140なんですよね?計測ではメーターを振り切っていると言う事ですかね?なんか良いですね。でも、他のパソコンでもやらなければCPUの処理速度がどのくらいかがわかりませんね。まあ、取り合えず AMD Ryzen™ 7 PRO 4750G(8コア16スレッド)では174と言う事です。今ではもっと省電力で高性能の AMD Ryzen™ 9 7940HS を搭載した Minisforum UM790Proなどがあります。・ Minisforum UM790Pro Amazonで検索Yahoo・Paypayで検索楽天市場で検索いつかはこの Minisforum UM790Pro またはそれ以上の最新機種を購入したらまた計測したみます。狙っているのが、AMD Ryzen™ 7 8845HS か AMD Ryzen™ 9 8945HS または未来の AMD Ryzen™ 9 9945HS(未定)かな?以上、ためしたよドットコムでした。お薦めのパソコン!私も使用しているMINISFORUMから最新モデル登場!