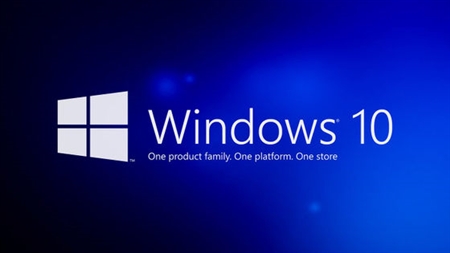Windows10を無料アップデート終了後に新規インストールしてみました。今回は、Windows10の無料アップデートは終了してしまいましたが、なんとまだインストール出来るのです。しかも新規インストールまで出来るのです。ただし、Windows7以降のプロダクトキーが必要になります。ない方はヤフオクなどで販売していますので購入して下さい。Windows10の新規インストールをためしてみました。まずは、Microsoftからダウンロード最初にMicrosoftからWindows10をダウンロードします。ダウンロードはこちらから。URLは、https://www.microsoft.com/ja-jp/software-download/windows10ツールを今すぐダウンロードをクリックし保存する。Windows10 セットアップツールを起動する保存したWindows10 セットアップツールを起動する。するとこの画面になり↓実行するで↓他のPC用のインストールメディアをつくるで↓Windows10のエディッションを選択する。ここでは、Windows7 Homeの場合は、Windows10 Proは選択できないと思います。USBフラッシュドライブかISOファイルを選びます。USBフラッシュメディアは、Windows起動に使用できる物ではないと認識しません。手持ちのUSBメディアがだめなようでしたら、ISOファイルを選んでDVDに焼いた方がいいですね。ISOを選択しダウンロードします。かなりの時間は掛かります。(光じゃないから?)終わりますとこのようにすぐDVDに焼く事もできます。DVDに焼いてインストール準備します。Windows10 のインストールまずパソコンの起動優先順位をCD/DVDにしておく。普通は、CD/DVDの次にハードディスクになっていますが、お使いのパソコンの説明書をご覧下さい。DVDを入れ再起動。順番通りでセットアップ開始。Windows7以降でお手持ちのプロダクトキーを入力します。正規プロダクトキーでしたら認証すると思います。アップグレードではなくカスタムを選ぶ。インストールするハードディスクやSSDを選ぶ。なお、他のWindows7などが入っている場合は、フォーマットし選択する。後は、待つだけ。各種項目の設定各種設定では、意味がよくわからなかったのでスキップしました。後でも設定できるので・・・これは今までのコンピューター名です。Windows10 起動 !!しっかり新規インストール出来ました。もちろん、認証もバッチリです。以上、ためしたよドットコムでした。お薦めのパソコン!私も使用しているMINISFORUMから最新モデル登場!
ためしたよドットコム
「 Windows10 」の検索結果
-
-
Windows10のプロダクトキーを探し・確認する方法をためしてみました。最近のパソコンでは、プリインストールされているWindows10のプロダクトキーはラベルが本体に貼られていません。(貼られてる物もあるかな?)何故? っと思いますよね。私もビックリしました。急なWindows10の再インストールになどに備えてプロダクトキーを見つけ出し、記録しておく方が良いですね。私もパソコンの調子が悪くなった時に良くクリーンインストールしてましたからね。最近購入したパソコンもその物でした。プロダクトキーが添付されていないのでした。Windows10のプロダクトキーを探し・確認する方法プロダクトキーを探し・確認する方法をためしてみました。そのやり方は・・・Windowsパソコンに備わっている「Windows PowerShell」を利用します。こちらがそのWindows PowerShellです。画面下にあるWindowsマークをクリックし、WのところにあるWindows PowerShellをプルダウンするとこのようになります。ここのWindows PowerShellを開きます。(x86でなくてもOKです)するとこのようにWindows PowerShellが表示されるので赤枠の所に下記のコマンドを入れます。wmic path SoftwareLicensingService get OA3xOriginalProductKeyコマンドのコピー&ペーストできますよ。灰色の場所はパソコンのユーザー名になっています。コマンドをペースト出来ましたらenterキーを押します。するとどうでしょう・・・下記のようにプロダクトキーが表示されませんか?プロダクトキーが確認出来たらその番号を保存しましょう。この画面では表示されたのをコピーは出来ないと思いますので書いて保存しましょう。(出来るのかな?)プロダクトキーを簡単に発見できましたか?出来ない場合は他でググって下さい。m(__)m以上、ためしたよドットコムでした。お薦めのパソコン!私も使用しているMINISFORUMから最新モデル登場!
-
Windows10でIDEモードからACHIモードに変えるとエラーが出て起動できない時の対処法。症状は、Windows10でSSDなどの起動用記録装置をIDEモードからACHIモードに変え再起動するとエラーが出て回復しますの画面に・・・治るかと思いきや回復画面がループし起動できない時の対処法。何回も回復を実行するとWindows自体が壊れて起動不能になります。私もWindows10の再インストールを何度もしました。(T_T)原因は・・・このような症状の原因ですが、私の場合は古いパソコン(Windows7より前)にWindows10をインストールしていました。スペック的にはWindows10でも使用可能なのですがこのような症状が出てしまいました。レジストリなどの確認レジストリなどの確認し数値をACHIモードに変更してみました。「Windowsキー」+「Rキー」でファイル名を指定します。ボックス内に「regedit」と入力しレジストリエディタを開きます。「HKEY_LOKAL_MACHINE\System\CurrentControlSet\Services\storachi」のフォルダーにある「ErroControl」の値を3から0に変更します。次は、「HKEY_LOKAL_MACHINE\System\CurrentControlSet\Services\storachi\StartOverride」のフォルダーにある値を3から0に変更します。これでレジストリは、OKです。それでもセーフモードでは起動できるが、通常モードだと起動できず回復画面に・・・チップセットのACHIコントローラーの問題で、何回も繰り返して分かったのですがこれはパソコンのチップセットのACHIコントローラーの問題かも?なので使用のパソコンのチップセットを調べてみました。私のパソコンの場合は、チップセットがAMDの780Gと言う物でした。BIOSをIDEモードに戻す取り合えずこのような症状が起きた場合は元に戻すのが肝心です。(失敗したから言える・・・)IDEモードで起動すると何もなかったように起動できますので。この状態で下記のダウンロードを行いインストールします。各チップセットのACHIドライバーAHCIのドライバーは、IntelやAMDのチップセットにより異なりますので、ご自分のPC(パソコン)のチップセットが何かを知らなくてはなりません。簡単に判断するのは、今お使いのPC(パソコン)のCPUが何かで大体分かります。Intlの場合・・・Core i3・i5・i7などAMDの場合・・・Ryzen・Athion・Aシリーズなどこのように分かれます。なのでご自分のチップセットが分かりましたら各ドライバーを入手します。Intlの場合・・・インテル® ラピッド・ストレージ・テクノロジーAMDの場合・・・AMDドライバーとサポートで探します。私の場合は、チップセットがAMDの780Gと言う古い物なので、こちらを使用しました。↓780G Drivers & Support の Windows10 64Bit用ご自分のチップセットのドライバーのダウンロードができましたらインストールします。ACHIモードで起動チップセットのドライバーのインストールが終わりましたら、BIOSでIDEモードからACHIモードに変更してみて下さい。どうですか?私の場合、エラーが出なくなり普通に起動できるようになりました。これでも起動できない場合は、レジストリを見てみて下さい。(詳細はネット検索)多分古いパソコンならチップセットのドライバーが問題だと思います。もしこの作業で改善できれば幸いです。以上、ためしたよドットコムでした。お薦めのパソコン!私も使用しているMINISFORUMから最新モデル登場!