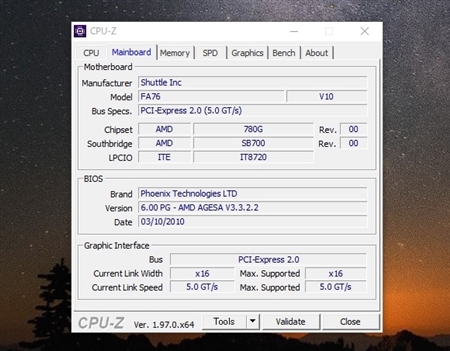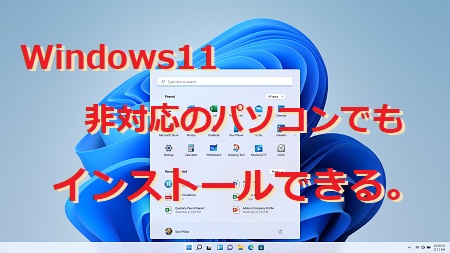Windows11非対応の11年前のパソコン(SA76G2)にWindows11を新規インストールしてみました。Windows11発表。microsoftからの新OS(オペレーティングシステム)そう・・・!Windows11が発表されました。(2021.10.5)どんなOS何だろうかな?なんて喜んでるのもつかぬ間・・・Windows11のシステム要件・・・「システムが古いパソコンでは動作できません。」まあ、そうだよね。未だにWindowsXP使っていたんじゃね。私ゃ、Windows10を入れて快適に使用しているから大丈夫。Windows11のサイトからシステムチェックをしてみました。何~ッWindows11非対応ってどういう事よ・・・(T_T)/~~~焦った私は設定から更新とセキュリティをクリックしてみると・・・何で・・・?PC正常性チェックmicrosoftのWindows11のサイトから「PC正常性チェック」と言うソフトをダウンロードして詳細に見ることができます。⇒ PC 正常性チェック アプリのダウンロードソフトをインストールして起動しました。このように今現在の情報が出ます。11年経過だと・・・買え変えろと言うのか?と、言う事で11年前のパソコン(SA76G2)にWindows11を新規インストールする事に致しました。Windows11非対応の11年前のパソコン(SA76G2)にWindows11を新規インストールWindows11をインストールするにはメディアが必要となります。まずは、インストールメディアの作成です。USBインストールメディア作成microsoftのサイトからWindows11をダウンロードします。⇒ Windows11私は、USBメモリにWindows11のメディアを作成しました。USBメモリと言っても実際は、SDカードなんですがね・・・これでも大丈夫です。準備が出来たらWindows11をインストールしていきます。USBメモリをパソコンに挿し、起動の順番をBIOSから変更し再起動します。USBのWindows11が起動しました。↓ここはWindows10の時と同じです。日本語を設定し次へをクリックして進めます。すると、このように「このPCではWindows11を実行できません」との表示が・・・焦らない焦らない!レジストリエディタで編集・修正この画面消さずに、キーボードから「Shift+F10」を押してコマンドプロンプトを表示させます。コマンドプロンプトが出たら「regedit」と入力しEnterキーを押します。このようにレジストリエディタが開きますので下記の場所に新規フォルダーを作ります。「HKEY_LOCAL_MACHINE\SYSTEM\Setup」このSetupフォルダー中に新規フォルダーを作成します。(右クリックで選択。)出来ましたら新規フォルダーの名前を「LabConfig」変更します。変更できましたらその「LabConfig」をクリックし「新規」→「DWORD(32ビット)値」すると「新しい値#1」が作成されます。これをもう一度繰り返し「新しい値#2」を作成します。作成できましたら「新しい値#1」の名前を「BypassTPMCheck」に変更します。次は「新しい値#2」の名前を「BypassSecureBootCheck」に変更します。出来ましたら次は値の数値を変更します。「BypassTPMCheck」値の数値を0→1にに変更します。次は「BypassSecureBootCheck」値の数値を0→1にに変更します。共に16進数でOKです。このように出来上がれば大丈夫です。出来上がったらレジストリエディタを閉じます。この画面になっていますので左上の矢印で一つ前に戻ります。もう一度次へをクリックすると・・・あら不思議。インストール画面が始まるではないですか・・・Windows11のインストール後はいつものようにインストールするディスクを選びインストールするだけです。Windows11のインストールが始まりました。インストールが終わり再起動がかかったらUSBメモリを抜きます。(また最初からになつてしまうので・・・)無事、設定画面になりました。チャンとWindows11が立ち上がりました。!(^^)!背景をブラック調にしてみました。(かっこええ!)メインパソコンもWindows11にしたくなってしまいました。Windows updateWindows updateもWindows11非対応のパソコンでも今はしっかりできます。このように最新の状態になりました。!(^^)!Windows11のライセンスは…Windows11のライセンスも問題ありません。私は、Windows7 ProのプロダクトキーでWindows11Proになりました。システムバージョン情報はこのようになっています。Windows11非対応のパソコンにインストールしてみた結果。Windows11非対応のパソコンにインストールしてみた結果は、OKですね。何ともなく使用できます。まだ、出始めなのでWindows11のバージョンが少し上がるまでは、メインパソコンなどの導入は控えた方が良いですね。アップデートで対応できますのであまり気になりませんがね。また、Windows11非対応のパソコンだと使用不可になる?など言われていますがそれはないでしょうね。(確信はないです。)無料のWindows11なのですからそんなことはしないでしょうね。ユーザー任せで、非対応パソコンの場合はサポートが出来ないだけではないでしょうか?まあ自分で対処できるかたは、Windows11非対応のパソコンにインストールしてもいいのでは・・・それ以外の方は、新製品のWindows11が入ったパソコンを購入した方がいいと思います。以上、ためしたよドットコムでした。お薦めのパソコン!私も使用しているMINISFORUMから最新モデル登場!
ためしたよドットコム
「 非対応 」の検索結果
-
-
Windows11非対応のPC(パソコン)でもインストールできる。Windows11非対応のPC(パソコン)を使用している場合でもこの方法でインストールできます。私も所有している4台あるPC(パソコン)の内、3台がWindows11非対応となっていました。買え変えるにも費用が掛りますし、何より愛着があるのでできれば使用したかった・・・そんな中、Windows11非対応のPC(パソコン)でもインストール可能なことを知り実行した所、なんてことでしょう全然普通にWindows11が使用できるじゃないですか。もし、Windows11非対応のPC(パソコン)にインストールをしようとしている場合は参考にして下さい。Windows11非対応のPC(パソコン)にWindows11をインストールする場合の注意点。Windows11非対応のPC(パソコン)にWindows11をインストールする場合には注意点が二点あります。まず一つ目は、CPUです。CPU性能が低くては、Windows11をインストールしてみたところCPUが処理しても追いつかず遅延やフリーズの現象が出る場合があります。なので、できればクロックが高いデュアルコア(2GHz)またはデュアルコア(1.2GHz)の4スレッドCPU 以上は欲しいですね。もしPC(パソコン)のCPUを変更可能ならば交換した方が快適になります。二つ目は、メモリーです。CPU同様、メモリーの容量も増やした方が快適です。メモリーは、処理のための読み書きをしています。この容量が大きい程安定して処理が行えるからです。Microsoftさんが言っているように最低でも4GBは欲しいですね。PC(パソコン)にこれ位はパワーアップしていた方が後悔しません。この費用がかなり掛かるという場合は素直に新しいPC(パソコン)を購入しましょう。これ位のスペックはあるという方は、早速Windows11をインストールしましょう・・・Windows11非対応のPC(パソコン)にインストールでは、Windows11非対応のPC(パソコン)にインストールしていきます。Windows11をインストールするにはメディアが必要となります。まずは、インストールメディアの作成です。USBインストールメディア作成microsoftのサイトからWindows11をダウンロードします。⇒ Windows11私は、USBメモリにWindows11のメディアを作成しました。USBメモリと言っても実際は、SDカードなんですがね・・・これでも大丈夫です。準備が出来たらWindows11をインストールしていきます。USBメモリをパソコンに・・・USBメモリをパソコンに挿し、起動の順番をBIOSから変更し再起動します。PC(パソコン)の種類によっては、起動時にF?で起動できるドライブを選択できる機種もあります。私のPC(パソコン)では、F2やF7でこのような選択ができました。再起動するとこのようにUSBからWindows11が起動します。↓ここはWindows10の時と同じです。日本語を設定し次へをクリックして進めます。すると、このように「このPCではWindows11を実行できません」との表示が・・・通常、Windows11非対応のPC(パソコン)でインストールする場合このように言われてしまいます。でも大丈夫です。レジストリエディタで編集・修正この画面消さずに、キーボードから「Shift+F10」を押してコマンドプロンプトを表示させます。コマンドプロンプトが出たら「regedit」と入力しEnterキーを押します。このようにレジストリエディタが開きますので下記の場所に新規フォルダーを作ります。「HKEY_LOCAL_MACHINE\SYSTEM\Setup」このSetupフォルダー中に新規フォルダーを作成します。(右クリックで選択。)出来ましたら新規フォルダーの名前を「LabConfig」変更します。変更できましたらその「LabConfig」をクリックし「新規」→「DWORD(32ビット)値」すると「新しい値#1」が作成されます。これをもう一度繰り返し「新しい値#2」を作成します。作成できましたら「新しい値#1」の名前を「BypassTPMCheck」に変更します。次は「新しい値#2」の名前を「BypassSecureBootCheck」に変更します。出来ましたら次は値の数値を変更します。「BypassTPMCheck」値の数値を0→1にに変更します。次は「BypassSecureBootCheck」値の数値を0→1にに変更します。共に16進数でOKです。このように出来上がれば大丈夫です。出来上がったらレジストリエディタを閉じます。この画面になっていますので左上の矢印で一つ前に戻ります。もう一度次へをクリックすると・・・あら不思議。インストール画面が始まるではないですか・・・Windows11のインストール後はいつものようにインストールするディスクを選びインストールするだけです。Windows11のインストールが始まりました。インストールが終わり再起動がかかったらUSBメモリを抜きます。(また最初からになつてしまうので・・・)無事、設定画面になりました。チャンとWindows11が立ち上がりました。!(^^)!背景をブラック調にしてみました。(かっこええ!)メインパソコンもWindows11にしたくなってしまいました。Windows updateWindows updateもWindows11非対応のパソコンでも今はしっかりできます。このように最新の状態になりました。!(^^)!Windows11のライセンスは…Windows11のライセンスも問題ありません。私は、Windows7 ProのプロダクトキーでWindows11Proになりました。システムバージョン情報はこのようになっています。Windows11非対応のパソコンにインストールしてみた結果。Windows11非対応のパソコンにインストールしてみた結果は、OKですね。何ともなく使用できます。まだ、出始めなのでWindows11のバージョンが少し上がるまでは、メインパソコンなどの導入は控えた方が良いですね。アップデートで対応できますのであまり気になりませんがね。また、Windows11非対応のパソコンだと使用不可になる?など言われていますがそれはないでしょうね。(確信はないです。)無料のWindows11なのですからそんなことはしないでしょうね。ユーザー任せで、非対応パソコンの場合はサポートが出来ないだけではないでしょうか?まあ自分で対処できるかたは、Windows11非対応のパソコンにインストールしてもいいのでは・・・それ以外の方は、新製品のWindows11が入ったパソコンを購入した方がいいと思います。以上、ためしたよドットコムでした。お薦めのパソコン!私も使用しているMINISFORUMから最新モデル登場!
-
家にあるWindows11 25H2に非対応・対応の23H2・24H2のPC(パソコン)を全てを25H2に更新してみました。家にあるWindows11 25H2に非対応・対応の23H2・24H2のPC(パソコン)を全てを25H2に更新してみました。まず、私の家にあるWindows11 25H2に非対応・対応のPCをご紹介いたします。(たいした事ないです。m(__)m)Windows11 25H2に非対応・対応のPCWindows11 25H2に非対応・対応のPCは、全部で3台保有しています。対応 Windows11 24H2 MinisforumX400 Ryzen7Pro 4750G対応 Windows11 24H2 自作PC Intel i7 8700非対応 Windows11 23H2 lenovo G580 ノートPC今回はこれらPC三台をすべてWindows11 25H2に更新していきたいと思います。Windows11 25H2に非対応・対応のPCに25H2をインストール!Windows11 25H2に非対応・対応のPCに25H2に更新する場合、インストール方法が違ってきます。まずは、Windows11 25H2に対応のPCからインストールしていきます。Windows11 25H2に対応のPCWindows11 24H2 MinisforumX400 Ryzen7Pro 4750GWindows11 24H2 自作PC Intel i7 8700この二台のPCからWindows11 25H2をインストールしてみます。と、言ってもこの二台のPCのインストールは簡単でした。まず、MinisforumX400 Ryzen7Pro 4750Gからです。これは、WindowsUpdateからインストールできます。このようにWindowsUpdateでダウンロード・インストールできます。しっかりとWindows24H2から25H2に更新できました。次は同じく更新対応のPC 自作PC Intel i7 8700です。このPCも先程と同じくWindows11 25H2対応のPCなので更新の仕方は一緒です。Windows Updateからダウンロードとインストールを行います。このようにWindows11 25H2になりました。また、更新ファイルがありましたのでインストールしてみます。インストール後、ネット・USB機器など確認しましたがすべてOKでした。これでWindows11 25H2対応のPCを更新できました。つぎは、Windows11 25H2非対応のPCの更新をしていきます。Windows11 25H2非対応のPCにインストールWindows11 25H2非対応のWindows11 23H2 lenovo G580 ノートPCの更新をしていきます。このPCでは先程Windows11 25H2に更新したように簡単にインストールできません。何故なら、Windows11 25H2非対応だからです。これが、 lenovo G580 ノートPCです。このノートPCは、だいたい15年以上の代物です。(きっと・・・)システムはこの通り CPUは、Intel Corei5-3210Mです。三世代と言う事ですね。でもこのノートPCは、システムディスクをHDDからSSDに変更してあるので起動・アプリ動作など遅延なく動いてくれます。捨てるには勿体無いですね。(メインPCでもないので・・・)Windowsのシステムチェックをしてみました。↓結果は、「正規Windows11 25H2はこのままのシステムではインストール出来ません」との事。現在のシステムは、無理やり入れたWindows11 23H2です。⇒ Windows11非対応のPC(パソコン)でもインストールできる。まずは、Windows11 25H2 の ISOファイル(インストールファイル)をダウンロードします。⇒ Windows11 25H2 ダウンロードサイトダウンロードの流れはこのような感じで↓ダウンロードしたISOファイルを右クリックでマウントを選択します。警告が出たら開くを選択します。このように ISOファイルの中身が見れます。次は開いてる ISOファイルの場所のところに「cmd」と入力しエンターキーを押します。すると下記のようにコマンドプロンプトが開きます。入力バーの後ろに「setup /product server」と入力してエンターキーを押します。するとこのようにWindows Serverのセットアップ画面が出てきます。ライセンス条項ですので「同意する」を選択します。引き継ぐ項目ですが、「ファイル、設定、アプリを保持する」ここを選択しないとアプリや設定が消えてしまいますので注意します。更新プログラムをダウンロードします。これでインストール準備が出来ましたので、「インストール」を選択しインストールします。ユーザーアカウント制御が出たら「はい」を選択します。Windows Serverのインストールが始まります。ここでは、Windows ServerのインストールとなっていますがインストールされるのはWindows11 25H2 なので大丈夫です。インストール中です。↓Windowsのバージョンを確認して見ると・・・バッチリOK!Windows11 25H2になっていました。!(^^)!アプリなども今まで通り動作します。これでまだまだ使用出来ますね。以上、ためしたよドットコムでした。お薦めのパソコン!私も使用しているMINISFORUMから最新モデル登場!