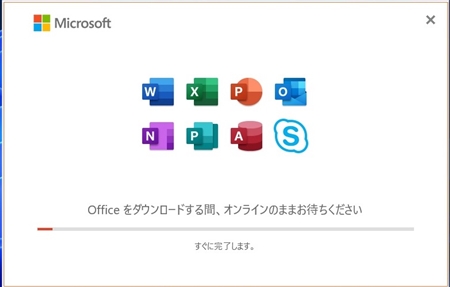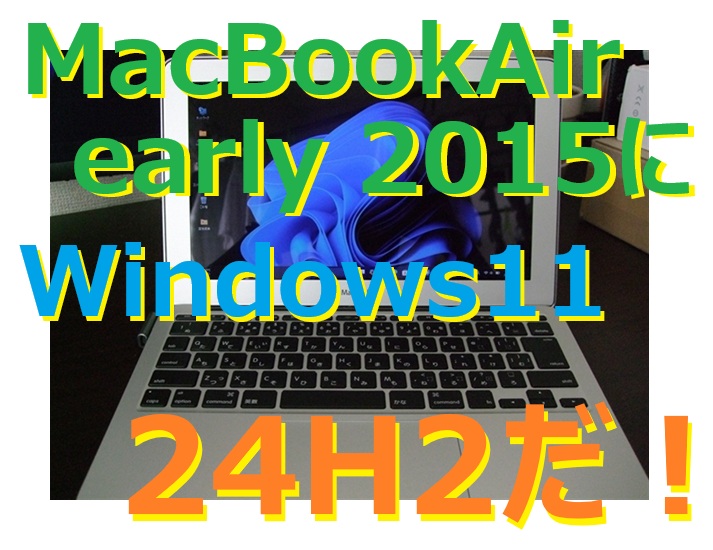ヤフオクで格安のMicrosoft Office2019を落札しインストールと認証を行ってみました。ヤフオクなどで販売されている格安のMicrosoft Office Professional 2019や2021などが気になり、今回は、Microsoft Office Professional Plus 2019 と言う商品を落札しインストールと認証を行ってみました。(^_^;)通常にMicrosoft Officeを購入するとこの価格です。↓Microsoft Office Professional Plus 2019Amazonで検索Yahoo・Paypayで検索楽天市場で検索かなりの値段がしますね。もう少し安ければみんなが使用するのにね・・・Microsoft Office Plus 2019や2021とは・・・そもそもこのMicrosoft Office Plus 2019や2021とはどう言うものなのか?色々調べてみますと、Microsoft Office Plus 2019や2021はmicrosoft直販や取扱い業者(amazon・ビックカメラなど)では販売されていない商品なのです。では、どう言うものなのか?それは企業用のVL(ボリュームライセンス)だと思います。(多分)企業では沢山のパソコンがありその一台一台にMicrosoft Officeを用意するのも大変なのでこのような商品があるのでしょうね。簡単に言えば、メインのライセンスコードだけを購入してもらえばサブのライセンスコードは10とか100など貰えるのでしょうね。(多分)それか、メインのライセンスコードだけを購入すればある程度のパソコンには同じライセンスコードでインストール出来るが、認証でメインのライセンスコードを持っている(管理者)が許可したパソコンだけが認証に通るようになっているのかも?(あくまでも予測)なので販売されているライセンスコードでインストールは出来ます。ただし、認証は別物です。認証できなければ、Microsoft Officeは使用できなくなります。Microsoft Office Plus 2019や2021にウイルス等は・・・格安で販売されているMicrosoft Office Plus 2019や2021にウイルス等はないと思います。ただここで注意したいのが、DVD版などで購入している方です。Microsoftでは、Office 2019や2021のDVD版は販売してません。(注意してね。)すべてoffice.comでサインインしてからのダウンロードです。なのでMicrosoftからダウンロードする分にはウイルス等は、安心です。ただ、偽のoffice.comに誘導されない事。しっかりURLがhttps://www.office.com/である事を確認しましょうね。では、私が人柱になり「ヤフオクで格安のMicrosoft Office2019を落札しインストールと認証が出来るのか?」ためしてみたいと思います。ヤフオクで格安のMicrosoft Office2019を落札早速、ヤフオクで格安のMicrosoft Office2019を落札してみました。Microsoft Office Plus 2019を489円で即決で落札。少しすると出品様から取引メッセージがありました。その取引メッセージには、Microsoft Office Plus 2019のライセンスコードと簡単なインストール説明書とインストールマニュアルPDFのURLが記載されていました。実際の取引メッセージがこちらです。↓落札してそうですね約10分くらいでこのメッセージが届きました。タイミングが良かったのか?自動配信か?まあ、早速Microsoft Office Plus 2019をインストールしてみます。Microsoft Office Plus 2019をインストールこのMicrosoft Office Plus 2019をインストール作業は、通常で購入した場合も同じですね。Microsoftのサイトのoffice.comでサインインしてからのダウンロードです。まずはご自分のMicrosoftのアカウントでログインします。続いて取引メッセージにあったプロダクトキーを入力します。プロダクトキーを入力し地域や言語を設定し次へをクリック。Microsoftで検索されます。プロダクトキーが合っていればアプリ(Microsoft Office Plus 2019)がダウンロードできます。確認されたのでダウンロードします。Microsoft Office Plus 2019のダウンロードが始まります。インストールがすべて終了しました。問題はここからですね。しっかり認証できるのか?Windows11非対応のパソコンにWindows11を入れたパソコンで確認。⇒ Windows11非対応の11年前のパソコン(SA76G2)にWindows11を新規インストールしてみました。取り合えずMicrosoft Office Plus 2019は、インストールされてます。では、ライセンス認証してみましょう。Microsoft OfficeのWordを立ち上げ左下のライセンスをクリックします。するとこのような画面になりますので進めます。ここらへんは次へをクリック。出ました大キャラ。ライセンス認証ウィザードです。この画面、今まで何回見たんだろう・・・では、インターネットを選択しライセンス認証をします。するとこのように「インストール回数が上限を超えてます。」との事。ですよね。これで認証が通るようならお買い得ですからね。注意・・・ネットで認証できない場合は電話認証に切り替え表示されたインストールIDを出品者に伝えます。私の場合は、戻って電話認証に切り替えました。(馬鹿だね。)このように電話で認証を始めました。Microsoftに指示された通りにインストールIDを打ち込んだところ・・・「このMicrosoft Office plus 2019は認証できません」との自動音声が・・・「ここまま担当者にお繋ぎします。」と普通は言われるのですが、夜遅かったので「今日の受付は終了しました。」との事。めんどくさいので素直に出品者さんにインストールIDを伝えました。返信は朝には来ていました。「認証作業しましたのでもう一度インターネットを選択しライセンス認証をしてください。」との事。するとどうでしょう・・・このようにライセンス認証が通っているではないですか。どういう仕組みか分かりませんが、ライセンス認証が通ればOKです。格安のMicrosoft Office2019の結果。取り合えず今のところは普通にMicrosoft Office plus 2019が使用できます。しかしながらこの状態が何時までなのかは分かりません。いきなり使用できなくなる場合もあるでしょうし・・・取り合えずMicrosoft Officeを試したいなどの場合は丁度いいのかもしれませんね。怪しいのがヤダと言う人は、正規販売者から購入しましょう。Microsoft Office Professional Plus 2019Amazonで検索Yahoo・Paypayで検索楽天市場で検索以上、ためしたよドットコムでした。お薦めのパソコン!私も使用しているMINISFORUMから最新モデル登場!
ためしたよドットコム
「 認証 」の検索結果
-
-
古いMacBookAir 2015 early 11インチにBootCampなしで直接Windows11 24H2とOffice2019をインストールして認証させました。今回も、古いMacシリーズで行きま~す。ベースとなるMacは、こちらのMacBookAir 2015 early 11インチです。このMacBookAirにBootCampなしで直接Windows11 24H2とOffice2019をインストールして認証までしたいと思います。古いMacBookAirにWindows11をインストールするには・・・古いMacBookAirにWindows11をインストールする方法は3つ。MacOSにあるBootCampを使用し何らかの手を加えインストールする。パラレルズと言う仮想ソフトを使う方法。直接、Windows11をインスト―スする(今回はこちら)この三択しかありませんね。なので今回は、直接、Windows11をインスト―スするに決定しました。MacBookAirにBootCampなしでWindows?MacBookAirにBootCampなしでWindowsをインストール?そうなんです。MacBookAir2015年モデルは、いわゆる intel 入ってるバージョンの通称 intelMac なのです。通常は AppleのアプリケーションBootCampを使用しWindowsをインストールするのが一般的ですが、このBootCampに対応しているWindowsは、10まで?確かWindows11には対応していないと思います。何とかすればWindows11を入れることが出来るとは思いますが・・・ただ、私のMacBookAirに搭載しているメモリがなんと4GBしかないのです。(今は8GBが普通)なのでBootCampを使用してMacOSとWindows11を起動させるなんて私には出来ません。(フリーズしそう・・・)じゃあどうする?そう!なら、直接Windows11を入れてみよう・・・さらに最新バージョンに24H2をインストールしよう。では、インストールに必要なものを揃えていきます。インストールに必要なもの。Windows11 24H2 インストールに必要なものを揃えていきます。必要なものは、Windows11 24H2のISOファイルrufus-4.6BootCamp用 Windows設定ファイルUSBメモリx2(16GBくらいの)作業用のパソコン(Windowsで)Windows11 24H2のISOファイルWindows11 24H2のISOファイルは、こちらのMicrosoftのサイトからダウンロードできます。このMicrosoftのサイトの下の方にISOのファイルがダウンロード出来ますので、x64の ISOファイルを作業用のパソコンにダウンロードしておきます。⇒ Windows11 24H2続いては、rufusと言うフリーソフトをダウンロードします。⇒ rufusダウンロードするファイルは、今現在のrufus-4.6.exeで良いと思います。rufusの使用方法は、使用していないUSBメモリを作業用PCでFAT32で初期化します。出来ましたらダウンロードしたrufus-4.6.exeを開きます。(上の画像のように開きます。)そうしたら、下記のようになっているか確認します。↓デバイスのところは、先程初期化したUSBメモリ。ブートの種類は、ダウンロードしたWindows11 24H2のISOファイルを指定します。あとはこの画像の通りでOKです。最後にスタートを押します。すると、[Windowsユーザーエクスペリエンス]ダイアログが開くので、「4GB以上のRAM、セキュアブート及びTPM 2.0の要件を削除」にチェックが入っていることを確認し、[OK]ボタンをクリックする。続いてUSBメモリの消去を確認する画面が開くので、「OK」をクリックする。「準備完了」と表示されれば、【システム要件のチェックを回避する】インストール用USBメモリの作成が完了できます。次は、別のUSBメモリにBootCamp用 Windows設定ファイルを保存しておきます。(一応・・・)Windows11 24H2をインストールして更新ファイルでデバイス等のドライバーが当たればいいのですが、ない場合がありますので念のためダウンロードしておきます。⇒ Boot Camp サポートソフトウェア 5.1.5722ダウンロードできましたらbootcamp5.1.5722.zipを開き、中にあるbootcampフォルダーをUSBメモリに保存しておきます。(FAT32で)一応これでインストールする前準備は整いました。直接Windows11 24H2をインストール。古いMacBookAir 2015 early 11インチに直接Windows11 24H2をインストールしていきます。先程、最初にrufusで作成したWindows11 24H2のUSBメモリをMacBookAir 2015 early 11インチに刺します。刺しましたら、キーボードのoptionバタンを押しながら電源ボタンを押します。すると下記のような画面になります。Choose Networkのところでご自宅のWiFiを選択し接続させます。出来ましたら、上のEFT Bootをクリックします。するとUSBメモリからWindows11のインストールが始まります。あとは、流れに沿って進めていきます。言語設定の選択。セットアップオプションの選択。チェックを入れないと進みません。ここで試しにWindows7 Proのプロダクトキーを入れてみたのですが・・・見事に弾かれました。(T_T)やっぱりもうWindows7のプロダクトキーは使用出来なくなりましたね。もう一度、今度は「プロダクトキーがありません」を選択し進めます。もちろんインストールは、Windows11 Proです。Windows11をインストールする場所の選択です。ここは、通常ディスク0を選択すればOKです。ただ初期化していない場合は、ここでディスク0の所をDelete Patithonで削除し選択します。確認してインストール。Windows11のインストールが始まります。あとは待つのみ!インストールが終わり設定画面が始まります。国または地域の設定です。ここではネットワークに接続させずに進みました。その方が設定が早く終わります?最終調整です。Windows11のインストールが終わり起動しましたので窓のマークをクリック!ネットに接続していないのでアプリケーション類が入っていません。一応、システムチェック!プロセッサーはこんな感じです。実装メモリは、ホントに4GBです。(T_T)Windowsの仕様をチェック!しっかりとWindows11 24H2になっていました。では、デバイスマネージャーをチェックしドライバーが当たっていない機器を認識させます。デバイスマネージャーでは、この系統がビックリマークでした。MacBookAirを自宅のWiFiに接続させます。取り合えず、Windows Updateをしてみるとこのようにドライバーの最新バージョンがダウンロード・インストールされました。どうしてもWindows Updateでは見つからなかったデバイスが2つほどありました。Bluetooth Usb Host ControllerPCIコントローラー?Bluetooth Usb Host Controllerは、ドライバーソフトウェアの更新で「コンピュータを参照してドライバーソフトウェアを検索します」を選択し。「コンピュータ上のデバイスドライバーの一覧から選択します」を選択し、「次へ」を選択します。一覧からデバイスを選択するがめんになりますので「Bluetooth」を選択し、「次へ」を選択します。製造元「Broadcom」を選択し、モデル「BCM2033 Bluetooth 2.4 GHz Single Chip Transceiver」を選択し、「次へ」を選択します。ドライバーの更新警告が表示されます、「OK」を選択してドライバを更新します。これでBluetooth機器が使用できるようになっています。PCIコントローラー?は、デバイスのパスでネット検索しました。デバイスパスは、PCI\VEN_8086&DEV_9CA4&SUBSYS_72708086&REV_03\3&11583659&0&FEになっていますのでこれで検索!すると、このサイトでダウンロードしインストールしました。ダウンロードファイルはウイルスチェックして下さいね。https://driverpack.io/en/hwids/PCI%5CVEN_8086%26DEV_9CA4?os=windows-10-x64https://www.driveridentifier.com/scan/intel-device-driver/download/790321544/A98F3F1D19E044DEA96BF74941171F31/PCI%5CVEN_8086%26DEV_9CA4何とかインストール出来て認識されました。このようにデバイスマネージャーで確認してもビックリマークは出ていません。!(^^)!では、引き続きライセンス認証です。これをしないとWindows11の個人設定などが出来ません。Windows11のライセンス認証。Windows11のライセンス認証は・・・そうです!オークションで認証コードを購入しよう!⇒ Windows11 Pro プロダクトキー 64Bitここでは、500円くらい安いので200円以下で購入できます。この販売は、裁判でMicroSoftか敗訴しているらしい?なので合法となるみたいですね?まあ、安く手に入るならOK!です。ちなみに販売価格は・・・・ Windows11 ProAmazonで検索Yahoo・Paypayで検索楽天市場で検索オークションで購入したプロダクトキーを入力してみます。まあ、こんな感じにはなりますね。電話での対応を選択し、インストールIDをオークションで購入した出品者さんに連絡します。出品者さんから確認コードが送られてきますのでそのコードを確認IDに入力します。するとどうでしょうしっかり認証出来ました。!(^^)!認証を確認してみます。OK!です。Officeのインストールと認証。続いて、Officeのインストールと認証をしていきます。OfficeをインストールするにはMicroSoftアカウントが必要になります。アカウントがない場合は作成しておきましょう。また、OfficeをダウンロードするにはそのOfficeのプロダクトキーが必要になります。ここでまた登場です。そう! オークションです。⇒ Officeのプロダクトキーここで私は購入を間違えてしまいました。先程の、Windows11 Proのプロダクトキーの出品者さんがとても早く連絡して頂き、とても良かったのでその方から購入しようとクリックしたらなんとOffice2019のプロダクトキーを購入してしまいました。(T_T)まあしょうがないのでサインインしこのプロダクトキーでOfficeをダウンロードします。⇒ office.setupプロダクトキーを入力します。プロダクトキーを入力するとこのプロダクトキーの商品をダウンロードできます。ダウンロードとインストールが始まります。インストールが終わりライセンス認証をしていきます。ここでも一発では認証できません。なので電話認証になります。(電話はしませんが・・・)インストールIDを出品者さんに伝えます。出品者さんから確認コードを知らせてくれますのでそのコードを確認IDに入力します。しっかりとライセンス認証できました。!(^^)!MacBookAir 2015 early 11インチMacBookAir 2015 early 11インチのCPUは一応、2コア4スレッドになっています。デバイスマネージャーでもビックリマークはありません。MacBookAir 2015 early 11インチがWindows11 24H2になりました。MacOSは入っていません。MacBookAir 2015 early 11インチにBootCampなしで直接Windows11 24H2の感想!操作などの感触は、とても良いですね。Officeなどもしっかり動作しますし、快適です。仮想ソフトのパラレルズもお試しに入れてWindows11をインストールしてみましたが、これはダメ!メモリが少ないので動作がカクカクで使い物になりませんでした。パラレルズは私のMacBookAir M2には入っているのですが、こちらは快適にWindows11を使用する事が出来ます。まあ、古いMacBookAirにはこれで十分ですね。11インチは持ち運びにも便利で良いです。これから良き相棒となってくれるでしょう・・・以上、ためしたよドットコムでした。お薦めのパソコン!私も使用しているMINISFORUMから最新モデル登場!