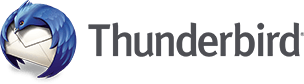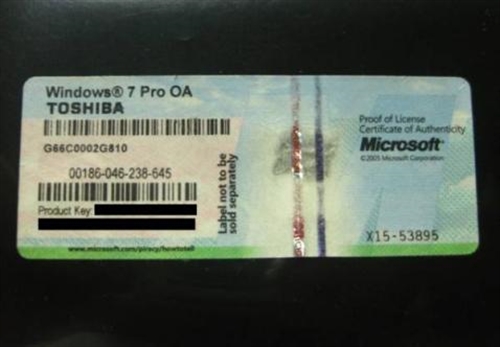パソコン メモリーの増設・交換方法を簡単に。この度、パソコン メモリーの増設をいたしましたので簡単に増設・交換の方法を説明したいと思います。パソコンの自作は、こちらで。まずここではディスクトップパソコンでのメモリー増設・交換を説明いたしますが、ノートパソコンのメモリー増設・交換も要領は一緒です。ノートパソコンのメモリー増設・交換は、こちらをご覧下さい。秋葉原でメモリーを購入久しぶりに秋葉原に行きディスクトップ用メモリーを購入いたしました。(中古ですが・・・)なぜ秋葉原でメモリーを購入したかと申しますと、今現在新品のメモリーの値段が高くなっており(価格が上下する)中古で安ければ購入しようと考えていました。メモリーには規格いろいろありますので購入の際はお使いのパソコンの説明書や今付いているメモリーと空きスロットがあるのか、ないのかを良く調べて下さいね。わからない場合は、説明書やパソコンの型番などを店員さんに伝えれば適応メモリーを教えていただけますよ。メモリーの規格メモリーの規格は、大きく分けてディスクトップ用 DIMM・SIMMノートブック用 S.O.DIMMディスクトップ用のSIMMは今販売のパソコンでは使われていないのでここでは、DIMMに限定します。またノートブック用はこちらをご覧下さい。ディスクトップ用 DIMMの種類DDRDDR2DDR3DDR4下に行く程、新しい規格。また、DDR各種に動作周波数の違いがありますので注意して下さい。わからない場合は、店員さんに・・・購入したメモリーは、これです。↓取り付けるスロットの空きが2スロットあるのでTeam DDR3 12800 (1600Mhz) 4GBx2(デュアルチャンネル使用の為)を購入しました。価格は、秋葉原じゃんぱらで1本1980円x2=3960円でした。もちろん保障は初期不良のみで相性問題はダメです。Team デスクトップ用メモリ DDR3 1600MHz PC3-12800 永久保証 ECOパッケージ (4GBx2枚 Elite Plus) Team デスクトップ用メモリ DDR3 1600MHz PC3-12800 永久保証 ECOパッケージ (4GBx2(両面実装)) 商品名1商品名2ここに記事本文ここに記事本文ここに記事本文ここに記事本文ここに記事本文ここに記事本文ここに記事本文ここに記事本文ここに記事本文ここに記事本文ここに記事本文ここに記事本文)★ -->Yahoo!ショッピング楽天市場パソコンパーツショップはこちらでまずは現在のメモリー状況を確認する。スタートからコンピューターを右クリックしプロパティで今の搭載メモリーの容量が分かります。ここでは搭載メモリーが8GBです。メモリー取り付け開始注意・・電源は切って下さいね。で、その取り付けるスロットはこちら↓この空きスロットに刺すんですが、メモリーの下に切り込みがあるので方向を間違えないように刺します。メモリーを刺すとこんな感じです↓取り付けが完了したらちゃんと取り付け・認識しているか確認します。先程のように、スタートからコンピューターを右クリックしプロパティを開きます。これが増設後です。↓+8GBなので合計16GBになりました。(^ ^)もし、起動しない・増えていない場合はメモリーの刺し方がしっかり刺さっていない場合がありますので、焦らずやり直しましょう。また空きスロットがない場合は、今刺さっているメモリーと交換になりますので購入する時は、今のメモリーが2GBだったら4GBや8GBを購入しましょう。こんな感じです。以上、ためしたよドットコムでした。お薦めのパソコン!私も使用しているMINISFORUMから最新モデル登場!ノートパソコンのメモリー増設・交換の方法ノートパソコンのメモリー交換を簡単に。ノートパソコンの場合は、ディスクトップパソコンのように簡単にメモリーまでアクセスできる物もありますが、中には裏蓋一面を外さないといけないノートパソコンもありますので、腕に自信がない場合はノートパソコンごと電気屋またはパソコンショップに持って行った方がいいですよ。ここでは、簡単にメモリーまでアクセスできるタイプの交換法を掲載します。簡単にアクセスできるタイプメモリーの適応などは、こちらで↓簡単にアクセスできるタイプのノートパソコンは、このような感じになっています。↓増設メモリスロット部のカバーを外し、スロットの位置を確認します。メモリの差し込みの凹部を、スロット側の切り込みに合わせて位置を確認します。メモリをスロットに対し斜めに差し込み、さらに親指などでメモリを上からゆっくり押してセットします。増設後、プロパティで確認します。↓もし、起動しない・増えていない場合はメモリーの刺し方がしっかり刺さっていない場合がありますので、焦らずやり直しましょう。また空きスロットがない場合は、今刺さっているメモリーと交換になりますので購入する時は、今のメモリーが2GBだったら4GBや8GBを購入しましょう。こんな感じです。以上、ためしたよドットコムでした。お薦めのパソコン!私も使用しているMINISFORUMから最新モデル登場!
ためしたよドットコム
「 方法 」の検索結果
-
-
メールソフトThunderbird(サンダーバード)のアカウントや今までのメールの内容などの簡単な引き継ぎ方メールソフトThunderbird(サンダーバード)のアカウントや今までのメールの内容などの簡単な引き継ぎ方を。メールソフトの引き継ぎパソコンを新しくした場合や WindowsOSを再インストールした場合などメールソフトのアカウントや履歴が消え、新たに設定するのは大変ですよね。ここでは、バックアップから復元までを掲載します。まずは、今お使いのメールソフトThunderbird(サンダーバード)からバックアップを保存しましょう。メールソフトThunderbird(サンダーバード)のバックアップ最初に今の状態をバックアップします。Cドライブ→ユーザー→PC名→AppData→Roaming→Thunderbird→Profilesフォルダー→(例 78abcdef.default)をコピーしてUSBメモリーなどに保存して下さい。注意・・AppDataがない場合は、コントロールパネルのフォルダーオプションの表示タブの隠しファイル・フォルダーを表示するで適用しOKをクリックすると表示できます。コピーが出来ましたら次へ新しいパソコンにインストール新しいパソコンにメールソフトThunderbird(サンダーバード)をインストールする。メールソフトThunderbird(サンダーバード)インストールのやり方などは指示通りなので割愛させていただきます。インストールが終わりましたら、Thunderbird(サンダーバード)を一度起動します。注意・・起動させないと初期Profilesがないかもしれないので・・・では、次へアカウント・履歴を引き継がせる先ほど保存していたProfiles(例 78abcdef.default)を保存した時のように開いて行き貼り付ける。その時Profilesフォルダーの中にProfiles(例 100abcdef.default)などのフォルダーが有りますので削除します。Cドライブ→ユーザー→PC名→AppData→Roaming→Thunderbird→Profilesフォルダー→ペースト(貼り付け)次は同じ所にRoaming→Thunderbird→Profiles構成設定ファイルを開きます。メモ帳で開くと思います。開くと画像の反転している所を削除しバックアップしてあったProfiles(例 78abcdef.defaultの名前に書きかえます。書きまえましたら上書き保存しOKです。メールソフト Thunderbird(サンダーバード)を起動するどうですか?今まで通りになりましたか?これで面倒なアカウントや履歴が簡単に引き継げます。以上、ためしたよドットコムでした。お薦めのパソコン!私も使用しているMINISFORUMから最新モデル登場!
-
PC(パソコン)のプロダクトキーを紛失や分からない場合の確認(探し方)の方法。PC(パソコン)のプロダクトキーを紛失や分からない場合の確認(探し方)の方法。プロダクトキーとはWindowsのOSをインストールする際に必要なキーであり、プロダクトIDとは異なります。プロダクトキーの確認方法プロダクトキーの確認方法は、WindowsのOS(オペレーティングシステム)のバージョンによって確認方法が異なりますのでご注意下さい。Windows7・8の場合1.下記のコードをコピーしメモ帳など起動し貼り付けます。Set WshShell = CreateObject("WScript.Shell")MsgBox ConvertToKey(WshShell.RegRead("HKLM\SOFTWARE\Microsoft\Windows NT\CurrentVersion\DigitalProductId"))Function ConvertToKey(Key)Const KeyOffset = 52i = 28Chars = "BCDFGHJKMPQRTVWXY2346789"DoCur = 0x = 14DoCur = Cur * 256Cur = Key(x + KeyOffset) + CurKey(x + KeyOffset) = (Cur \ 24) And 255Cur = Cur Mod 24x = x -1Loop While x >= 0i = i -1KeyOutput = Mid(Chars, Cur + 1, 1) & KeyOutputIf (((29 - i) Mod 6) = 0) And (i -1) Theni = i -1KeyOutput = "-" & KeyOutputEnd IfLoop While i >= 0ConvertToKey = KeyOutputEnd Function2.貼り付けが出来ましたら名前を付けて保存します。(ファイル種類をすべてのファイルにしファイル名をtest.vbsにします。)3.ディスクトップに保存したtest.vbsをダブルクリックします。4.ポップアップでPC(パソコン)にインストールした際のプロダクトキーが表示されます。Windows10の場合PowerShell (Windows 10)からキーを探す「Ctrl+C」を押して、このコードをコピーします。wmic path SoftwareLicensingService get OA3xOriginalProductKey検索ウィンドウに、「PowerShell」と入力します。「PowerShell」を開き、アプリを右クリックして管理者として開きます。 「管理者として実行」を選択します。PowerShell で、右クリックするとフルスクリプトが貼り付けされます。「enter」をクリックすると、プロダクトキーが表示されます。デバイスにプロダクトキーがインストールされていない場合は(空)の値を返します。wmicコマンドによるプロダクトキーの確認はWindows8以降で有効です。以上、ためしたよドットコムでした。お薦めのパソコン!私も使用しているMINISFORUMから最新モデル登場!
-
Windows10のプロダクトキーを探し・確認する方法をためしてみました。最近のパソコンでは、プリインストールされているWindows10のプロダクトキーはラベルが本体に貼られていません。(貼られてる物もあるかな?)何故? っと思いますよね。私もビックリしました。急なWindows10の再インストールになどに備えてプロダクトキーを見つけ出し、記録しておく方が良いですね。私もパソコンの調子が悪くなった時に良くクリーンインストールしてましたからね。最近購入したパソコンもその物でした。プロダクトキーが添付されていないのでした。Windows10のプロダクトキーを探し・確認する方法プロダクトキーを探し・確認する方法をためしてみました。そのやり方は・・・Windowsパソコンに備わっている「Windows PowerShell」を利用します。こちらがそのWindows PowerShellです。画面下にあるWindowsマークをクリックし、WのところにあるWindows PowerShellをプルダウンするとこのようになります。ここのWindows PowerShellを開きます。(x86でなくてもOKです)するとこのようにWindows PowerShellが表示されるので赤枠の所に下記のコマンドを入れます。wmic path SoftwareLicensingService get OA3xOriginalProductKeyコマンドのコピー&ペーストできますよ。灰色の場所はパソコンのユーザー名になっています。コマンドをペースト出来ましたらenterキーを押します。するとどうでしょう・・・下記のようにプロダクトキーが表示されませんか?プロダクトキーが確認出来たらその番号を保存しましょう。この画面では表示されたのをコピーは出来ないと思いますので書いて保存しましょう。(出来るのかな?)プロダクトキーを簡単に発見できましたか?出来ない場合は他でググって下さい。m(__)m以上、ためしたよドットコムでした。お薦めのパソコン!私も使用しているMINISFORUMから最新モデル登場!