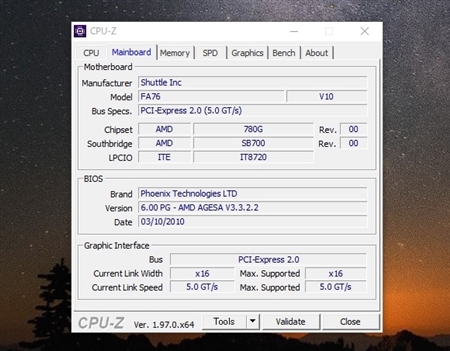Apple iBook G3 に懐かしのMacOS 9.1をインストールしてみました。今回は、今では販売されていないApple iBook G3 をヤフオクで格安に落札できましたので、OS(オペレーティングシステム)をMacOSXではなく、懐かしのMacOS 9.1 を新規インストールしてみました。Apple iBook G3 (Dual USB)Apple iBook G3とは、iBook (Dual USB)2001年にiBookはデザインを角の取れた直方体へと一変し大幅な軽量化と、透明のポリカーボネートの内側を塗装したホワイトボディにフルモデルチェンジし、途中素材そのものを白いものに変え、最終型までのiBookのデザインに引き継がれる。MacのOS(オペレーティングシステム)MacintoshのOS(オペレーティングシステム)には、MacOS 9(クラッシック)とMacOS X の二種類存在します。しかし、今販売のMacではMacOS X に統一され、MacOS 9(クラッシック)はインストールできません。でもこのiBook G3 (Dual USB)では、CPUにPowerPC G3(PPC)を搭載しているので、昔のMacOS 9(クラッシック)をインストールする事が出来るのです。PowerPC G3(PPC)PowerPC G3はPowerPC 603e及びPowerPC 603evの発展系として開発された。開発はアップルコンピュータ、IBM、モトローラの共同で行われ、既存のPowerPCと完全な互換性がある。 2006年のAppleの路線変更(MacintoshのCPUをPowerPC系からIntel系に変更)により、PowerPCは組込み用途専用の製品となった。今、販売中のMacではインストールできませんので注意して下さい。MacOS 9.1(クラッシック)をインストールApple iBook G3 (Dual USB)に手持ちのMacOS 9.1(クラッシック)のディスクをセットしインストール開始。MacのOSのインストールでは、ディスクが起動ディスクとして動作するように電源ボタンを押したら直ぐにキーボードの"C"のキーを押します。(押しながらでも可能)MacOS 9.1が起動しました。↓機能拡張の読み込み中です。でたぁ・・・懐かしの爆弾マーク何故か手持ちのMacOS9.1ではこのように爆弾マークが出てインストールできません。爆弾マークシステムエラーが起きると爆弾マークが出ます。この爆弾マークが出ると再起動しか選択がありません。なので昔のMacユーザーは常に"Ctrl+S"の癖が付いていたのです。(作成中に保存する)理由がわかりました。同じMacOS9.1でもバージョンがあり、9.1.0から9.1.4などが存在します。なのでiBook G3 (Dual USB)の付属のMacOS 9.1のディスクを使用しインストールを開始。MacOS 9.1が起動しました。↓ハードディスクを変更したり、パーティションを変更する場合はインストールの前にドライブ設定します。インストールする前にユーティリティでドライブ設定しました。ユーティリティをクリックしドライブ設定をします。今現在、Macintosh HDになっていますのでそのハードディスクを変更します。Macintosh HDを初期化します。初期化をクリックしますとこの画面になります。そのまま初期化でも良いのですが、今回は2パーティションでインストールしてみようと思いますのでカスタムをクリックします。1パーティションからプルダウンで2パーティションを選択します。パーティションのサイズは左の枠をマウスで操作し調整できます。ここでは、7004MBにサイズを調整しました。初期化をクリックしてハードディスクを初期化。初期化する前のハードディスク。初期化した後のハードディスク。名称未設定のハードディスクが二つのなりました。ファイルから終了を選択し、ドライブ設定を終了させます。このように名称未設定のハードディスクが二つ6.83GBと2.46GBのハードディスクです。名前の変更も可能です。名称未設定をクリックし変更できます。MacOS 9.1とMacOSXにしてみました。ではMacOS 9.1をインストールします。MacOSインストーラをクリックします。続けるをクリック。インストール先のディスクを選択します。ここではMacOS9.1 HDを選択しインストールします。オプションを選択してみます。このオプションはハードディスクなどを交換した場合に良いです。新規インストールの為の準備をしてくれます。選択をクリックし始めます。大切な情報を読みましたら続けるをクリック。ここも良く読み続けるをクリック。同意します。をクリック。開始をクリックしインストールを開始します。インストールが始まります。MacOS9.1のインストールが終了しました。インストールが終了しましたら再起動しハードディスクから起動させます。特別から再起動を選択します。ハードディスクからMacOS9.1が起動しました。MacOS 設定アシスタントが起動します。キーボードの入力をします。進めて日付なども設定します。このコンピューターをみるで確認。どうですか?懐かしいMacOS(クラッシック)の起動画面。機能拡張のオンパレードです。これでMacOS 9.1のインストールができました。MacOS 9.1の起動の動画MacOS 9.1の起動の動画はこちら↓すいません。起動音以外に家庭音が入っていますがご了承ください。以上、ためしたよドットコムでした。お薦めのパソコン!私も使用しているMINISFORUMから最新モデル登場!
ためしたよドットコム
「 新規インストール 」の検索結果
-
-
Apple iBook G3 にMacOS X 10.3 Pantherをインストールしてみました。今回は、Apple iBook G3 (Dual USB) にMacOS X 10.3 Pantherをインストールしてみました。このApple iBook G3 (Dual USB)は、今では販売されていないAppleのCPUにPowerPC G3(PPC)を搭載してい機種です。年代で言いますと2006年くらいに販売されたMacです。ヤフオクで見ていたら懐かしくなりポチってしまいました。MacOS X 10.3 PantherMacOS X 10.3 Pantherとは、Appleが開発・販売していた、Mac OS Xの4番目のバージョン。バージョンナンバーは10.3で愛称は、コードネームでもある“Panther”(パンサー)。システム条件対応コンピュータ - PowerPC G3以降のPowerPCを搭載し、USBポートを標準装備するMacintoshRAM - 128MB以上 ハードディスク容量 - 1.5GB以上Pantherからは、USBポートを標準装備していることが必須条件になり、それより古いMac("Gossamer" Power Macintosh G3や"Wallstreet" PowerBook G3など)では標準では利用できなくなった。MacOS X 10.3 PantherをインストールMacOS X 10.3 Pantherのディスクをセットしインストールします。ディスクを入れたら再起動させます。"ジャーン"と起動音がなりましたら、キーボードの"C"キーを押しながらディスクから起動するまで押し続けます。MacOS X 10.3 Pantherが起動しました。ディスクからの起動中です。表示の言語を選択します。日本語を選択します。ようこそMacOSインストーラへの続けるをクリックします。大切な情報 続けるをクリック。ここも続けるをクリック。同意します。をクリックしインストールを続けます。インストール先のディスクを選択します。ここでは、ハードディスクが一つしかないのでこのハードディスクを選択しました。インストールをクリックします。MacOS X 10.3 Pantherのインストールが始まりました。ディスク1が終了。引き続きディスク2を投入。ディスク2のインストールが終了し再起動。MacOS X 10.3 Pantherが起動しました。ようこそここは流石に古さを感じさせますね。マイラインプラス?今でもあるのでしょうか・・・?もちろんそれ以外を選択し続けるをクリック。次は基本環境の設定です。"ことえり"とは日本語変換の事です。キーボードの入力方法を指定します。Apple IDの登録です今回は、Apple IDを登録しないで進めました。次はユーザー登録情報です。ここは入力しないと次には進めませんので個人情報を入力します。ユーザー登録の情報です。プルダウンで選択します。登録ありがとうございました。ローカルアカウントの作成です。好きな名前で大丈夫です。アカウントパスワードを設定する場合は入力します。設定しなくても次には進めます。次はインターネットの準備です。後で設定するのでここでは設定しませんでした。インターネットに接続する準備はありません。なんせAirMac(WiFiカード)がないので・・・LANコードの空きもありません。インターネットに繋いでないのでAppleには送信されてませんけど・・・時間帯の設定です。地図の地域をクリックした方が早いですよ。引き続き時間の設定です。バッテリーが死んでなければズレル事はないと思いますが、一応セットします。この機種は内蔵電池がないので?バッテリーが充電できない状態ですとACアダプターを繋がないと時計が進まないと思います。?MacOS X 10.3 Panthe起動。再起動し、ハードディスクからMacOS X 10.3 Pantheが起動しました。めでたしめでたし。MacOS X 10.3 の起動の動画MacOS X 10.3 の起動の動画はこちら↓以上、ためしたよドットコムでした。お薦めのパソコン!私も使用しているMINISFORUMから最新モデル登場!
-
2019.9.1 Windows7のPCにWin7 Pro OEM版のプロダクトキーを使用しWindows10 Proを新規インストールしてみました。来年2020年には、Windows7 のサポート終了がMicrosoftよりアナウンスされています。2020年1月14日に、Windows 7 のサポートが終了今では(2019.9.1)、マイクロソフトの無料アップグレード期間も終了しています。なのでダメもとで今回は、Windows7のPCにWin7 Pro OEM版のプロダクトキーを使用しWindows10 Proを新規インストールしてみました。インストールに必要な物Windows10 Proを新規インストールするのに必要な物1. Windows10 Proのインストールディスク2. Windows7 Proのプロダクトキーこの二点です。もちろんインストールするパソコンとインターネット環境は必要です。1. Windows10 ProのインストールディスクWindows10 Proのインストールディスクまたは、インストールメディア(USB)などは、マイクロソフトからダウンロードします。Windows10 ダウンロードまずは、ツールをダウンロードしてできたMediaCreationToolをダブルクリックし起動します。後は指示に従い、ISOファイルやUSBメディアに保存して置きます。2. Windows7 ProのプロダクトキーWindows7 Proのプロダクトキーは通常お使いのパソコンの側面または、裏面に記載されています。ProではなくHomeの場合もあります。私の場合は自作パソコンで尚且つプロダクトキーが紛失していました。ガーン!(T_T)どうしようか悩んだ末、ヤフオクでWindows7 Proのプロダクトキーを落札する事にしました。プロダクトキーはWindows7 ProのOEM版を落札。自作なのでOEMですが、メーカー(DELL・Fujituなど)でも構わないかもしれませんが・・・用意ができたらインストールします。Windows10 Proのインストール今回は、今起動中のWindows7 ultimateのSSDはそのままに余っていたSSDを使用し、Windows10 Proを新規インストールする事にしました。使用したSSDはこちら↓ADATAの120GBのSSDを使用しました。今付いているSSDのケーブルを利用します。外したSSDのケーブルをこのSSDに繋ぎ替えました。ダウンロードしたWindows10 ProのISOファイルをDVDに焼いたディスクをパソコンに投入。Windows10 Proが読み込まれインストールが自動で始まります。ここでヤフオクで購入のWindows7 Proのプロダクトキーを入れてみました。ここではすんなりとプロダクトキーが通りました。インストール後、「認証できません。」などと言われるかもしれませんが・・・プロダクトキーがありませんを選択してもインストールできます。その場合は、インストール後認証して下さい。後は、指示に従い進めていきます。全てが終わりWindows10 Proが起動しました。では、ライセンスはどうなっているのかと申しますとこのようになっています。↓こんな簡単にデジタル認証ライセンスができました。Microsoft アカウントで確認してみます。認証デバイスで確認できました。マイクロソフトの無料アップグレード期間も終了していても新規インストールできました。アップグレードも可能なのかもしれませんね。以上、ためしたよドットコムでした。お薦めのパソコン!私も使用しているMINISFORUMから最新モデル登場!
-
Windows11非対応の11年前のパソコン(SA76G2)にWindows11を新規インストールしてみました。Windows11発表。microsoftからの新OS(オペレーティングシステム)そう・・・!Windows11が発表されました。(2021.10.5)どんなOS何だろうかな?なんて喜んでるのもつかぬ間・・・Windows11のシステム要件・・・「システムが古いパソコンでは動作できません。」まあ、そうだよね。未だにWindowsXP使っていたんじゃね。私ゃ、Windows10を入れて快適に使用しているから大丈夫。Windows11のサイトからシステムチェックをしてみました。何~ッWindows11非対応ってどういう事よ・・・(T_T)/~~~焦った私は設定から更新とセキュリティをクリックしてみると・・・何で・・・?PC正常性チェックmicrosoftのWindows11のサイトから「PC正常性チェック」と言うソフトをダウンロードして詳細に見ることができます。⇒ PC 正常性チェック アプリのダウンロードソフトをインストールして起動しました。このように今現在の情報が出ます。11年経過だと・・・買え変えろと言うのか?と、言う事で11年前のパソコン(SA76G2)にWindows11を新規インストールする事に致しました。Windows11非対応の11年前のパソコン(SA76G2)にWindows11を新規インストールWindows11をインストールするにはメディアが必要となります。まずは、インストールメディアの作成です。USBインストールメディア作成microsoftのサイトからWindows11をダウンロードします。⇒ Windows11私は、USBメモリにWindows11のメディアを作成しました。USBメモリと言っても実際は、SDカードなんですがね・・・これでも大丈夫です。準備が出来たらWindows11をインストールしていきます。USBメモリをパソコンに挿し、起動の順番をBIOSから変更し再起動します。USBのWindows11が起動しました。↓ここはWindows10の時と同じです。日本語を設定し次へをクリックして進めます。すると、このように「このPCではWindows11を実行できません」との表示が・・・焦らない焦らない!レジストリエディタで編集・修正この画面消さずに、キーボードから「Shift+F10」を押してコマンドプロンプトを表示させます。コマンドプロンプトが出たら「regedit」と入力しEnterキーを押します。このようにレジストリエディタが開きますので下記の場所に新規フォルダーを作ります。「HKEY_LOCAL_MACHINE\SYSTEM\Setup」このSetupフォルダー中に新規フォルダーを作成します。(右クリックで選択。)出来ましたら新規フォルダーの名前を「LabConfig」変更します。変更できましたらその「LabConfig」をクリックし「新規」→「DWORD(32ビット)値」すると「新しい値#1」が作成されます。これをもう一度繰り返し「新しい値#2」を作成します。作成できましたら「新しい値#1」の名前を「BypassTPMCheck」に変更します。次は「新しい値#2」の名前を「BypassSecureBootCheck」に変更します。出来ましたら次は値の数値を変更します。「BypassTPMCheck」値の数値を0→1にに変更します。次は「BypassSecureBootCheck」値の数値を0→1にに変更します。共に16進数でOKです。このように出来上がれば大丈夫です。出来上がったらレジストリエディタを閉じます。この画面になっていますので左上の矢印で一つ前に戻ります。もう一度次へをクリックすると・・・あら不思議。インストール画面が始まるではないですか・・・Windows11のインストール後はいつものようにインストールするディスクを選びインストールするだけです。Windows11のインストールが始まりました。インストールが終わり再起動がかかったらUSBメモリを抜きます。(また最初からになつてしまうので・・・)無事、設定画面になりました。チャンとWindows11が立ち上がりました。!(^^)!背景をブラック調にしてみました。(かっこええ!)メインパソコンもWindows11にしたくなってしまいました。Windows updateWindows updateもWindows11非対応のパソコンでも今はしっかりできます。このように最新の状態になりました。!(^^)!Windows11のライセンスは…Windows11のライセンスも問題ありません。私は、Windows7 ProのプロダクトキーでWindows11Proになりました。システムバージョン情報はこのようになっています。Windows11非対応のパソコンにインストールしてみた結果。Windows11非対応のパソコンにインストールしてみた結果は、OKですね。何ともなく使用できます。まだ、出始めなのでWindows11のバージョンが少し上がるまでは、メインパソコンなどの導入は控えた方が良いですね。アップデートで対応できますのであまり気になりませんがね。また、Windows11非対応のパソコンだと使用不可になる?など言われていますがそれはないでしょうね。(確信はないです。)無料のWindows11なのですからそんなことはしないでしょうね。ユーザー任せで、非対応パソコンの場合はサポートが出来ないだけではないでしょうか?まあ自分で対処できるかたは、Windows11非対応のパソコンにインストールしてもいいのでは・・・それ以外の方は、新製品のWindows11が入ったパソコンを購入した方がいいと思います。以上、ためしたよドットコムでした。お薦めのパソコン!私も使用しているMINISFORUMから最新モデル登場!