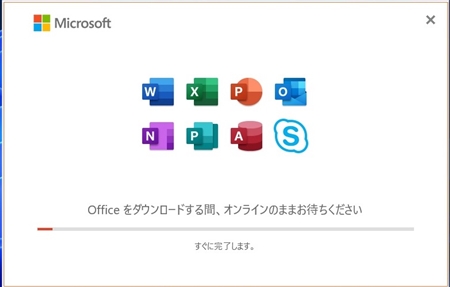Apple iBook G3 に懐かしのMacOS 9.1をインストールしてみました。今回は、今では販売されていないApple iBook G3 をヤフオクで格安に落札できましたので、OS(オペレーティングシステム)をMacOSXではなく、懐かしのMacOS 9.1 を新規インストールしてみました。Apple iBook G3 (Dual USB)Apple iBook G3とは、iBook (Dual USB)2001年にiBookはデザインを角の取れた直方体へと一変し大幅な軽量化と、透明のポリカーボネートの内側を塗装したホワイトボディにフルモデルチェンジし、途中素材そのものを白いものに変え、最終型までのiBookのデザインに引き継がれる。MacのOS(オペレーティングシステム)MacintoshのOS(オペレーティングシステム)には、MacOS 9(クラッシック)とMacOS X の二種類存在します。しかし、今販売のMacではMacOS X に統一され、MacOS 9(クラッシック)はインストールできません。でもこのiBook G3 (Dual USB)では、CPUにPowerPC G3(PPC)を搭載しているので、昔のMacOS 9(クラッシック)をインストールする事が出来るのです。PowerPC G3(PPC)PowerPC G3はPowerPC 603e及びPowerPC 603evの発展系として開発された。開発はアップルコンピュータ、IBM、モトローラの共同で行われ、既存のPowerPCと完全な互換性がある。 2006年のAppleの路線変更(MacintoshのCPUをPowerPC系からIntel系に変更)により、PowerPCは組込み用途専用の製品となった。今、販売中のMacではインストールできませんので注意して下さい。MacOS 9.1(クラッシック)をインストールApple iBook G3 (Dual USB)に手持ちのMacOS 9.1(クラッシック)のディスクをセットしインストール開始。MacのOSのインストールでは、ディスクが起動ディスクとして動作するように電源ボタンを押したら直ぐにキーボードの"C"のキーを押します。(押しながらでも可能)MacOS 9.1が起動しました。↓機能拡張の読み込み中です。でたぁ・・・懐かしの爆弾マーク何故か手持ちのMacOS9.1ではこのように爆弾マークが出てインストールできません。爆弾マークシステムエラーが起きると爆弾マークが出ます。この爆弾マークが出ると再起動しか選択がありません。なので昔のMacユーザーは常に"Ctrl+S"の癖が付いていたのです。(作成中に保存する)理由がわかりました。同じMacOS9.1でもバージョンがあり、9.1.0から9.1.4などが存在します。なのでiBook G3 (Dual USB)の付属のMacOS 9.1のディスクを使用しインストールを開始。MacOS 9.1が起動しました。↓ハードディスクを変更したり、パーティションを変更する場合はインストールの前にドライブ設定します。インストールする前にユーティリティでドライブ設定しました。ユーティリティをクリックしドライブ設定をします。今現在、Macintosh HDになっていますのでそのハードディスクを変更します。Macintosh HDを初期化します。初期化をクリックしますとこの画面になります。そのまま初期化でも良いのですが、今回は2パーティションでインストールしてみようと思いますのでカスタムをクリックします。1パーティションからプルダウンで2パーティションを選択します。パーティションのサイズは左の枠をマウスで操作し調整できます。ここでは、7004MBにサイズを調整しました。初期化をクリックしてハードディスクを初期化。初期化する前のハードディスク。初期化した後のハードディスク。名称未設定のハードディスクが二つのなりました。ファイルから終了を選択し、ドライブ設定を終了させます。このように名称未設定のハードディスクが二つ6.83GBと2.46GBのハードディスクです。名前の変更も可能です。名称未設定をクリックし変更できます。MacOS 9.1とMacOSXにしてみました。ではMacOS 9.1をインストールします。MacOSインストーラをクリックします。続けるをクリック。インストール先のディスクを選択します。ここではMacOS9.1 HDを選択しインストールします。オプションを選択してみます。このオプションはハードディスクなどを交換した場合に良いです。新規インストールの為の準備をしてくれます。選択をクリックし始めます。大切な情報を読みましたら続けるをクリック。ここも良く読み続けるをクリック。同意します。をクリック。開始をクリックしインストールを開始します。インストールが始まります。MacOS9.1のインストールが終了しました。インストールが終了しましたら再起動しハードディスクから起動させます。特別から再起動を選択します。ハードディスクからMacOS9.1が起動しました。MacOS 設定アシスタントが起動します。キーボードの入力をします。進めて日付なども設定します。このコンピューターをみるで確認。どうですか?懐かしいMacOS(クラッシック)の起動画面。機能拡張のオンパレードです。これでMacOS 9.1のインストールができました。MacOS 9.1の起動の動画MacOS 9.1の起動の動画はこちら↓すいません。起動音以外に家庭音が入っていますがご了承ください。以上、ためしたよドットコムでした。お薦めのパソコン!私も使用しているMINISFORUMから最新モデル登場!
ためしたよドットコム
「 ヤフオク 」の検索結果
-
-
Apple iBook G3 にMacOS X 10.3 Pantherをインストールしてみました。今回は、Apple iBook G3 (Dual USB) にMacOS X 10.3 Pantherをインストールしてみました。このApple iBook G3 (Dual USB)は、今では販売されていないAppleのCPUにPowerPC G3(PPC)を搭載してい機種です。年代で言いますと2006年くらいに販売されたMacです。ヤフオクで見ていたら懐かしくなりポチってしまいました。MacOS X 10.3 PantherMacOS X 10.3 Pantherとは、Appleが開発・販売していた、Mac OS Xの4番目のバージョン。バージョンナンバーは10.3で愛称は、コードネームでもある“Panther”(パンサー)。システム条件対応コンピュータ - PowerPC G3以降のPowerPCを搭載し、USBポートを標準装備するMacintoshRAM - 128MB以上 ハードディスク容量 - 1.5GB以上Pantherからは、USBポートを標準装備していることが必須条件になり、それより古いMac("Gossamer" Power Macintosh G3や"Wallstreet" PowerBook G3など)では標準では利用できなくなった。MacOS X 10.3 PantherをインストールMacOS X 10.3 Pantherのディスクをセットしインストールします。ディスクを入れたら再起動させます。"ジャーン"と起動音がなりましたら、キーボードの"C"キーを押しながらディスクから起動するまで押し続けます。MacOS X 10.3 Pantherが起動しました。ディスクからの起動中です。表示の言語を選択します。日本語を選択します。ようこそMacOSインストーラへの続けるをクリックします。大切な情報 続けるをクリック。ここも続けるをクリック。同意します。をクリックしインストールを続けます。インストール先のディスクを選択します。ここでは、ハードディスクが一つしかないのでこのハードディスクを選択しました。インストールをクリックします。MacOS X 10.3 Pantherのインストールが始まりました。ディスク1が終了。引き続きディスク2を投入。ディスク2のインストールが終了し再起動。MacOS X 10.3 Pantherが起動しました。ようこそここは流石に古さを感じさせますね。マイラインプラス?今でもあるのでしょうか・・・?もちろんそれ以外を選択し続けるをクリック。次は基本環境の設定です。"ことえり"とは日本語変換の事です。キーボードの入力方法を指定します。Apple IDの登録です今回は、Apple IDを登録しないで進めました。次はユーザー登録情報です。ここは入力しないと次には進めませんので個人情報を入力します。ユーザー登録の情報です。プルダウンで選択します。登録ありがとうございました。ローカルアカウントの作成です。好きな名前で大丈夫です。アカウントパスワードを設定する場合は入力します。設定しなくても次には進めます。次はインターネットの準備です。後で設定するのでここでは設定しませんでした。インターネットに接続する準備はありません。なんせAirMac(WiFiカード)がないので・・・LANコードの空きもありません。インターネットに繋いでないのでAppleには送信されてませんけど・・・時間帯の設定です。地図の地域をクリックした方が早いですよ。引き続き時間の設定です。バッテリーが死んでなければズレル事はないと思いますが、一応セットします。この機種は内蔵電池がないので?バッテリーが充電できない状態ですとACアダプターを繋がないと時計が進まないと思います。?MacOS X 10.3 Panthe起動。再起動し、ハードディスクからMacOS X 10.3 Pantheが起動しました。めでたしめでたし。MacOS X 10.3 の起動の動画MacOS X 10.3 の起動の動画はこちら↓以上、ためしたよドットコムでした。お薦めのパソコン!私も使用しているMINISFORUMから最新モデル登場!
-
ヤフオクで格安のMicrosoft Office2019を落札しインストールと認証を行ってみました。ヤフオクなどで販売されている格安のMicrosoft Office Professional 2019や2021などが気になり、今回は、Microsoft Office Professional Plus 2019 と言う商品を落札しインストールと認証を行ってみました。(^_^;)通常にMicrosoft Officeを購入するとこの価格です。↓Microsoft Office Professional Plus 2019Amazonで検索Yahoo・Paypayで検索楽天市場で検索かなりの値段がしますね。もう少し安ければみんなが使用するのにね・・・Microsoft Office Plus 2019や2021とは・・・そもそもこのMicrosoft Office Plus 2019や2021とはどう言うものなのか?色々調べてみますと、Microsoft Office Plus 2019や2021はmicrosoft直販や取扱い業者(amazon・ビックカメラなど)では販売されていない商品なのです。では、どう言うものなのか?それは企業用のVL(ボリュームライセンス)だと思います。(多分)企業では沢山のパソコンがありその一台一台にMicrosoft Officeを用意するのも大変なのでこのような商品があるのでしょうね。簡単に言えば、メインのライセンスコードだけを購入してもらえばサブのライセンスコードは10とか100など貰えるのでしょうね。(多分)それか、メインのライセンスコードだけを購入すればある程度のパソコンには同じライセンスコードでインストール出来るが、認証でメインのライセンスコードを持っている(管理者)が許可したパソコンだけが認証に通るようになっているのかも?(あくまでも予測)なので販売されているライセンスコードでインストールは出来ます。ただし、認証は別物です。認証できなければ、Microsoft Officeは使用できなくなります。Microsoft Office Plus 2019や2021にウイルス等は・・・格安で販売されているMicrosoft Office Plus 2019や2021にウイルス等はないと思います。ただここで注意したいのが、DVD版などで購入している方です。Microsoftでは、Office 2019や2021のDVD版は販売してません。(注意してね。)すべてoffice.comでサインインしてからのダウンロードです。なのでMicrosoftからダウンロードする分にはウイルス等は、安心です。ただ、偽のoffice.comに誘導されない事。しっかりURLがhttps://www.office.com/である事を確認しましょうね。では、私が人柱になり「ヤフオクで格安のMicrosoft Office2019を落札しインストールと認証が出来るのか?」ためしてみたいと思います。ヤフオクで格安のMicrosoft Office2019を落札早速、ヤフオクで格安のMicrosoft Office2019を落札してみました。Microsoft Office Plus 2019を489円で即決で落札。少しすると出品様から取引メッセージがありました。その取引メッセージには、Microsoft Office Plus 2019のライセンスコードと簡単なインストール説明書とインストールマニュアルPDFのURLが記載されていました。実際の取引メッセージがこちらです。↓落札してそうですね約10分くらいでこのメッセージが届きました。タイミングが良かったのか?自動配信か?まあ、早速Microsoft Office Plus 2019をインストールしてみます。Microsoft Office Plus 2019をインストールこのMicrosoft Office Plus 2019をインストール作業は、通常で購入した場合も同じですね。Microsoftのサイトのoffice.comでサインインしてからのダウンロードです。まずはご自分のMicrosoftのアカウントでログインします。続いて取引メッセージにあったプロダクトキーを入力します。プロダクトキーを入力し地域や言語を設定し次へをクリック。Microsoftで検索されます。プロダクトキーが合っていればアプリ(Microsoft Office Plus 2019)がダウンロードできます。確認されたのでダウンロードします。Microsoft Office Plus 2019のダウンロードが始まります。インストールがすべて終了しました。問題はここからですね。しっかり認証できるのか?Windows11非対応のパソコンにWindows11を入れたパソコンで確認。⇒ Windows11非対応の11年前のパソコン(SA76G2)にWindows11を新規インストールしてみました。取り合えずMicrosoft Office Plus 2019は、インストールされてます。では、ライセンス認証してみましょう。Microsoft OfficeのWordを立ち上げ左下のライセンスをクリックします。するとこのような画面になりますので進めます。ここらへんは次へをクリック。出ました大キャラ。ライセンス認証ウィザードです。この画面、今まで何回見たんだろう・・・では、インターネットを選択しライセンス認証をします。するとこのように「インストール回数が上限を超えてます。」との事。ですよね。これで認証が通るようならお買い得ですからね。注意・・・ネットで認証できない場合は電話認証に切り替え表示されたインストールIDを出品者に伝えます。私の場合は、戻って電話認証に切り替えました。(馬鹿だね。)このように電話で認証を始めました。Microsoftに指示された通りにインストールIDを打ち込んだところ・・・「このMicrosoft Office plus 2019は認証できません」との自動音声が・・・「ここまま担当者にお繋ぎします。」と普通は言われるのですが、夜遅かったので「今日の受付は終了しました。」との事。めんどくさいので素直に出品者さんにインストールIDを伝えました。返信は朝には来ていました。「認証作業しましたのでもう一度インターネットを選択しライセンス認証をしてください。」との事。するとどうでしょう・・・このようにライセンス認証が通っているではないですか。どういう仕組みか分かりませんが、ライセンス認証が通ればOKです。格安のMicrosoft Office2019の結果。取り合えず今のところは普通にMicrosoft Office plus 2019が使用できます。しかしながらこの状態が何時までなのかは分かりません。いきなり使用できなくなる場合もあるでしょうし・・・取り合えずMicrosoft Officeを試したいなどの場合は丁度いいのかもしれませんね。怪しいのがヤダと言う人は、正規販売者から購入しましょう。Microsoft Office Professional Plus 2019Amazonで検索Yahoo・Paypayで検索楽天市場で検索以上、ためしたよドットコムでした。お薦めのパソコン!私も使用しているMINISFORUMから最新モデル登場!
-
Canon IP7230 インクジェットプリンターのB200エラーが直らない為、ヤフオクでインクヘッド(QY6-0082)の中古品を落札し修理してみました。今回は、久々にプリントしようとCanon ip7230 インクジェットプリンターの電源を入れプリントを行いましたがB200エラーが出てプリント出来ず、なおヘッド洗浄などを実施しましたが直らないためヤフオクでインクヘッド(QY6-0082)の中古品を落札し修理してみました。今現在の価格はこちら↓他のCanonプリンターの価格↓楽天市場Yahoo!ショッピング・Paypayモールで検索Canonプリンターで起こるB200エラーCanonプリンターで起こるB200エラーは、Canon自体はサポートに修理依頼となっています。実際に修理に出すと、かなりの金額が掛かります。(送料も掛かりますので)新品のプリンターを買った方が良いですね。また、純正以外のインクを使用している場合は、修理扱いして貰えませんので注意しましょう。基本的にこのB200エラーはヘッド異常で多く起きる場合があります。インクが固まりヘッドの温度が異常に熱くなり故障してしまうと言う所でしょうか…簡単なインク詰まりでしたらこの方法で復活できます。Canon インクジェットプリンターのB200エラーの原因と対処法を・・・今回はこの復活法では解決できず、エラーランプが点滅・パソコン画面にはB200エラーと表示されました。これは流石にプリンタヘッドが壊れたと思いました。Canon IP7230のインクヘッド(QY6-0082)Canon IP7230のインクヘッドの型番は(QY6-0082)となっています。純正品は、Canonでも販売しておりません。と言うかインクヘッドの単体販売はしなくなったのです。今ではネットショップやヤフオクなどのオークションにしかありません。純正品で新品のインクヘッドの価格はわかりませんが、ネットでは大体7000円~8000円で販売されています。でもこのインクヘッドが新品だという証拠はありません。中にはリサイクル品を新品のように洗浄・梱包し販売するケースも多数あります。なので今回は、ヤフオクでQY6-0082の中古品を落札してみました。落札した商品はこちら↓即決価格2000円で落札しました。Canon プリンタヘッドAmazonで検索Yahoo・Paypayで検索楽天市場で検索インクヘッド QY6-0082が到着インクヘッド QY6-0082が到着いたしました。インクヘッド QY6-0082の外しと取り付け方インクヘッド QY6-0082の外しと取り付けの手順を解説します。プリンターのインクヘッド交換などは自己責任で行ってください。Canonの保証は受けられなくなります。まずプリンターの電源を入れ手前の蓋を開きます。プリンターのヘッドが動きだし真ん中あたりで止まります。(蓋を開いていないと止まりません)インクヘッドからインクを外します。(格安インク使用です。)奥に見えているのがプリンターのインクヘッドです。M・BKなどと書いてある所を引き出します。(少し右にヘッドを動かさないと手前にあたりますので注意)引き出すとこんな状態になりますので奥のインクヘッドを取り出します。引き出すコツはインクヘッドの中央のつまみを指で挟み上から手前に回すようにしては外します。このようにインクヘッドが外れます。では、ヤフオクで落札したインクヘッド(QY6-0082)の中古品を取り付けてみます。取り付けはこの手順の逆をするだけです。Canon IP7230の電源を入れてみます。Canon IP7230の電源をオン!エラーランプは点滅していませんね。スタンバイOKです。テストプリントを実施してみます。テストプリントが印字されました。今までは、テストプリントしようと印刷をしてみるとB200のエラーが発生しましたとなりました。今回はエラーが発生しません。テストプリント中古品でも大丈夫みたいです。あまり使用しないプリンターですが印刷できないとただのゴミになってしまいますからね・・・中古品のインクヘッドなので何時まで使用できるかはわかりませんが今回はこれで良しとしましょう。追記 またまたB200エラーが・・・中古インクヘッド(QY6-0082)を落札してから2年間くらい問題なくプリントできていましたが、久々にB200エラーが出てしまいました。(T_T)とりあえずプリントヘッドを取り出し洗浄してみました。参照・・・Canon インクジェットプリンターのB200エラーの原因と対処法を・・・でも状況は変わらずでした。しかもプリンターがおかしいのです。通常は電源を切れば自動的にヘッドが定位置に戻るのですが、今回は戻らないのです。少し動いて止まるだけです。プリンター自体が壊れたのかもしれません・・・(T_T)なのでダメもとで今回もヤクオクで中古インクヘッド(QY6-0082)を落札してみました。中古インクヘッド(QY6-0082)が到着しヘッドを取り換えてみました。なんということでしょう・・・しっかり動くじゃないですか。テストプリントをしてみたら少し筋が入りますが許容範囲です。プリンターが壊れていたと思っていたので、思いがけない喜びです。!(^^)!またこのCanon IP7230を使おうと思います。以上、ためしたよドットコムでした。お薦めのパソコン!私も使用しているMINISFORUMから最新モデル登場!
-
ヤフオクで落札した nvidia GT640のファン(FAN)を交換してみました。ヤフオクで落札したnvidia GT640なのですが、動作確認をしてみると・・・ファン(FAN)が悲鳴を上げていました。(T_T)どうやらファン(FAN)の寿命らしい。最初は動かないので手で回してあげるとゆっくりと回りだし、だんだん早くなるにつれ印刷屋さんのようにパタパタパタと言いながら大きな音に。ファン(FAN)交換と言いますが、中々ファン(FAN)のみを販売している所がないんですよね。秋葉原などでジャンクの同じ型を購入し交換が普通ですよね。ヤフオクで落札したmsi nvidia GT640こちらがヤフオクで落札した噂の msi nvidia GT640 のグラフィックカードです。msi nvidia GT640こちらはヤフオクで落札。1,800円くらいでした。古いパソコンのグラフィック交換用に落札しました。新品のGT1030でもと考えたのですが値段がね・・・通常で12,000円くらいしますからね。この msi nvidia GT640 が届いたので見てみるとこのような感じでした。かなり汚れが酷かったです。掃除ぐらいしてから出品して下さいな。グラフィックカードの型番はこちらです。↓N640GT-MD2GD/LPパソコンに取り付け動作確認・・・しっかりとWindows10で認識していますが、グラフィックカードのファンが悲鳴を上げてます。(T_T)今にも壊れそうな音がします。なのでファンを外してみました。このグラフィックカードに合うファンなど持っていないのでどうしようかと・・・amazonで探すと何とか型番が近いのがヒット!Amazonで検索Yahoo・Paypayで検索楽天市場で検索でも高い。(送料込みで1,000円くらい)なのでAliExpressで検索ファンの穴がピッタリのがありました。安っ!約500円送料込みでした。でもちゃんと届くのかな?届くまでの日数は?(2~3週間?)⇒ AliExpress公式サイト交換用ファン(FAN)が到着するまで待ちましょう・・・交換用ファン(FAN)が到着AliExpress からやっと到着いたしました。注文から約3週間くらいかな?無事到着したので良かったですけどね・・・でも開封してみると・・・何と、2pinを注文したのが来た商品は4pinでした。(T_T)仕方がないので壊れたFANから接続部分を外し使うことにしました。4pinの黒と黄色がマイナスとプラスになるのでその部分を4pinから外し、2pinに取り付けました。こんな感じです。↓格好は悪いですが、仕方がないですね。GT640にFANを取り付けてみました。こんな感じですがFANサイズもピッタリでした。動作確認しましたが、プラス・マイナスも合っているようです。ヒートシンクから風が来ます。CPU-Zではこのようになっています。↓取り合えずドラクエベンチをかけてみました。スコアは、5126で快適ランクでした。これで無事GT640を使用する事が出来ました。以上、ためしたよドットコムでした。お薦めのパソコン!私も使用しているMINISFORUMから最新モデル登場!