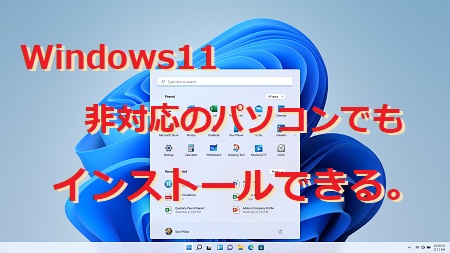MacBookAir にインストールしたLinuxMint で使用できるテンキーの種類とデバイスドライバーを調べてみました。今回は、先日MacBookAir 2015 13インチモデルにインストールしたLinuxMint でテンキーの使用法です。テンキーの導入にあたり普通はあまり気にしませんが、チョット簡単には行かないのですよね・・・。テンキー導入が複雑な理由テンキー導入が複雑な理由は、下記の通りです。↓1. パソコン本体がノート型MacBookである。2. OS(オペレーティングシステム)には、LinuxMint22.1を入れてある。わかる方はわかると思いますが、筐体がMacBookと言うところが厄介です。普通のWindows機とは少し違う感じ?でもこのMacBookAirの唯一良いところが、intel入っているMacなのです。そう、なんちゃってWindows機になれるのです。⇒ 古いMacBookAir 2015 early 11インチにBootCampなしで直接Windows11 24H2とOffice2019をインストールして認証させました。今回のMacBookAirは、こちらです。↓⇒ MacBook Air (13-inch, Early 2015) のOS(オペレーティングシステム)を MacOS から LinuxMint 22.1 に変更して快適に!動作がとても軽く動きます。また、古いMacBookですが最新のLinuxMint22.1が動作し最新ブラウザーやメールソフトを動かせます。古いPCの活用としてはこのLinuxMintは、最適ではないでしょうかね。⇒ Linux Mint 22.1オフィシャルサイトテンキーの種類とデバイスドライバーテンキーの種類とデバイスドライバーなのですが、使用したいテンキーが下記の Bluetoothテンキーです。これは、今は新しい主人に使われている MacBookAir M2 を使用していた時に購入した Bluetoothテンキーなのです。・ iClever テンキー Bluetooth ワイヤレス Windows/iOS/Android 対応 IC-KP10 (ブラック) まずは最初にこれが使用出来るのか?試してみました。iClever IC-KP10 (ブラック) Bluetoothテンキー編iClever テンキー Bluetooth ワイヤレス Windows/iOS/Android 対応 IC-KP10 (ブラック) を LinuxMint の Bluetooth に接続させます。こんな感じですね。↓しっかりと認識しているので接続させます。Bluetooth にiClever テンキーが接続されました。が・・・しかし数字を入力することが出来ない。と言うよりも変な動作をする。あれ?っと思い、そうだきっとデバイスドライバーが無いのかも?そう思い、LinuxMint のソフトウェアマネージャーを開きます。ソフトウェアマネージャーで「numlock」で検索!「Numlockx」がヒットしたのでこのドライバーをインストールします。なんかよくわからないのですがインストールされているみたいです。m(__)mさあ! 動くのか?・・・期待はむなしく沈没です。理由は、簡単な事です。この iClever テンキーが Linux 対応ではないからです。ですよね。わかっちゃいたのですがワンチャンあるかななんて期待した私が悪かったです。素直に諦めます。と言う事で iClever IC-KP10 (ブラック) Bluetoothテンキーは、Linuxでは使えませんでした。では、次に・・・サンワサプライ USBテンキーアイソレーションタイプ NT-18USV次に選んだのが、サンワサプライ USBテンキーアイソレーションタイプ NT-18USVです。・ サンワサプライ USBテンキーアイソレーションタイプ NT-18USV何故? このテンキーにしてみたのか?そうです!USBケーブル接続なんです。でも、よくよく対応表を見てみると・・・Linuxなんて一言も載っていないじゃん・・・(T_T)調べる前にメルカリで購入してしまいました。仕方がないので一応接続させました。このテンキーは数字が大きくて良いのですが、キーストロークが深くて私はダメですね。(パンタグラフ派なので)型番です。↓パソコンのUSBに接続します。↓テンキーの NumLock が点灯しました。では、テキストを開き入力してみます。↓な・な・なんと言う事でしょう。しっかり入力できるじゃないですか・・・ドライバーは先程入れてあるのでそれで認識?やあ、ビックリです。対応機種じゃないのに動作しました。やっぱりこういう時は有線に限るね。MacBookAir のとなりに置いてみました。色はお揃いなのですが、キーストロークが不満です。まあ、使えると言う事がわかったので次に・・・レシーバー付きワイヤレステンキー by china次は、レシーバー付きワイヤレステンキー by china の登場です。このテンキーは、AliExpressで購入したテンキーです。デザインは、MacBookAir に似せていてまたキーストロークは、浅くパンタグラフのようです。そして何と言ってもここです。赤線の 正規の Linux対応なのです。ましてケーブルのない無線接続です。私の MacBookAir と並べてみました。カラーリングとキーストローク系が揃っていてとても良いです。!(^^)!なんか純正?なんて思っちゃいますね。どうですか?この一体感!ここが大事なところ・・・デザインは良いけど使用出来るのか?ですよね・・・大丈夫!購入時から Linux対応だったので安心でした。しっかり動作します。このテンキーを MacBookAir by Linux Mint の相棒と致します。!(^^)!以上、ためしたよドットコムでした。お薦めのパソコン!私も使用しているMINISFORUMから最新モデル登場!
ためしたよドットコム
「 できる 」の検索結果
-
-
Windows11非対応のPC(パソコン)でもインストールできる。Windows11非対応のPC(パソコン)を使用している場合でもこの方法でインストールできます。私も所有している4台あるPC(パソコン)の内、3台がWindows11非対応となっていました。買え変えるにも費用が掛りますし、何より愛着があるのでできれば使用したかった・・・そんな中、Windows11非対応のPC(パソコン)でもインストール可能なことを知り実行した所、なんてことでしょう全然普通にWindows11が使用できるじゃないですか。もし、Windows11非対応のPC(パソコン)にインストールをしようとしている場合は参考にして下さい。Windows11非対応のPC(パソコン)にWindows11をインストールする場合の注意点。Windows11非対応のPC(パソコン)にWindows11をインストールする場合には注意点が二点あります。まず一つ目は、CPUです。CPU性能が低くては、Windows11をインストールしてみたところCPUが処理しても追いつかず遅延やフリーズの現象が出る場合があります。なので、できればクロックが高いデュアルコア(2GHz)またはデュアルコア(1.2GHz)の4スレッドCPU 以上は欲しいですね。もしPC(パソコン)のCPUを変更可能ならば交換した方が快適になります。二つ目は、メモリーです。CPU同様、メモリーの容量も増やした方が快適です。メモリーは、処理のための読み書きをしています。この容量が大きい程安定して処理が行えるからです。Microsoftさんが言っているように最低でも4GBは欲しいですね。PC(パソコン)にこれ位はパワーアップしていた方が後悔しません。この費用がかなり掛かるという場合は素直に新しいPC(パソコン)を購入しましょう。これ位のスペックはあるという方は、早速Windows11をインストールしましょう・・・Windows11非対応のPC(パソコン)にインストールでは、Windows11非対応のPC(パソコン)にインストールしていきます。Windows11をインストールするにはメディアが必要となります。まずは、インストールメディアの作成です。USBインストールメディア作成microsoftのサイトからWindows11をダウンロードします。⇒ Windows11私は、USBメモリにWindows11のメディアを作成しました。USBメモリと言っても実際は、SDカードなんですがね・・・これでも大丈夫です。準備が出来たらWindows11をインストールしていきます。USBメモリをパソコンに・・・USBメモリをパソコンに挿し、起動の順番をBIOSから変更し再起動します。PC(パソコン)の種類によっては、起動時にF?で起動できるドライブを選択できる機種もあります。私のPC(パソコン)では、F2やF7でこのような選択ができました。再起動するとこのようにUSBからWindows11が起動します。↓ここはWindows10の時と同じです。日本語を設定し次へをクリックして進めます。すると、このように「このPCではWindows11を実行できません」との表示が・・・通常、Windows11非対応のPC(パソコン)でインストールする場合このように言われてしまいます。でも大丈夫です。レジストリエディタで編集・修正この画面消さずに、キーボードから「Shift+F10」を押してコマンドプロンプトを表示させます。コマンドプロンプトが出たら「regedit」と入力しEnterキーを押します。このようにレジストリエディタが開きますので下記の場所に新規フォルダーを作ります。「HKEY_LOCAL_MACHINE\SYSTEM\Setup」このSetupフォルダー中に新規フォルダーを作成します。(右クリックで選択。)出来ましたら新規フォルダーの名前を「LabConfig」変更します。変更できましたらその「LabConfig」をクリックし「新規」→「DWORD(32ビット)値」すると「新しい値#1」が作成されます。これをもう一度繰り返し「新しい値#2」を作成します。作成できましたら「新しい値#1」の名前を「BypassTPMCheck」に変更します。次は「新しい値#2」の名前を「BypassSecureBootCheck」に変更します。出来ましたら次は値の数値を変更します。「BypassTPMCheck」値の数値を0→1にに変更します。次は「BypassSecureBootCheck」値の数値を0→1にに変更します。共に16進数でOKです。このように出来上がれば大丈夫です。出来上がったらレジストリエディタを閉じます。この画面になっていますので左上の矢印で一つ前に戻ります。もう一度次へをクリックすると・・・あら不思議。インストール画面が始まるではないですか・・・Windows11のインストール後はいつものようにインストールするディスクを選びインストールするだけです。Windows11のインストールが始まりました。インストールが終わり再起動がかかったらUSBメモリを抜きます。(また最初からになつてしまうので・・・)無事、設定画面になりました。チャンとWindows11が立ち上がりました。!(^^)!背景をブラック調にしてみました。(かっこええ!)メインパソコンもWindows11にしたくなってしまいました。Windows updateWindows updateもWindows11非対応のパソコンでも今はしっかりできます。このように最新の状態になりました。!(^^)!Windows11のライセンスは…Windows11のライセンスも問題ありません。私は、Windows7 ProのプロダクトキーでWindows11Proになりました。システムバージョン情報はこのようになっています。Windows11非対応のパソコンにインストールしてみた結果。Windows11非対応のパソコンにインストールしてみた結果は、OKですね。何ともなく使用できます。まだ、出始めなのでWindows11のバージョンが少し上がるまでは、メインパソコンなどの導入は控えた方が良いですね。アップデートで対応できますのであまり気になりませんがね。また、Windows11非対応のパソコンだと使用不可になる?など言われていますがそれはないでしょうね。(確信はないです。)無料のWindows11なのですからそんなことはしないでしょうね。ユーザー任せで、非対応パソコンの場合はサポートが出来ないだけではないでしょうか?まあ自分で対処できるかたは、Windows11非対応のパソコンにインストールしてもいいのでは・・・それ以外の方は、新製品のWindows11が入ったパソコンを購入した方がいいと思います。以上、ためしたよドットコムでした。お薦めのパソコン!私も使用しているMINISFORUMから最新モデル登場!
-
AliExpressで激安のワイヤレス充電器を購入してみました。またまたAliExpressで激安で販売されていた商品を購入してみました。それは、置くだけで充電できるワイヤレス充電器です。これ、あると便利なんですよね。スマートフォンを置くだけでいいんですからとっても簡単に充電できます。今までいいな?なんて思っていたのですが、国内販売ですと安くて1,000円くらい(ダイソー)でなかなか手が出ませんでした。そのワイヤレス充電器が激安だったんです。AliExpressで激安のワイヤレス充電器。なんと、AliExpressで激安のワイヤレス充電器を発見したのです。それがこちら↓実際に購入した価格はこちらです。↓同じ商品で280円と320円の二個を購入してみました。AliExpressでは、1,500円以上購入すれば送料が無料になるので他にもいろいろと購入してみました。ただ、本当に商品が届くかはわかりません。私の場合、しっかりと届きましたけど・・・激安のワイヤレス充電器の実力!これが実際の激安のワイヤレス充電器です。↓本体には、FAST CHARGERと書いてあります。接続端子は、USB-C になっていました。こちらが、裏面です。↓滑り止めが4ヶ所あります。充電確認ランプは青色で点灯します。電源を繋ぎ、スマートフォンがセットされるとこのように青色で点灯します。では、充電してみましょう。充電の実力検査。充電に使用したACアダプターは、65WのPD充電器です。・ 65W USB充電器 Type C 急速充電器 PD対応 Amazonで検索Yahoo・Paypayで検索楽天市場で検索時間は、16:45分で電池の残量69%でスタート。16:50分で電池の残量73%です。さらに5分後の16:55分では、電池容量76%になりました。65WのPD充電器では、約5分で3~4%の充電ができました。一度、5V1AのACアダプターに繋いでみましたがこれはぜんぜん充電できませんでした。なので、3A以上のACアダプターもしくは65W以上のPD充電器を使用した方が良いです。以上、ためしたよドットコムでした。お薦めのパソコン!私も使用しているMINISFORUMから最新モデル登場!
-
ドライヤーの後ろの部分の埃や汚れが簡単に掃除できました。ドライヤーの後ろの部分の埃(汚れ)がなかなか取れなくて気になりませんか?毎日使用しているドライヤー。何気に後ろを見てみると・・・まあ、大変。凄いくらい汚れているではないでしょうか・・・取り合えず手でこすり表面のゴミは取れたのですが、穴の部分に入っているゴミがどうしても取れない。爪楊枝などで刺してはみたものの簡単には取れませんでした。こんな経験ありませんか?これが問題のドライヤーこれが問題のドライヤーです。↓もうかれこれ5・6年は使用しているかな?このように穴の中にゴミが入っていて段々と穴が塞がれていきました。(T_T)この画像は少し綺麗にしたのでそうでもないですが、この前は一面ゴミ(埃)が付着していました・・・この部分は空気の吸い込み口なので綺麗にしたいと思いましたが、中々取れませんでした。でも発見したのです。簡単に取れる方法を・・・ドライヤーの後ろの部分を簡単に掃除できる。ドライヤーの後ろの部分を簡単に掃除できるものを発見しました。それがこれです。↓そう眉毛などを整えるブラシです。洗面台で何か掃除できるものはないかな?なんて思っていたところ発見しました。!(^^)!使い方は簡単です。まず大まかゴミは取り除きます。穴の部分のみにします。ここでブラシの登場!ドライヤーの電源を風だけにし強風にします。(温風だと電気代が多く掛かります。)ブラシでドライヤーの穴の部分を突き刺しながら揺らします。するとどうでしょう・・・このように綺麗になるではないでしょうか!今まで取れなくて気になっていた所が綺麗になりました。!(^^)!ただ、洗面台に取れたゴミが散乱しましたけど・・・これでまだまだ使えますね。以上、ためしたよドットコムでした。お薦めのパソコン!私も使用しているMINISFORUMから最新モデル登場!