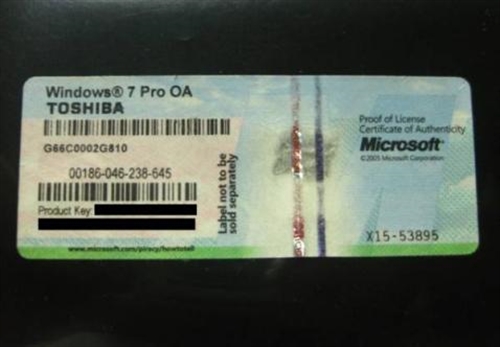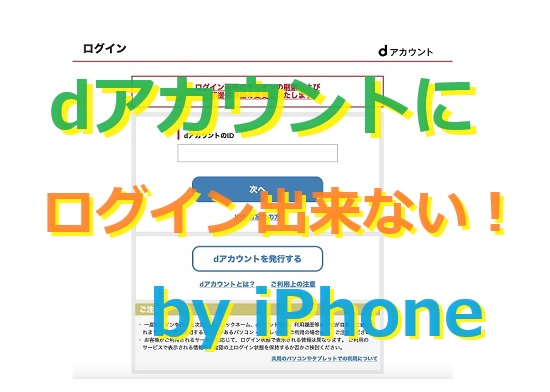PC(パソコン)のプロダクトキーを紛失や分からない場合の確認(探し方)の方法。PC(パソコン)のプロダクトキーを紛失や分からない場合の確認(探し方)の方法。プロダクトキーとはWindowsのOSをインストールする際に必要なキーであり、プロダクトIDとは異なります。プロダクトキーの確認方法プロダクトキーの確認方法は、WindowsのOS(オペレーティングシステム)のバージョンによって確認方法が異なりますのでご注意下さい。Windows7・8の場合1.下記のコードをコピーしメモ帳など起動し貼り付けます。Set WshShell = CreateObject("WScript.Shell")MsgBox ConvertToKey(WshShell.RegRead("HKLM\SOFTWARE\Microsoft\Windows NT\CurrentVersion\DigitalProductId"))Function ConvertToKey(Key)Const KeyOffset = 52i = 28Chars = "BCDFGHJKMPQRTVWXY2346789"DoCur = 0x = 14DoCur = Cur * 256Cur = Key(x + KeyOffset) + CurKey(x + KeyOffset) = (Cur \ 24) And 255Cur = Cur Mod 24x = x -1Loop While x >= 0i = i -1KeyOutput = Mid(Chars, Cur + 1, 1) & KeyOutputIf (((29 - i) Mod 6) = 0) And (i -1) Theni = i -1KeyOutput = "-" & KeyOutputEnd IfLoop While i >= 0ConvertToKey = KeyOutputEnd Function2.貼り付けが出来ましたら名前を付けて保存します。(ファイル種類をすべてのファイルにしファイル名をtest.vbsにします。)3.ディスクトップに保存したtest.vbsをダブルクリックします。4.ポップアップでPC(パソコン)にインストールした際のプロダクトキーが表示されます。Windows10の場合PowerShell (Windows 10)からキーを探す「Ctrl+C」を押して、このコードをコピーします。wmic path SoftwareLicensingService get OA3xOriginalProductKey検索ウィンドウに、「PowerShell」と入力します。「PowerShell」を開き、アプリを右クリックして管理者として開きます。 「管理者として実行」を選択します。PowerShell で、右クリックするとフルスクリプトが貼り付けされます。「enter」をクリックすると、プロダクトキーが表示されます。デバイスにプロダクトキーがインストールされていない場合は(空)の値を返します。wmicコマンドによるプロダクトキーの確認はWindows8以降で有効です。以上、ためしたよドットコムでした。お薦めのパソコン!私も使用しているMINISFORUMから最新モデル登場!
ためしたよドットコム
「 確認 」の検索結果
-
-
Windows10のプロダクトキーを探し・確認する方法をためしてみました。最近のパソコンでは、プリインストールされているWindows10のプロダクトキーはラベルが本体に貼られていません。(貼られてる物もあるかな?)何故? っと思いますよね。私もビックリしました。急なWindows10の再インストールになどに備えてプロダクトキーを見つけ出し、記録しておく方が良いですね。私もパソコンの調子が悪くなった時に良くクリーンインストールしてましたからね。最近購入したパソコンもその物でした。プロダクトキーが添付されていないのでした。Windows10のプロダクトキーを探し・確認する方法プロダクトキーを探し・確認する方法をためしてみました。そのやり方は・・・Windowsパソコンに備わっている「Windows PowerShell」を利用します。こちらがそのWindows PowerShellです。画面下にあるWindowsマークをクリックし、WのところにあるWindows PowerShellをプルダウンするとこのようになります。ここのWindows PowerShellを開きます。(x86でなくてもOKです)するとこのようにWindows PowerShellが表示されるので赤枠の所に下記のコマンドを入れます。wmic path SoftwareLicensingService get OA3xOriginalProductKeyコマンドのコピー&ペーストできますよ。灰色の場所はパソコンのユーザー名になっています。コマンドをペースト出来ましたらenterキーを押します。するとどうでしょう・・・下記のようにプロダクトキーが表示されませんか?プロダクトキーが確認出来たらその番号を保存しましょう。この画面では表示されたのをコピーは出来ないと思いますので書いて保存しましょう。(出来るのかな?)プロダクトキーを簡単に発見できましたか?出来ない場合は他でググって下さい。m(__)m以上、ためしたよドットコムでした。お薦めのパソコン!私も使用しているMINISFORUMから最新モデル登場!
-
LS-15電源コードは、リコール対象! hp(ヒューレットパッカード)やLenovoを使用している方、ACアダプターの電源コードの確認を・・・LS-15は、リコール対象かも?hp Folio13-1018 を使用している方、またLenovoのノートパソコンを使用している方、ACアダプターの電源コードの確認をしてみて下さい。hp(ヒューレットパッカード)からAC電源コードのリコール記事を発見しました。(同時にLenovoのノートパソコンでも発見)気が付いたのが最近(2021/10)なので皆さんは交換してもらったと思いますが…m(__)mまだ交換対象で交換してもらっていない方は連絡しましょう。今でも交換できるのかな?hp Folio13-1018私が使用している hp Folio13-1018以外でも同じAC電源アダプターを使用しているノートパソコンもいくつかあるでしょうね。型番が違っていても確認していた方がいいかもしれませんね。多分、他にもあるでしょうね。hp(ヒューレットパッカード)から電源コードのリコール記事何気なく hp Folio13を検索していたら下記のような記事を発見。URL・・・https://jp.ext.hp.com/info/replacement/fy2014/fy14-01/記事が2014年で今現在(2021年)から約7年前の事でした。その当時は、全然気づきませんでした。ACコードに問題があるみたいですね。「LS-15」のマークが付いているAC電源コードが一応の対象らしいです。私のhp Folio13-1018のACコードもこの品番でした。早速、交換プログラムに申し込もう・・・今でも回収プログラムが適用するのかな?交換プログラムに申し込むAC電源コードのリコール対象なのかは、確認できます。一応、詳細に確認できますので下記から確認します。お客様のAC電源コードが自主回収プログラムに該当するかは、http://www.hp.com/support/PowerCordReplacementでご確認ください。確認したところ名前・住所などの入力画面になったので入力しました。と、言う事は…そうリコール対象のAC電源コードをお持ちのユーザーでした。取り合えず申し込みはしてみましたが、なんせ7年前の事。hp(ヒューレットパッカード)さんは、交換してくれるのでしょうか?連絡が来るのを待ちましょう・・・hp(ヒューレットパッカード)からの連絡申し込みをしてみましたがhp(ヒューレットパッカード)からの連絡は・・・来ました~メールなど確認及び発送しましたなどの連絡は一切なし。いきなり二週間程で新しい ACコードが送られてきました。ビックリしたな~内容物は、このような感じです。↓で、肝心の品番はと言いますと・・・125V-7ALS-15LINETEKE-70782あれ?今までのACコードとどう違うの・・・?これかな?新しいのはコードの所にバーコードシールがあります。そう言えばhp(ヒューレットパッカード)もシールがあるか確かめていたからね…まあ、早速新しいACコードを使用します。古いのは、説明書通りにはさみで切って捨てます。hp(ヒューレットパッカード)さん7年前のACコードを交換して頂き有難うございました。これからもよろしくお願いします。注意!LS-15のACコードは、注意した方が良いですよ・・・娘のLenovoのノートパソコンでも発見しました。ノートパソコンのACコードの品番がLS-15となっている場合はリコール対象となっている場合がありますので確認しましょう。Lenovoの交換プログラムのサイトはこちらです。↓⇒ Lenovoの交換プログラムLenovoのサイトで対象か?チェックしてみたところ、またまた住所入力画面になりましたので対象でしょうね。気が付いて良かったけどね・・・早速、住所を入力しLenovoの交換プログラムに申し込みました。以上、ためしたよドットコムでした。お薦めのパソコン!私も使用しているMINISFORUMから最新モデル登場!
-
dアカウントにログイン出来ない!これじゃ dカードの明細も確認できない!皆様の中で急にアカウントにログイン出来なくなることはございませんか?私もこの状態でイライラがMAXになりましたのでその解決法などを記録に残しておこうと言う事です。今回は、まあ良くあるある事件を発表します。事の発端は些細なことから・・・事の発端は、「dカードの来月の支払いは幾らなのかな?」っと思い、いつものようにiPhoneで確認しようとした時です。今までは普通にログイン出来ていたのですが、今回は違ったのです。(T_T)ログインをクリックすると下記のように表示されます。dアカウントのIDはあるので赤いところのログインするをクリックしました。でも、次の画面がボスキャラでした。何故かログイン出来ない!これがそのログイン画面。↓この画面にdアカウントのIDを入れて次へをクリックしても無反応・・・?何故?しかも何も変化なしの無表情!できない理由ぐらい表示できんのか・・・!そんなこんなで格闘する事、約30分くらい。ちなみに適当なひらがなだけを入力してみました。すると結果は・・・「使用できない文字です。」と表示されました。無反応かと思いきや、返答できるんじゃないの・・・じゃあ、このIDでいけない理由ぐらい教えてよ・・・(T_T)ホントにこう言うところが大切なのにね。dアカウントにログイン出来ない理由と解決法。私が導き出したdアカウントにログイン出来ない理由と解決法をお知らせします。まずは、ログイン出来ない理由です。これは、ブラウザのキャッシュ&Cookie(クッキー)が原因です。(多分・・・)ブラウザのキャッシュとは、いわゆる今まで表示されたサイトのデータを保存してある所。ブラウザのCookie(クッキー)とは、サイト側と携帯電話機とでやり取りしたお客さまの情報や、そのコンテンツへの「アクセス履歴」などの情報を記録する機能です。サイトへのログインや認証が必要なページなどは、ほとんどが「Cookie」をオンに設定していないと表示されません。まあ、これじゃない場合もありますので一つの解決法と思って同じ症状の方は試しにやってみて下さい。ログイン出来ない解決法。ここからは「私か試したらログイン出来た」と言う事で誰もがこの解決法で対処できる訳ではありませんのでご注意ください。全ては iPhone の設定です。(アンドロイドも基本は同じ)iPhone の設定を開きます。↓設定が開きましたら、下の方にスクロールします。スクロールしていると Safari と言う項目がありますので開きます。Safari が開きましたらまたスクロールします。すると、履歴とWebサイトデータを消去と言う項目があるのでこれをクリックしてOKをします。これが終わりましたら終了です。もう一度、dアカウントにログインしてみて下さい。⇒ dアカウントにログインどうですか?ログイン出来ました?私はこれで無事、dアカウントにログイン出来るようになりました。もし、これでもログイン出来ない場合はdocomoショップまたはdカード会社にTELして下さい。ホントに時間が掛かりましたよ・・・以上、ためしたよドットコムでした。お薦めのパソコン!私も使用しているMINISFORUMから最新モデル登場!