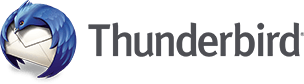メールソフトThunderbird(サンダーバード)のアカウントや今までのメールの内容などの簡単な引き継ぎ方メールソフトThunderbird(サンダーバード)のアカウントや今までのメールの内容などの簡単な引き継ぎ方を。メールソフトの引き継ぎパソコンを新しくした場合や WindowsOSを再インストールした場合などメールソフトのアカウントや履歴が消え、新たに設定するのは大変ですよね。ここでは、バックアップから復元までを掲載します。まずは、今お使いのメールソフトThunderbird(サンダーバード)からバックアップを保存しましょう。メールソフトThunderbird(サンダーバード)のバックアップ最初に今の状態をバックアップします。Cドライブ→ユーザー→PC名→AppData→Roaming→Thunderbird→Profilesフォルダー→(例 78abcdef.default)をコピーしてUSBメモリーなどに保存して下さい。注意・・AppDataがない場合は、コントロールパネルのフォルダーオプションの表示タブの隠しファイル・フォルダーを表示するで適用しOKをクリックすると表示できます。コピーが出来ましたら次へ新しいパソコンにインストール新しいパソコンにメールソフトThunderbird(サンダーバード)をインストールする。メールソフトThunderbird(サンダーバード)インストールのやり方などは指示通りなので割愛させていただきます。インストールが終わりましたら、Thunderbird(サンダーバード)を一度起動します。注意・・起動させないと初期Profilesがないかもしれないので・・・では、次へアカウント・履歴を引き継がせる先ほど保存していたProfiles(例 78abcdef.default)を保存した時のように開いて行き貼り付ける。その時Profilesフォルダーの中にProfiles(例 100abcdef.default)などのフォルダーが有りますので削除します。Cドライブ→ユーザー→PC名→AppData→Roaming→Thunderbird→Profilesフォルダー→ペースト(貼り付け)次は同じ所にRoaming→Thunderbird→Profiles構成設定ファイルを開きます。メモ帳で開くと思います。開くと画像の反転している所を削除しバックアップしてあったProfiles(例 78abcdef.defaultの名前に書きかえます。書きまえましたら上書き保存しOKです。メールソフト Thunderbird(サンダーバード)を起動するどうですか?今まで通りになりましたか?これで面倒なアカウントや履歴が簡単に引き継げます。以上、ためしたよドットコムでした。お薦めのパソコン!私も使用しているMINISFORUMから最新モデル登場!