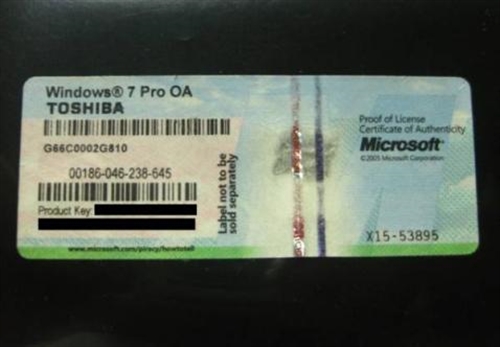2019.9.1 Windows7のPCにWin7 Pro OEM版のプロダクトキーを使用しWindows10 Proを新規インストールしてみました。来年2020年には、Windows7 のサポート終了がMicrosoftよりアナウンスされています。2020年1月14日に、Windows 7 のサポートが終了今では(2019.9.1)、マイクロソフトの無料アップグレード期間も終了しています。なのでダメもとで今回は、Windows7のPCにWin7 Pro OEM版のプロダクトキーを使用しWindows10 Proを新規インストールしてみました。インストールに必要な物Windows10 Proを新規インストールするのに必要な物1. Windows10 Proのインストールディスク2. Windows7 Proのプロダクトキーこの二点です。もちろんインストールするパソコンとインターネット環境は必要です。1. Windows10 ProのインストールディスクWindows10 Proのインストールディスクまたは、インストールメディア(USB)などは、マイクロソフトからダウンロードします。Windows10 ダウンロードまずは、ツールをダウンロードしてできたMediaCreationToolをダブルクリックし起動します。後は指示に従い、ISOファイルやUSBメディアに保存して置きます。2. Windows7 ProのプロダクトキーWindows7 Proのプロダクトキーは通常お使いのパソコンの側面または、裏面に記載されています。ProではなくHomeの場合もあります。私の場合は自作パソコンで尚且つプロダクトキーが紛失していました。ガーン!(T_T)どうしようか悩んだ末、ヤフオクでWindows7 Proのプロダクトキーを落札する事にしました。プロダクトキーはWindows7 ProのOEM版を落札。自作なのでOEMですが、メーカー(DELL・Fujituなど)でも構わないかもしれませんが・・・用意ができたらインストールします。Windows10 Proのインストール今回は、今起動中のWindows7 ultimateのSSDはそのままに余っていたSSDを使用し、Windows10 Proを新規インストールする事にしました。使用したSSDはこちら↓ADATAの120GBのSSDを使用しました。今付いているSSDのケーブルを利用します。外したSSDのケーブルをこのSSDに繋ぎ替えました。ダウンロードしたWindows10 ProのISOファイルをDVDに焼いたディスクをパソコンに投入。Windows10 Proが読み込まれインストールが自動で始まります。ここでヤフオクで購入のWindows7 Proのプロダクトキーを入れてみました。ここではすんなりとプロダクトキーが通りました。インストール後、「認証できません。」などと言われるかもしれませんが・・・プロダクトキーがありませんを選択してもインストールできます。その場合は、インストール後認証して下さい。後は、指示に従い進めていきます。全てが終わりWindows10 Proが起動しました。では、ライセンスはどうなっているのかと申しますとこのようになっています。↓こんな簡単にデジタル認証ライセンスができました。Microsoft アカウントで確認してみます。認証デバイスで確認できました。マイクロソフトの無料アップグレード期間も終了していても新規インストールできました。アップグレードも可能なのかもしれませんね。以上、ためしたよドットコムでした。お薦めのパソコン!私も使用しているMINISFORUMから最新モデル登場!
ためしたよドットコム
「 プロダクトキー 」の検索結果
-
-
PC(パソコン)のプロダクトキーを紛失や分からない場合の確認(探し方)の方法。PC(パソコン)のプロダクトキーを紛失や分からない場合の確認(探し方)の方法。プロダクトキーとはWindowsのOSをインストールする際に必要なキーであり、プロダクトIDとは異なります。プロダクトキーの確認方法プロダクトキーの確認方法は、WindowsのOS(オペレーティングシステム)のバージョンによって確認方法が異なりますのでご注意下さい。Windows7・8の場合1.下記のコードをコピーしメモ帳など起動し貼り付けます。Set WshShell = CreateObject("WScript.Shell")MsgBox ConvertToKey(WshShell.RegRead("HKLM\SOFTWARE\Microsoft\Windows NT\CurrentVersion\DigitalProductId"))Function ConvertToKey(Key)Const KeyOffset = 52i = 28Chars = "BCDFGHJKMPQRTVWXY2346789"DoCur = 0x = 14DoCur = Cur * 256Cur = Key(x + KeyOffset) + CurKey(x + KeyOffset) = (Cur \ 24) And 255Cur = Cur Mod 24x = x -1Loop While x >= 0i = i -1KeyOutput = Mid(Chars, Cur + 1, 1) & KeyOutputIf (((29 - i) Mod 6) = 0) And (i -1) Theni = i -1KeyOutput = "-" & KeyOutputEnd IfLoop While i >= 0ConvertToKey = KeyOutputEnd Function2.貼り付けが出来ましたら名前を付けて保存します。(ファイル種類をすべてのファイルにしファイル名をtest.vbsにします。)3.ディスクトップに保存したtest.vbsをダブルクリックします。4.ポップアップでPC(パソコン)にインストールした際のプロダクトキーが表示されます。Windows10の場合PowerShell (Windows 10)からキーを探す「Ctrl+C」を押して、このコードをコピーします。wmic path SoftwareLicensingService get OA3xOriginalProductKey検索ウィンドウに、「PowerShell」と入力します。「PowerShell」を開き、アプリを右クリックして管理者として開きます。 「管理者として実行」を選択します。PowerShell で、右クリックするとフルスクリプトが貼り付けされます。「enter」をクリックすると、プロダクトキーが表示されます。デバイスにプロダクトキーがインストールされていない場合は(空)の値を返します。wmicコマンドによるプロダクトキーの確認はWindows8以降で有効です。以上、ためしたよドットコムでした。お薦めのパソコン!私も使用しているMINISFORUMから最新モデル登場!
-
Windows10のプロダクトキーを探し・確認する方法をためしてみました。最近のパソコンでは、プリインストールされているWindows10のプロダクトキーはラベルが本体に貼られていません。(貼られてる物もあるかな?)何故? っと思いますよね。私もビックリしました。急なWindows10の再インストールになどに備えてプロダクトキーを見つけ出し、記録しておく方が良いですね。私もパソコンの調子が悪くなった時に良くクリーンインストールしてましたからね。最近購入したパソコンもその物でした。プロダクトキーが添付されていないのでした。Windows10のプロダクトキーを探し・確認する方法プロダクトキーを探し・確認する方法をためしてみました。そのやり方は・・・Windowsパソコンに備わっている「Windows PowerShell」を利用します。こちらがそのWindows PowerShellです。画面下にあるWindowsマークをクリックし、WのところにあるWindows PowerShellをプルダウンするとこのようになります。ここのWindows PowerShellを開きます。(x86でなくてもOKです)するとこのようにWindows PowerShellが表示されるので赤枠の所に下記のコマンドを入れます。wmic path SoftwareLicensingService get OA3xOriginalProductKeyコマンドのコピー&ペーストできますよ。灰色の場所はパソコンのユーザー名になっています。コマンドをペースト出来ましたらenterキーを押します。するとどうでしょう・・・下記のようにプロダクトキーが表示されませんか?プロダクトキーが確認出来たらその番号を保存しましょう。この画面では表示されたのをコピーは出来ないと思いますので書いて保存しましょう。(出来るのかな?)プロダクトキーを簡単に発見できましたか?出来ない場合は他でググって下さい。m(__)m以上、ためしたよドットコムでした。お薦めのパソコン!私も使用しているMINISFORUMから最新モデル登場!