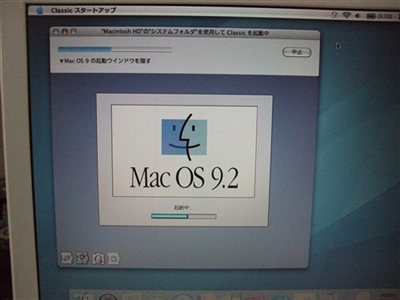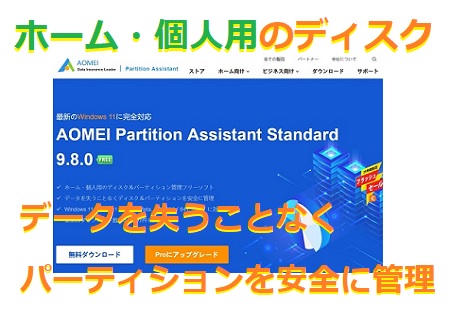MacOS X 10.4.11 TigerにMacOS 9.2 のクラシック環境を作成(インストール)する。MacOS 9.2のインストールディスクがなくてもMacOS X 10.4.11 TigerにMacOS 9.2 のクラシック環境を作成(インストール)する。事が出来ます。これで昔に使用していたソフトやアプリケーションを使用する事が出来るようになりました。今回は、MacOS X 10.4.11 TigerにMacOS 9.2 のクラシック環境を作成方法を掲載します。MacOS 9.2 のクラシック環境MacOS 9.2 のクラシック環境を作成するには普通、Macに付属のリカバリーディスクからクラシック環境をインストールすればいいのですが、ここでは、MacOS 9のインストールディスクがなく、今現在のOS(オペレーティングシステム)がMacOS X 10.2.4~10.4がインストールされ起動はするが、MacOS 9.2のインストールディスクがなくクラシック環境を作成する方法をお知らせします。MacOS 9.2 のクラシック環境を作成まずはMacOS 9.2 のクラシック環境を作成するのに必要なファイルをダウンロードします。必要なファイルは、NetBoot9 です。ダウンロードは、こちらで NetBoot9古いファイルなのでそろそろダウンロード廃止になりそうですが・・・NetBoot for Mac OS 9 に関する情報とソフトウェアのダウンロード投稿日: 2003/09/16ファイルサイズ: 500 MBAppleのダウンロードサイトです。ダウンロードしたNetBoot9のファイルをダブルクリックします。検証が終わり、ディスクトップにNetBoot For mac OS 9かできます。このNetBoot For mac OS 9をクリックし開きます。NetBoot For mac OS 9のなかのJapaneseをクリックし開きます。Japaneseの中のNetBoot_J.pkgをダブルクリックします。NetBoot For mac OS 9のインストーラーが出ますので指示に従いインストールします。まずインストールするハードディスクを指定します。ここでは一般的なMacintoshHDを指定しました。指定しましたらインストールをクリックします。NetBoot For mac OS 9のインストールが始まります。NetBoot For mac OS 9のインストールが正常に終了すればいいのですが、私の場合このようにインストールエラーしてしまいました。でも大丈夫ですよ。Macintosh HDを開くとNetBootInsutallationのフォルダーが出来ていると思います。NetBootInsutallationのフォルダーをダブルクリックし開きます。きっとこのようにアクセス権がないと言われると思いますのでアクセス権を変更します。NetBootInsutallationのフォルダーを指定しファイルから情報を見るを選択します。所有権とアクセス権の下の詳細な情報をプルダウンします。詳細な情報にあるオーナーの横のカギマークをクリックし解除します。カギマークを解除しましたらオーナーをadminに変更します。それからアクセスを読み書きに変更します。私の場合、グループなどもadminの読み書きに変更しました。変更しましたらNetBootInsutallationのフォルダーを開いてみます。どうですか?このようにフォルダーが開き下記のファイルが出ましたか?出ない場合はアクセス権を調整して下さい。フォルダーの中のNetBoot HD.imgをダブルクリックし開きます。するとディスクトップにNetBoot HDが出来上がってると思います。このNetBoot HDの中を開きます。このNetBoot HDの中のシステムフォルダーとApplicaitons(MacOS9)をハードディスクにコピーします。コピーが終わりましたら、再起動します。これでMacOS 9のクラシック環境が出来ている筈です。あとはMacOS 9のソフトやアプリケーションをCD入れるとMacOS XからクラシックMacOS9が起動できると思います。システム環境からも起動可能です。メニューバーに表示する事もできますよ。起動動画はこちら↓如何でした。MacOS 9.2のインストールディスクがなくてもMacOS X 10.4.11 TigerにMacOS 9のクラシック環境を作成する事ができます。これで昔、懐かしいソフトなどを動かす事ができますよ。以上、ためしたよドットコムでした。お薦めのパソコン!私も使用しているMINISFORUMから最新モデル登場!
ためしたよドットコム
「 ディスク 」の検索結果
-
-
AOMEI Partition Assistant でディスクのパーティションやクローン・OS移行が簡単にできる。AOMEI Partition Assistant Standard と言う無料ソフト(機能限定版)です。このソフトで大切なデータを失うことなくディスクのパーティション結合や回復パーティション削除などが簡単にできます。AOMEI Partition Assistant のソフトAOMEI Partition Assistant Standard のでは無料版(機能限定)とProfessional 有料版があります。無料版では機能に限りがありますが、パーティション管理などはご利用できます。無料版と有料版の機能の違いはこのようになっています。↓無料版ではこれらが使用できます。基本的なパーティション管理パーティションの作成、フォーマット、削除、チェック、パーティションのラベル&タイプID&ドライブ文字の変更、アクティブパーティションの設定パーティションサイズの変更パーティションのリサイズ、移動、パーティションまたは未割り当て領域の結合データの移行 パーティションのクローン、ディスクのクローンNTFS to FAT32変換器FAT32とNTFSの間でファイルシステムを変換します。NTFSファイルシステムに変換簡単にNTFSファイルシステムに変換できます。そのほかのユーティリティパーティションの表示/非表示、不良セクタのチェック、ディスクの削除&初期化サポートするOSWindows 11、10、Windows 8.1、Windows 8、Windows 7、Vista、XPおよびWindows2000(全てのバージョン、32/64ビット版)これ以外の機能をご希望の場合は、AOMEI Partition Assistant の Professional 有料版をご利用下さい。⇒ AOMEI Partition Assistant オフィシャルサイトAOMEI Partition Assistant Standardでパーティションの作成と結合実際にAOMEI Partition Assistant Standardを使用しハードディスクのパーティションの作成と結合をしてみたいと思います。使用するディスクは、1TBのハードディスクです。購入した時のようにパーティションは設定されていないようにしました。ドライブ文字も未設定です。パーティションの作成パーティションの作成をしていきます。対象のディスクを右クリックしパーティションを作成をクリックします。するとこのような画面が出てきますので設定します。ここではサイズ・ドライブ文字・ファイルシステムを設定・変更できます。サイズについては緑色の部分を動かすことで変更もできます。はいをクリックしますと一番上部部分の適応にオレンジ色に作業保留になります。作業開始する場合は、適応をクリックします。保留中の作業を開始する場合は続行をクリックします。何か二度手間だななんて思いましたが、間違えていたら大変なことになりますからね。確認作業は重要ですね。作業が完了するとこのような画面が出ます。しっかりとEドライブとしてフォーマット出来ました。パーティションの分割次は、パーティションの分割をします。Disk3のEドライブのパーティションを分割してみます。対象のドライブを選択し右クリックでパーティションを分割をクリックします。するとこの画面が出ますので、任意にパーティションサイズを変更できますので変更します。サイズが決まりましたらはいをクリックします。あれ?無料版では出来ませんね。Pro版の購入画面になってしまいました。(T_T)ならば、パーティションサイズを変更してから新規にパーティションを作ることに作戦変更してみます。先程と同じく右クリックでパーティションをリサイズをクリック。この画面でサイズを任意に調整してはいをクリックします。今度は作成完了です。今までのパーティションが変更され残りの部分が未設定になっています。未設定のパーティションを使用できるように作成します。対象ディスク選択し右クリックでパーティションを作成のところをクリックします。しっかりとFドライブとして認識・作成できました。パーティションを結合させる。次は、パーティションのEとFドライブを結合させてみたいと思います。対象ドライブを選択し右クリックでパーティションを結合のところをクリックします。結合させたいパーティションを選択します。ここではどちらのドライブに結合させるか選択できます。選択できましたらはいをクリックします。問題なくパーティションを結合することが出来ました。このように2つのパーティションが1つに結合しています。今回はデータファイルなしで行っていますのでデータファイルがあるパーティションの結合の場合には必ずバックアップしてから行うようにお願い致します。こんな項目がありました。↓ディスクの速度測定試しにディスクの速度測定をしてみました。対象ディスクを選択しディスクの速度測定をクリックします。このような画面になりますので開始をクリックします。結果が出ました。Disk3のハードディスクの速度は、このようになりました。↓ちなみにDisk1のM.2 SSDでも計測してみました。結果はこのようになりました。AOMEI Partition Assistantで出来る事。AOMEI Partition Assistantでディスクのパーティションやクローン・OS移行が簡単に出来ます。ただ、Standard の無料版(機能限定)では、OS移行や先程のパーティションの分割など出来ない機能がありますので注意して下さい。将来の為、Professionalの購入をおすすめ致します。 ⇒ AOMEI Partition Assistant オフィシャルサイトAOMEI Partition Assistant StandardからProfessionalへAOMEI Partition Assistant Standard(無料版)からProfessional(有料版)へする場合は簡単にできます。AOMEI Partition Assistant Standard(無料版)の登録からライセンスコードを入れることでProfessionalへアップグレードできます。ライセンスコードが通りますとこのようにAOMEI Partition Assistant StandardからProfessionalに切り替わります。以上、ためしたよドットコムでした。お薦めのパソコン!私も使用しているMINISFORUMから最新モデル登場!