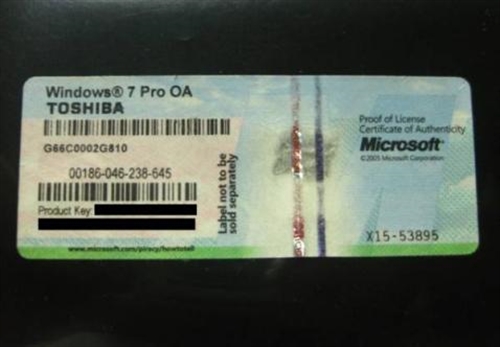PC(パソコン)のプロダクトキーを紛失や分からない場合の確認(探し方)の方法。PC(パソコン)のプロダクトキーを紛失や分からない場合の確認(探し方)の方法。プロダクトキーとはWindowsのOSをインストールする際に必要なキーであり、プロダクトIDとは異なります。プロダクトキーの確認方法プロダクトキーの確認方法は、WindowsのOS(オペレーティングシステム)のバージョンによって確認方法が異なりますのでご注意下さい。Windows7・8の場合1.下記のコードをコピーしメモ帳など起動し貼り付けます。Set WshShell = CreateObject("WScript.Shell")MsgBox ConvertToKey(WshShell.RegRead("HKLM\SOFTWARE\Microsoft\Windows NT\CurrentVersion\DigitalProductId"))Function ConvertToKey(Key)Const KeyOffset = 52i = 28Chars = "BCDFGHJKMPQRTVWXY2346789"DoCur = 0x = 14DoCur = Cur * 256Cur = Key(x + KeyOffset) + CurKey(x + KeyOffset) = (Cur \ 24) And 255Cur = Cur Mod 24x = x -1Loop While x >= 0i = i -1KeyOutput = Mid(Chars, Cur + 1, 1) & KeyOutputIf (((29 - i) Mod 6) = 0) And (i -1) Theni = i -1KeyOutput = "-" & KeyOutputEnd IfLoop While i >= 0ConvertToKey = KeyOutputEnd Function2.貼り付けが出来ましたら名前を付けて保存します。(ファイル種類をすべてのファイルにしファイル名をtest.vbsにします。)3.ディスクトップに保存したtest.vbsをダブルクリックします。4.ポップアップでPC(パソコン)にインストールした際のプロダクトキーが表示されます。Windows10の場合PowerShell (Windows 10)からキーを探す「Ctrl+C」を押して、このコードをコピーします。wmic path SoftwareLicensingService get OA3xOriginalProductKey検索ウィンドウに、「PowerShell」と入力します。「PowerShell」を開き、アプリを右クリックして管理者として開きます。 「管理者として実行」を選択します。PowerShell で、右クリックするとフルスクリプトが貼り付けされます。「enter」をクリックすると、プロダクトキーが表示されます。デバイスにプロダクトキーがインストールされていない場合は(空)の値を返します。wmicコマンドによるプロダクトキーの確認はWindows8以降で有効です。以上、ためしたよドットコムでした。お薦めのパソコン!私も使用しているMINISFORUMから最新モデル登場!